MP4-videor, särskilt i höga upplösningar som 4K, kan snabbt äta upp dyrbart lagringsutrymme på din enhet. I så fall kanske du vill komprimera MP4 och krympa filstorleken. Dessutom är komprimerade filer lättare att säkerhetskopiera, överföra och dela. Även om den primära orsaken till komprimering är att minska filstorleken, finns det andra fördelar.
Den här artikeln fördjupar dig i videokomprimering och utrustar dig med nödvändig kunskap och verktyg för att minska MP4-filstorleken utan att offra kvaliteten.
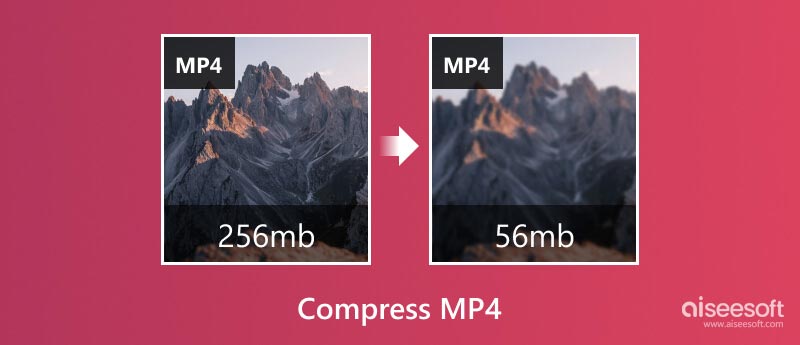
Innan vi dyker in i specifika metoder, låt oss kika under huven av MP4-komprimering. MP4-videor komprimeras med hjälp av codecs, som H.264, som i huvudsak kastar bort överflödig information, vilket ger mindre filstorlekar med bibehållen visuell trohet. Avvägningen är dock aldrig perfekt. Ju mer aggressiv kompression, desto lägre kvalitet. Så, hur hittar vi en balans mellan filstorlek och kvalitet?
Upplösning: Att minska upplösningen från 4K till 1080p eller till och med 720p kan avsevärt krympa filstorleken utan en märkbar kvalitetsminskning för de flesta visningssammanhang.
Bitrate: Bitrate bestämmer hur mycket data som kodas per sekund, vilket direkt påverkar kvalitet och storlek. Att sänka bithastigheten minskar filstorleken men kan introducera pixelering och artefakter.
Bildhastighet: Videor fångar bilder per sekund (fps). Att minska fps från 60 till 30 kanske inte märks, men ytterligare fall kan få rörelsen att se hackig ut.
Codec: Nyare codecs som H.265 erbjuder bättre komprimering med samma kvalitet jämfört med äldre versioner som H.264.
Glöm inte att överväga syftet med din video. För att enkelt kunna dela på sociala medier kan en mindre filstorlek vara viktigare än ren kvalitet. För professionella presentationer eller personlig arkivering kan du dock prioritera högre kvalitet framför filstorlek. Skräddarsy din kompression därefter.
Förlustkomprimering: Den effektiva tekniken kasserar vissa data under komprimeringsprocessen, vilket resulterar i mindre filstorlekar men potentiellt introducerar synlig kvalitetsförlust. Mängden kvalitetsförlust beror på den valda komprimeringsnivån. Populära codecs som H.264 och H.265 faller under denna kategori.
Förlustfri komprimering: Denna noggranna metod behåller all originaldata, vilket leder till större filer men säkerställer pixelperfekt kvalitet. Codecs som FFmpeg och LZO är exempel. Vissa videokomprimeringsverktyg låter dig optimera ljudspåret, ta bort onödig metadata eller trimma oönskade avsnitt, vilket ytterligare minskar den totala storleken och förbättrar tittarupplevelsen.
Det finns många videokompressorverktyg tillgängliga för att hantera dina MP4-komprimeringsbehov, inklusive skrivbordsprogramvara, onlinekompressorer och mobilappar. Den här delen guidar dig till att komprimera MP4-filstorlek med fem effektiva metoder.
Aiseesoft Video Converter Ultimate är en kraftfull programvara som låter dig konvertera, komprimera och redigera dina videor med lätthet. Den har en individuell videokompressor så att du kan krympa din videofilstorlek samtidigt som den ursprungliga kvaliteten bevaras. Dess avancerade kodningsteknik säkerställer minimal kvalitetsförlust samtidigt som MP4-filstorleken reduceras avsevärt. Denna MP4-kompressor låter dig också klippa onödiga bilder för att göra din video mindre. Förutom MP4-filer stöder den många andra format som AVI, MOV, MKV, WMV, FLV och mer.

Nedladdningar
100 % säker. Inga annonser.
100 % säker. Inga annonser.
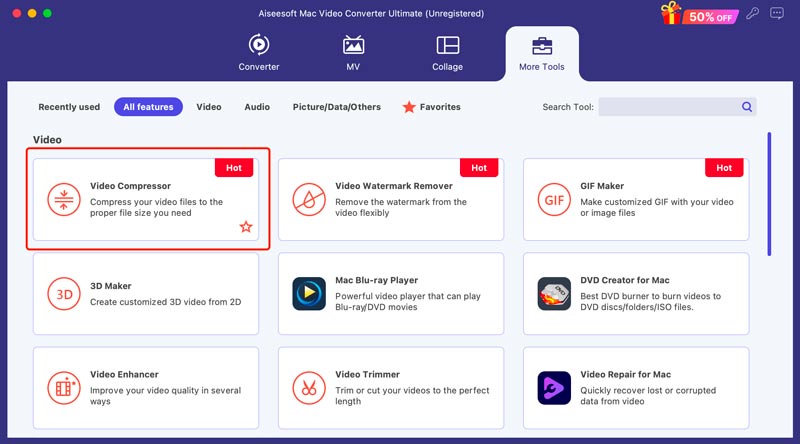
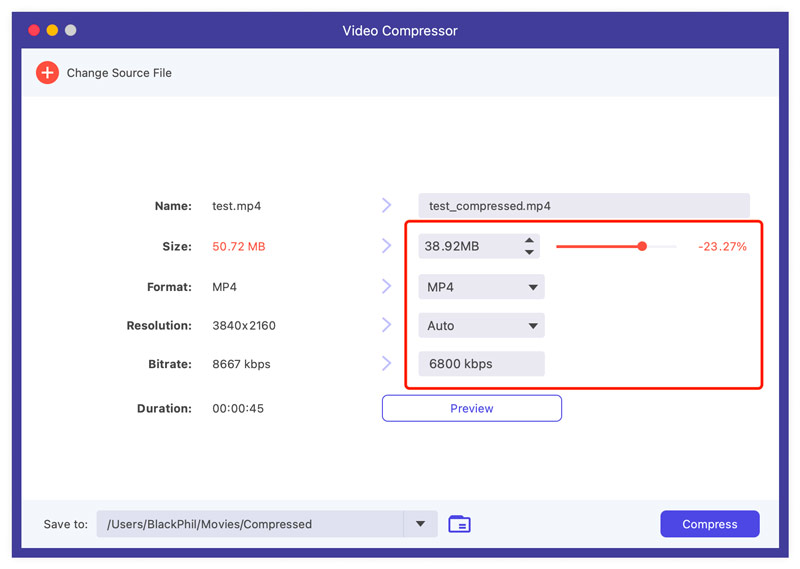
Om du behöver fler inställningar som videocodec, upplösning, bithastighet och mer för att manuellt komprimera MP4-filer, lägg till din video under omvandlarfunktionen och anpassa dem sedan från utdataformat.
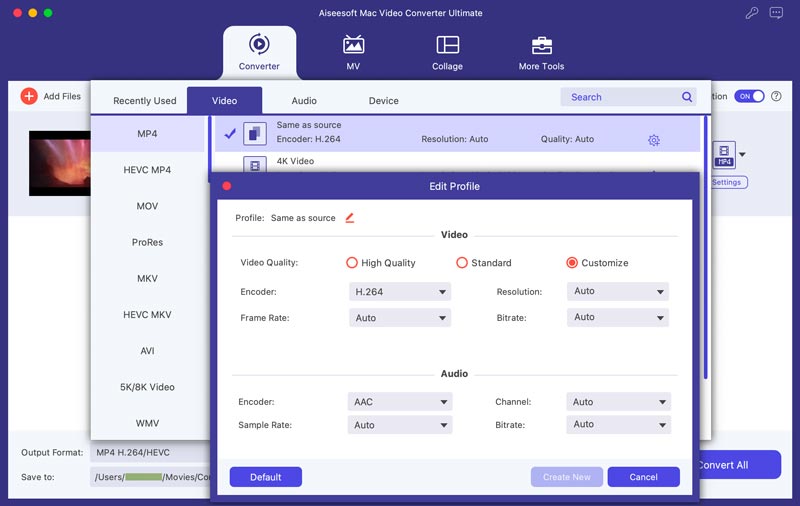
Som nämnts ovan går denna MP4-kompressor utöver grundläggande konvertering och komprimering. Analysera varje scen och identifiera avsnitt som inte nämnvärt bidrar till berättelsen eller nyckelbudskapet. Klipp bort det som inte är nödvändigt för en slankare video.
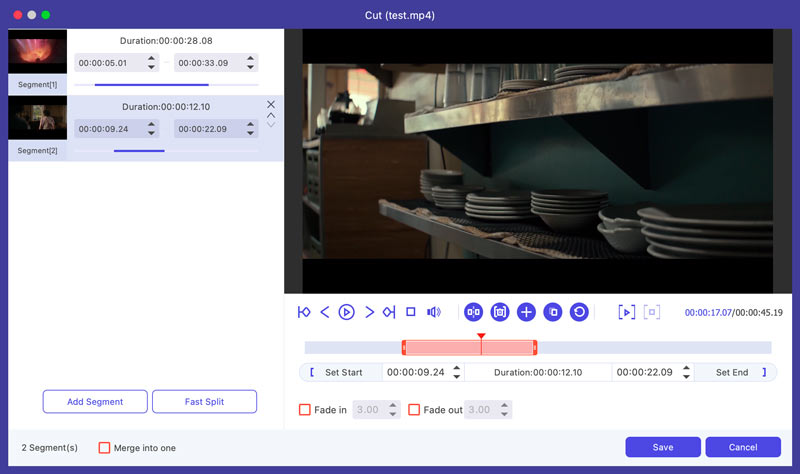
iMovie, den förinstallerade videoredigeringsappen på din Mac, kan vara ett praktiskt verktyg för att komprimera MP4-filer utan att behöva ytterligare programvara. Innan du komprimerar, ta reda på din MP4:s nuvarande filstorlek. Det hjälper till att mäta den potentiella minskningen och avgöra om komprimering är nödvändig.
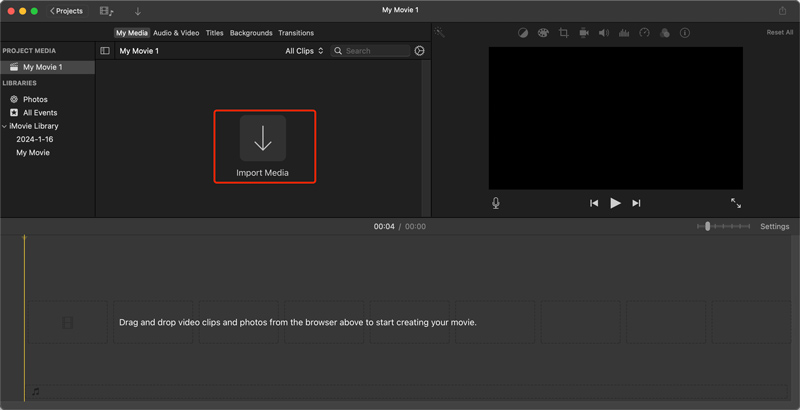
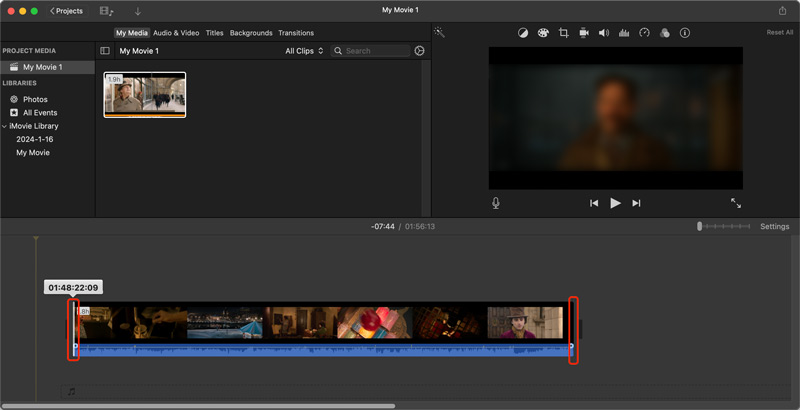
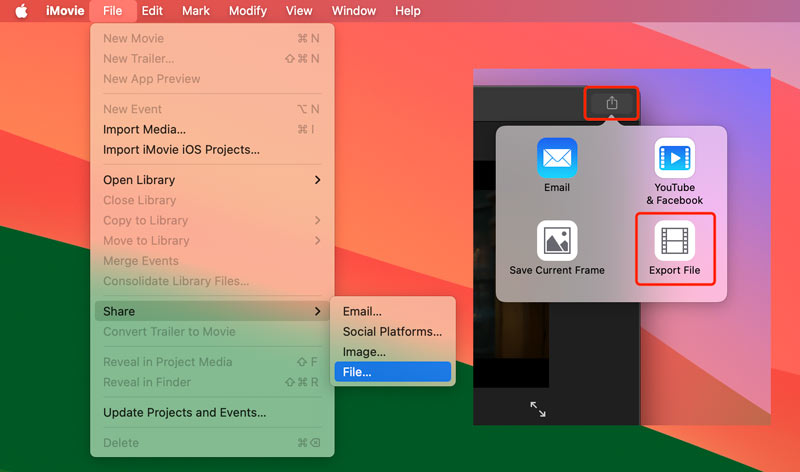
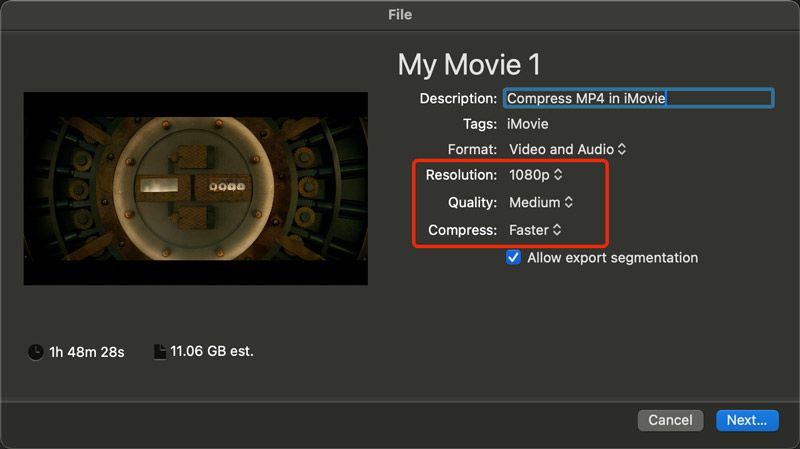
Handbrake är en populär videoomvandlare med öppen källkod känd för sin mångsidighet och kontroll över komprimeringsinställningar. Det är en kraftfull videokompressor för att krympa dina MP4-filer samtidigt som den bibehåller god kvalitet, särskilt för större videofiler. Du kan använda den för att komprimera MP4 på Windows-, macOS- och Linux-enheter.
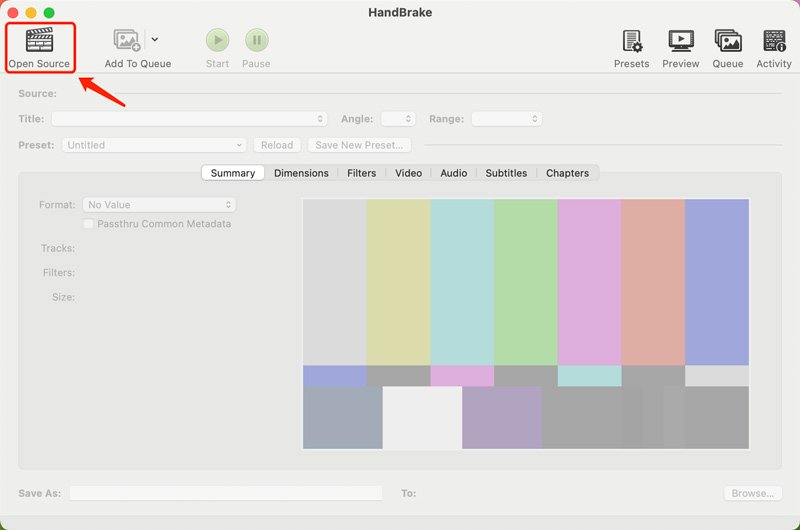
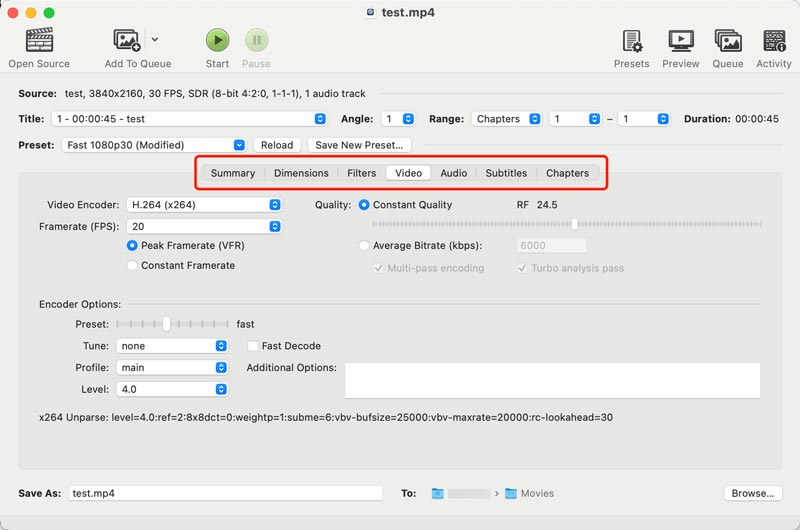
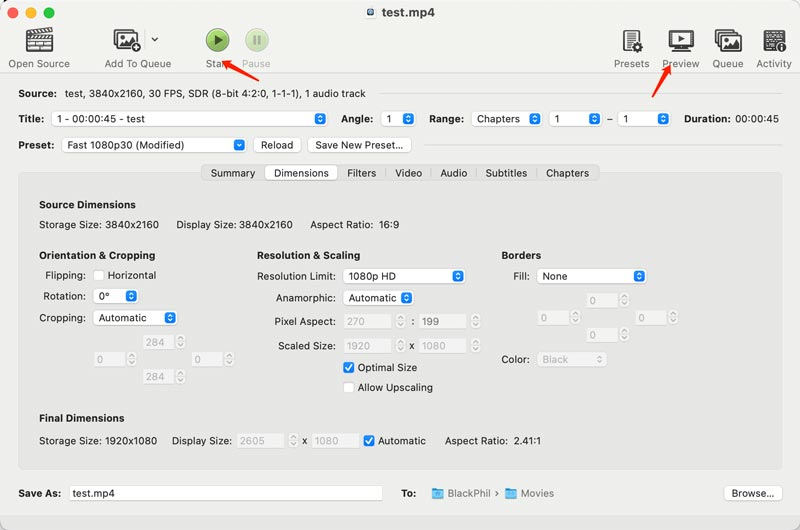
VEEDs MP4 Compressor är ett fantastiskt onlineverktyg för att snabbt och enkelt krympa dina MP4-filer utan att behöva ladda ner någon programvara. Det kan bevara full kvalitet med förlustfria alternativ eller byta storlek mot kvalitet med förlustfria alternativ. Förutom MP4 låter den dig komprimera videor i MOV, MKV, AVI, WMV, FLV och mer. Denna online MP4-kompressor erbjuder olika fördefinierade inställningar för att du snabbt kan minska filstorleken på din video.
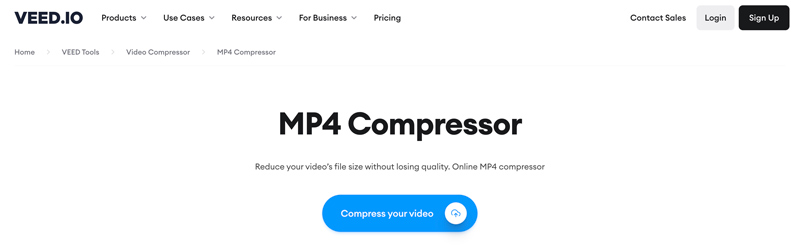
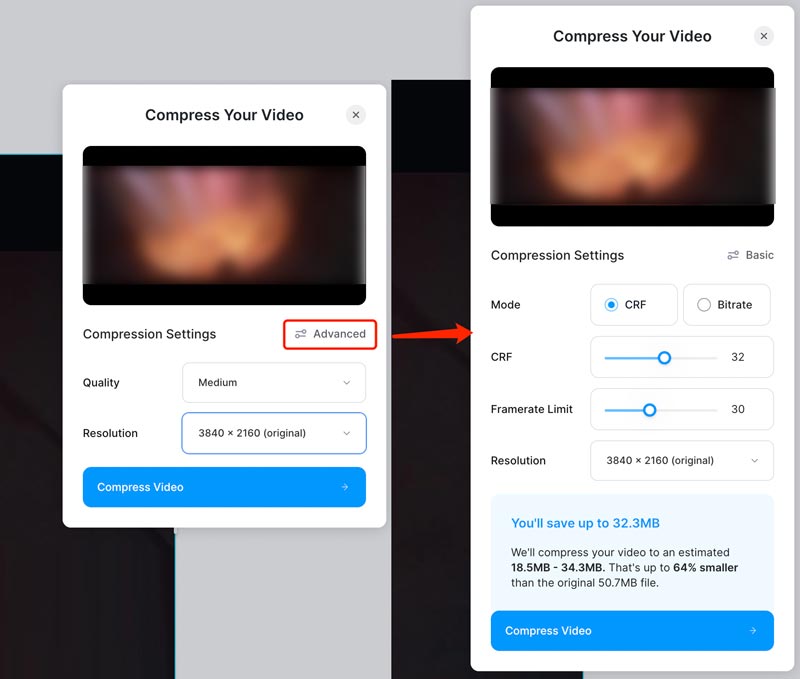
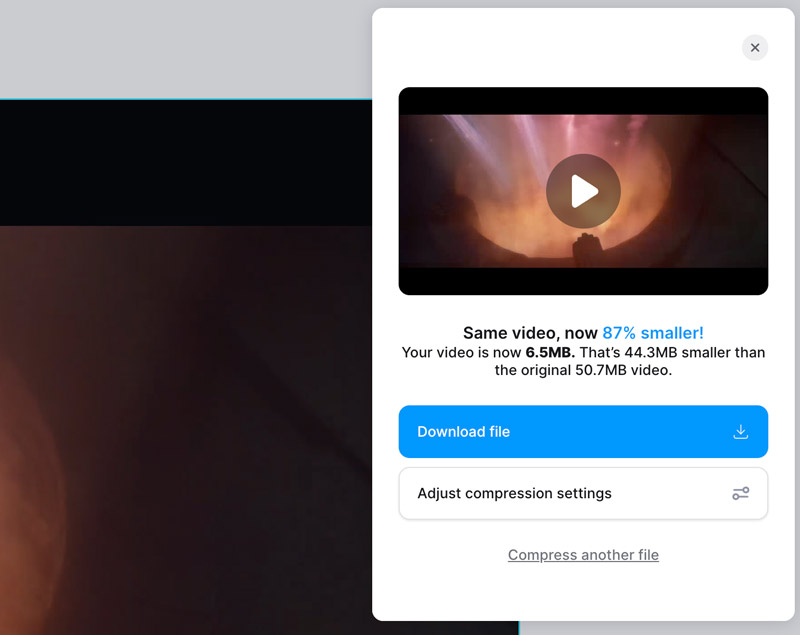
Streamable är en molnbaserad onlinevideoredigeringsplattform som låter dig skapa, redigera och dela videor direkt från din webbläsare. För onlinevideokomprimering erbjuder den en specialdesignad MP4-kompressor. Du kan välja mellan att behålla originalkvaliteten (förlustfri) eller minska filstorleken för snabbare delning (förlustfri). Det låter dig krympa dina MP4-filer utan att kräva nedladdningar eller installationer.
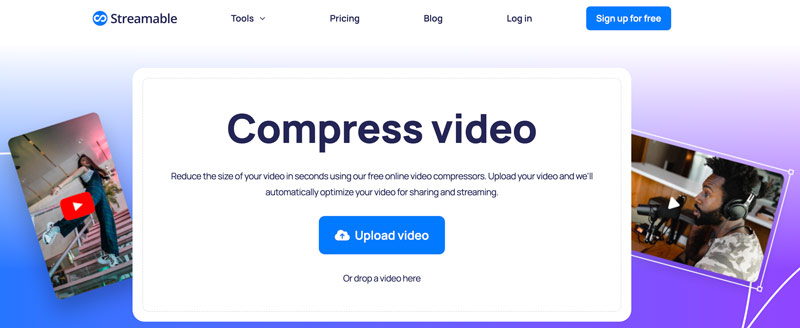
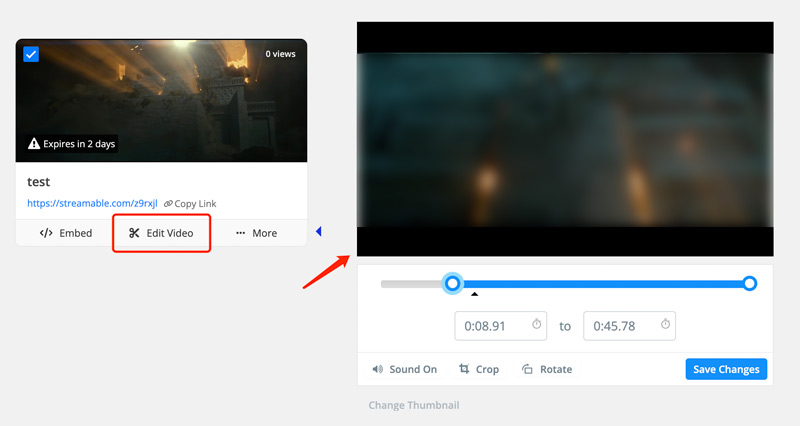
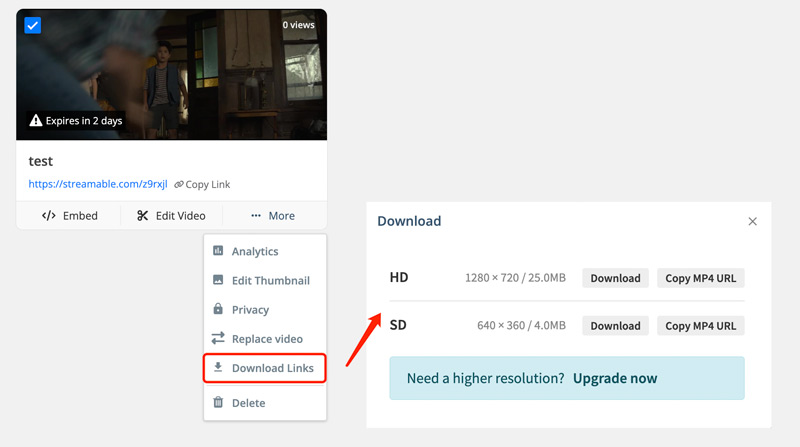
Vilket är det mest effektiva sättet att komprimera en MP4-videofil?
Det mest effektiva sättet att komprimera en MP4-video beror på flera faktorer, inklusive komprimeringskvalitet, utdatafilstorlek, komprimeringshastighet, avancerade inställningar, användarvänlighet och mer. Vissa MP4-kompressorer erbjuder till och med förlustfri videokomprimering.
Det bästa sättet att hitta den mest effektiva komprimeringen för din MP4-video är att experimentera med olika inställningar och se vad som fungerar bäst för dina behov. Det finns ingen lösning som passar alla, och den bästa balansen mellan kvalitet och storlek beror på dina specifika prioriteringar och själva videon.
Vad sägs om förlusten av kvalitet för att komprimera MP4-filer?
När du komprimerar en MP4-fil beror mängden kvalitetsförlust på den valda metoden och inställningarna. Avvägningen mellan kvalitet och storlek är subjektiv. Det beror på dina prioriteringar, målgrupp och visningsplattform.
Vilka är tillfällena för komprimering av MP4-videor?
Det finns många tillfällen då det kan vara fördelaktigt att komprimera MP4-videor. I allmänhet kanske du vill komprimera MP4 för att dela och ladda upp, spara lagringsutrymme, enhetskompatibilitet och redigering och bearbetning.
Slutsats
Det här inlägget erbjuder fem effektiva lösningar på komprimera dina MP4-videor. Väg fördelarna med minskad MP4-filstorlek mot de potentiella nackdelarna med kvalitetsförlust och tidsinvestering för att göra det bästa valet för din situation.
MP4 videoredigerare
MP4 Editor MP4 Joiner MP4 Splitter MP4 trimmer MP4 Cutter Redigera MP4 Video Rotera MP4 Kombinera MP4-filer Extrahera ljud från MP4 Ta bort ljudet från MP4 Hur man lägger till undertexter till MP4 Trimma MP4-video Komprimera MP4
Video Converter Ultimate är en utmärkt videokonverterare, redigerare och förstärkare för att konvertera, förbättra och redigera videor och musik i 1000 format och mer.
100 % säker. Inga annonser.
100 % säker. Inga annonser.