HandBrake är en gratis, öppen källkod och kraftfull videokonverterare med massor av funktioner. Den är tillgänglig för Windows, macOS och Linux. Det gör det möjligt för användare att rippa DVD och konvertera videoformat. Om du letar efter ett videokonverteringsverktyg och undrar om HandBrake är ett bra val, fortsätt läsa för att hitta svaret.
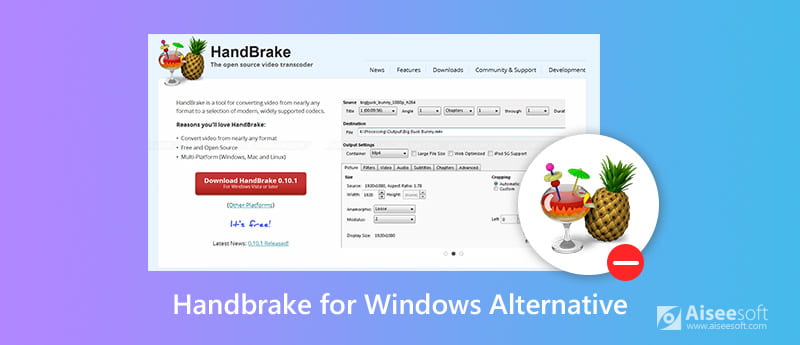
I den här artikeln kommer vi att skriva en recension om HandBrake för Windows-versionen. Oavsett om du behöver en DVD-ripper eller videoomvandlare, kan HandBrake göra dig en tjänst. Det kan hjälpa dig att rippa DVD- eller Blu-ray-källor som inte innehåller något kopieringsskydd till MP4- eller MKV-videoformat så att du enkelt kan spela DVD-filerna i ett brett spektrum av mediaspelare. Det kan också konvertera videofiler från nästan vilket format som helst till ett urval av moderna, brett stödda codecs.

Fördelar
Nackdelar
Observera att HandBrake inte kan kringgå kopieringsskydd, om du vill kopiera skyddade DVD-skivor kan du få hjälp av Handbroms libdvdcss, ett DVD-uppspelningsbibliotek för freeware som kan hjälpa HandBrake att avkoda krypterade DVD-skivor.



Om du upptäcker att det är svårt att använda HandBrake för att få önskade videofiler på grund av dess icke användarvänliga funktioner eller de begränsade utdataformaten, Aiseesoft Video Converter Ultimate är det bästa handbromsalternativet att räkna med. Det kan också hjälpa dig att konvertera video och ljud över 1,000 XNUMX format. Dessutom har den kraftfullare videoredigeringsfunktioner än HandBrake. Viktigast av allt är att denna funktionella videoomvandlare är enkel att använda även för nybörjare.

Nedladdningar
Aiseesoft Video Converter Ultimate
100 % säker. Inga annonser.
100 % säker. Inga annonser.
100 % säker. Inga annonser.
100 % säker. Inga annonser.


Förbättra
Klicka på "Förbättra" högst upp i verktygsfältet så hittar du fyra olika sätt att förbättra din videokvalitet. Du kan uppskala videoupplösning, optimera videons ljusstyrka och kontrast, ta bort videobrus och minska videoskakningar. Du kan enkelt förbättra din videokvalitet med bara ett klick.

Rotera / vända video
Om din videofil är filmad i sidled och du vill korrigera den till rätt vinkel, kan du klicka på knappen "Redigera" för att komma in i videoredigeringsgränssnittet. Klicka sedan på Rotera för att välja rätt vinkel och riktning du vill ha. Med bara ett klick och välj "Använd" för att få din förväntade video.

Beskär video
För att bli av med eventuella oönskade kanter eller fånga de önskade delarna av din videofil, klicka på "Beskär" för att välja zoomläge som "Brevlåda", "Centrera", "Panera och skanna" eller "Full" enligt dina önskemål.

Ändra videoeffekter
Klicka på alternativet "Effekt" för att justera ljusstyrka, kontrast, mättnad, nyans, volym och fler video-/ljudeffekter.

Vattenstämpel
Om du vill lägga till ditt eget märke till videon för att göra den mer personlig kan du klicka på "Vattenstämpel" för att lägga till text eller bilder vattenstämpel till din video.
Lägg till undertexter och ljudspår
När du har redigerat dina videofiler som du vill kan du gå tillbaka till huvudgränssnittet och klicka på alternativet för ljudspår under din videofil för att lägga till eller ta bort externa ljudspår i videon. Klicka på knappen "Lägg till undertext" för att lägga till undertext till din video.


Slutsats
Vi bör erkänna att HandBrake är en kraftfull videotranscoder och DVD-ripper, men det råder ingen tvekan om att den är lite gammaldags och begränsad i utdataformaten. Dessutom gör dess brist på användarhandledning det förvirrande och utmanande för nybörjare och nybörjare. Men för proffs som vet mer om videokonvertering och -redigering kanske de gillar de olika förinställningarna och är mer villiga att dyka djupt för att få en bättre video med HandBrake. Om du tycker att det är svårt för dig själv att använda HandBrake för att konvertera videoformat, kan du använda dess bästa alternativ Aiseesoft Video Converter Ultimate för att göra vad du vill enkelt och snabbt.

Video Converter Ultimate är en utmärkt videokonverterare, redigerare och förstärkare för att konvertera, förbättra och redigera videor och musik i 1000 format och mer.
100 % säker. Inga annonser.
100 % säker. Inga annonser.