Ha en AVI-videofil och vill bara dela upp videon för ett visst videoklipp? När du vill ta ut en scen från AVI-videon eller vill dela AVI-videon (erna) för flera videoklipp för att smälta samman, kan du hitta en AVI splitter program. Var hittar du en användbar AVI-splitter? Lyckligtvis är den här artikeln förberedd för dig och visar den bästa AVI Splitter-programvaran.
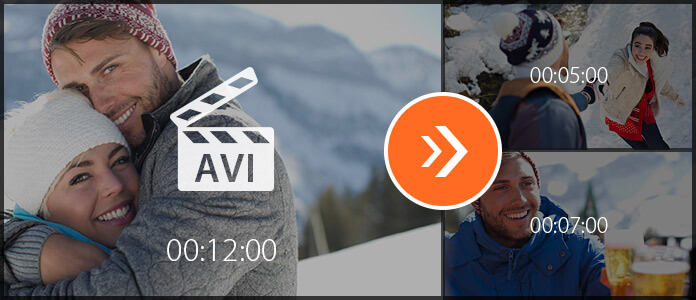
En användbar AVI-splitter sparar mycket tid. Och Aiseesoft AVI splitter kan tillgodose ditt behov. Med denna AVI-splitter kan du enkelt dela upp en AVI-videofil i videosegment efter ditt behov. Med den här videoredigeringsprogramvaran kan du enkelt klippa AVI-videor i segment och du kan slå samman AVI-videoklipp till en enda AVI-video.
steg 1 Ladda ner och installera AVI Splitter
Ladda ner AVI-video Splitter på din Windows- eller Mac-dator. Denna AVI Splitter redigeringsprogramvara har ett användarvänligt gränssnitt och du kan använda denna AVI Splitter utan krångel.

steg 2 Välj splitterfunktion
Denna gratis AVI-splitter ger dig "Basic Clip" såväl som "Advanced Clip" för dig att dela AVI-video- eller AVI-filer.

steg 3 Använd Basic Clip för att dela AVI-video
Klicka på "Basic Clip" så kommer du snart in i dess delningsfönster. Klicka på knappen "Lägg till fil" för att lägga till AVI-videofilen, eller dra och släpp AVI-videofilen direkt i gränssnittet. Skjut fältet för att trimma AVI-videon. Du kan välja att förbli det valda videoklippet eller ta bort det valda videoklippet. Förhandsgranska AVI-videon. Klicka sedan på "Spara" för att spara AVI-videoklippet.

steg 4 Använd Advanced Clip för att dela AVI-video
Avancerat klipp är funktionen bättre än grundklipp. Här kan du klippa en eller flera AVI-videofiler i gränssnittet. I den här delningsfunktionen kan du inte bara skjuta fältet för att dela AVI-video, utan också ställa in starttid, sluttid eller varaktighet för att säkerställa AVI-videouppdelning. Här kan du dela upp för fler videosegment från en AVI-videofil eller dela från över en AVI-videofiler. Efter redigering kan du spara alla AVI-klipp eller slå samman dessa AVI-videosegment till en enda AVI-fil baserat på ditt behov.

steg 5 Välj AVI-utgångsformat
Klicka på alternativet "Output Format" och välj AVI-format som utgångsformat. Denna AVI-splitter stöder kraftfullt flera video- och ljudformat. Och du kan skriva ordet "avi" för att snabbt hitta lämpligt AVI-format.

steg 6 Spara och mata ut AVI-fil
Välj slutligen den destinationsmapp där du vill behålla den slutliga AVI-videofilen efter delning. Och klicka sedan på knappen "Spara" för att behålla AVI-videoklippen eller den sammanslagna AVI-videon. När AVI-delningsprocessen är klar klickar du på knappen "Open Output Folder" för att kontrollera de slutliga AVI-filerna.

För mer detaljerad information om hur du använder AVI Splitter kan du titta på lärandevideoen nedan:


Om du vill hitta en kombination av redigering och konvertering av AVI-videofil kan du inte missa Video Converter Ultimate.
För mer information om Video Converter Ultimate, kan du titta på videon:


Gratis att lämna din kommentar om du har några förslag eller råd om AVI Splitter.