As AVI-format används vanligtvis kan du ha ett antal AVI-videofiler. När du tycker om dessa videoklipp kanske du tycker att vissa har irriterande svarta gränser eller att AVI-videostorleken inte är så tillfredsställande, då behöver du en AVI-resizer att hantera detta. Läs vidare för att få den bästa AVI Resizer.

En användbar AVI Resizer låter dig bättre njuta av videon. Och Aiseesoft AVI resizer kan vara ditt bästa val. Med denna AVI Resizer kan du enkelt ändra storlek på en AVI-videofil till den du vill. Med den här videoredigeringsprogramvaran kan du enkelt klippa den svarta gränsen som du inte behöver och du kan justera videostorleken.
steg 1 Ladda ner och installera AVI Resizer
Ladda ner AVI video Resizer på din Windows / Mac. Den här redigeringsprogramvaran för AVI Resizer har ett användarvänligt gränssnitt och du kan ändra storlek på AVI-videon utan krångel.

steg 2 Välj beskärningsfunktion
Smakämnen beskärningsfunktion som Audio Resizer ger kan ändra storlek på AVI-videon till en bättre. I den här redigeringsfunktionen kan du beskära areastorleken på AVI-videon samtidigt som du håller original / 16: 9/4: 3-format. Du kan ställa in beskärningsområdet och välja zoomläge för "brevlåda", "Medium", "Pan & Scan" eller "Full".

steg 3 Lägg till AVI-fil för att ändra storleken
Klicka på knappen "Lägg till fil" för att lägga till AVI-videofil, eller dra och släpp AVI-videofilen direkt i gränssnittet.
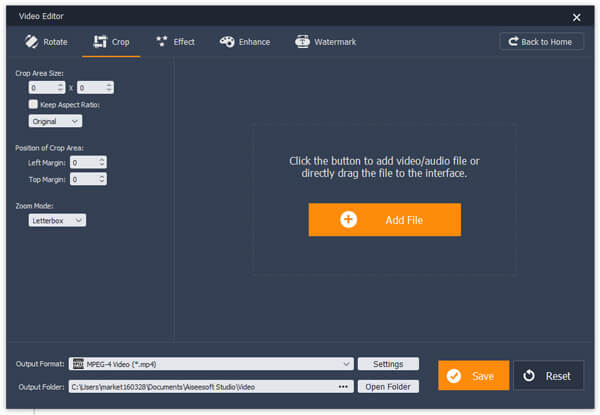
steg 4 Ändra storlek på AVI-video
När du har laddat AVI-videon i programmet kan du ändra storleken på videon nu. På vänster sida kan du se några alternativ för storleksändring. Du kan justera ytstorleken på AVI-videon medan du väljer att behålla original / 16: 9/4: 3 bildförhållande eller välja att inte. Du kan ställa in beskärningsområdet och välja zoomläge för "brevlåda", "Medium", "Pan & Scan" eller "Full". Dessutom kan du dra den gula kantlinjen för att ändra storleken på AVI-videon.

steg 5 Välj AVI-utgångsformat
Klicka på alternativet "Output Format" och välj AVI-format som utgångsformat. Denna AVI Splitter stöder många video- och ljudformat. Och du kan skriva "avi" i sökrutan för att snabbt hitta det AVI-format du vill välja.

steg 6 Spara och mata ut AVI-fil
Slutligen väljer du destinationsmappen där du vill spara den storlek på AVI-videofilen. Och klicka sedan på knappen "Spara" för att behålla AVI-videon. När AVI-delningsprocessen är klar klickar du på knappen "Open Output Folder" för att kontrollera den slutliga AVI-filen.

För mer detaljerad information om hur du använder AVI Resizer kan du titta på lärandevideoen nedan:


Om du vill hitta en kombination av redigering och konvertering av AVI-videofil kan du inte missa Video Converter Ultimate.
För mer information om Video Converter Ultimate, kan du titta på videon:


Gratis att lämna din kommentar om du har några förslag eller råd om AVI Resizer.