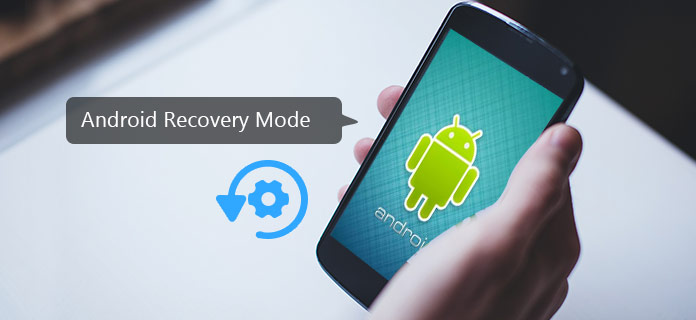
På tal om Android-telefon finns det massor av tekniska problem som användarna är förvirrade över och letar efter lösningar på Internet, som hur man rotar Android, hur man fabriksinställer min Android, hur man uppdaterar systemet, hur man hanterar virus i min Android och mer. Samtidigt måste alla dessa frågor lösas under Återställningsläge för Android. Vad är Android Återställningsläge? Vad kan vi göra i det? Hur kan vi komma åt Android-återställningsläget? Utöver alla dessa frågor, låt oss lära känna det från början.
Android Recovery Mode, en funktion för Android, är en inbyggd miljö som är oberoende av det ursprungliga operativsystemet. Du kan betrakta det som ett enda "monitorrum", där saker kan fixas utan att komma på scenen. För att vara specifik kan du starta i Android-återställningsläge för att fabriksinställa enheten, rensa cache-partitionen, tillämpa programvaruuppdateringar osv. För att komma åt Android-återställningsläget kan det vara det enklaste sättet att använda kombinationer av hårdvaruknappar, men det kommer att finnas syn skillnader enligt Android-varumärken och -versioner. Fortsätt att läsa och lära dig om de specifika metoderna för att starta Android i återställningsläget.
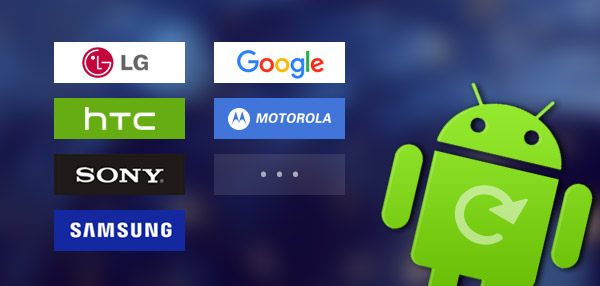
För att komma åt återställningsläget har Android en kombination av knappar på dina handenheter. Tryck dem tillsammans så kan du enkelt komma in i Android Recovery Mode. Kombinationerna kan dock vara olika baserade på Android-varumärken och -versioner. Här är några metoder för huvudströmmen Android-enheter att starta i återställningsläget:
steg 1Håll ner strömbrytaren och stäng av telefonen.
steg 2Tryck och håll ner Power-Home-Volume Up.
steg 3Fortsätt hålla tills du ser Samsung-logotypen. Efter det har du gått in i återställningsläget. Du kan använda volymknapparna för att välja alternativ på menyn.
steg 1Följ sökvägen "Inställningar"> "Batteri" och inaktivera "Fastboot".
steg 2Håll ner strömbrytaren och stäng av enheten.
steg 3Tryck och håll ner Power-Volume Down tills en meny med alternativ för återställningsläge visas, använd volymknapparna för att välja den och gå in med strömknappen.
steg 1Stäng av mobilen.
steg 2behåll och håll ner Power-Volume Up-Volume Down tills du ser en meny med alternativet återställningsläge.
steg 3Navigera till återställningsläge med volymknappar och öppna det med strömknappen.
steg 1Stäng av mobilen.
steg 2Håll ned strömbrytaren nedtryckt tills du ser LG-logotypen, släpp sedan strömbrytaren och tryck på den igen.
steg 3Menyn visas och du kan navigera till Återställning med volymknappar.
Alternativet för återställning av Android kan variera beroende på Android-enheter precis som åtkomstmetoder för återställning. Men det finns några grundläggande funktioner som du alltid kan få:
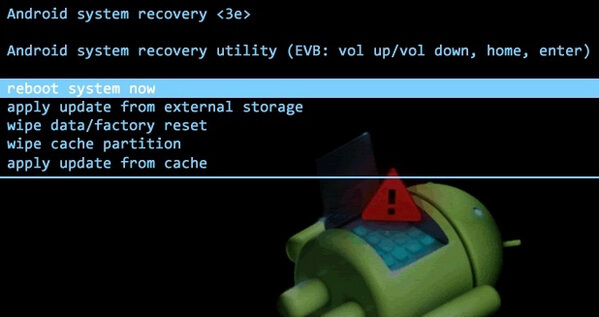
Detta är ett alternativ för att starta om din Android-telefon eller surfplatta manuellt. Om din Android-telefon är fryst kan du försöka gå till Android Återställningsläge och starta om systemet igen.
ADB, kort för Android Debugging Bridge, är ett verktyg som gör att du kan köra och använda dina Android-enheter via datorn. Det används ofta av Android-applikationsutvecklare för att fixa buggar. Du kan också använda ADB för att skicka filer från PC till din telefon.
Detta är ett mycket vanligt sätt att återställa din Android. Det kan tillämpas när du behöver rensa all data i din gamla telefon. Efter detta kommer alla dina Android-data, inklusive foton, videor, appar, textmeddelanden och mer att raderas.
Cache-partition är tillfälliga data som lagras i din telefon. De flesta användare skulle ignorera Android-cache och låta det lägga till. Men det skulle sakta ner din telefon. Därför bör du använda den här funktionen regelbundet och göra att din Android startar upp snabbare och appar körs snabbare.
Bortsett från dessa funktioner som nämns ovan tillåter vissa Android-enheter också att du kan tillämpa uppdatering från extern lagring, installera anpassad ROM och mer.
Trots att Android Recovery Mode kan vara användbart under många omständigheter behöver ingen återhämtning hela tiden. Av okända skäl kan vissa Android-telefoner fastna i Android-återställningsläge utan kommando och kan inte komma ut. Nåväl, oroa dig inte, här är några tips för dig att fixa din telefon:
1. För att komma ur Android-återställningsläge är det första du behöver göra att kontrollera att handenhetsknapparna är i rätt position. Som vi nämnt ovan kan återställningsläget nås genom att trycka på några knappar ihop, men om de sitter fast och trycks ner hela tiden kan du naturligtvis inte komma ut.
2. Slå på enheten när du har tryckt ner knapparna lite. Se om det kommer att starta upp.
3. Ta bort batteriet och sätt sedan tillbaka det. Kontrollera om det fungerar.
4. Om ingen av dessa metoder fungerar kan du välja "Torka data / fabriksåterställning" från alternativen för återställning av Android och försöka återställa din telefon. Men den här metoden kan utplåna data du tänker behålla.
5. fungerar fortfarande inte? Jag är ledsen, din telefon har antagligen blivit en tegelsten, du kan behöva byta ut den nu.
Räddade din telefon, men inte dina data?
Det finns en stor möjlighet att data förlorar när du äntligen har fått telefonen ur Android-återställningsläget på något sätt. Finns det något sätt att spara dina data? Naturligtvis en utmärkt Android dataåterställning verktyget skulle lösa ditt problem enkelt. Du kan följa stegen nedan:
steg 1Ladda ner och köra Android Data Recovery verktyg.

steg 2Anslut din telefon till PC via USB-kabel. Vänta tills din telefon identifieras automatiskt.
steg 3Du får besked att välja filtyper som du vill återställa från höger fönster, inklusive "Kontakter och meddelanden" ("Kontakter", "Meddelanden", "Meddelandebilagor", "Samtalsloggar").

Obs: Android Data Recovery ger också en proversion för dig att återställa mediefiler som "Galleri", "Videor", "Ljud", "Dokument" och mer.
steg 4Klicka på "Nästa" så skannas din enhet. Efter skanningsprocessen klickar du på "Återställning" och väljer filens destination. Nu har du återställt din Android-fil tillbaka till din dator framgångsrikt! På detta sätt kan du återställa raderade Android-samtalslogg, kontakter, meddelanden och mer gratis.
