Sammanfattning
När tar du bort foton eller textmeddelanden, vart går de raderade filerna? Kanske finns det en Android papperskorg som Windows, eller kanske inte. Det här inlägget är till hjälp.
Sammanfattning
När tar du bort foton eller textmeddelanden, vart går de raderade filerna? Kanske finns det en Android papperskorg som Windows, eller kanske inte. Det här inlägget är till hjälp.
Jag har en fråga. Finns det någon papperskorg i Android-telefon?
Du kan förvirra att det inte finns någon Android-papperskorg som en Windows-dator. Men när vi tar bort filer som foton eller textmeddelanden, var är dessa papperskorgen? Vi tar ofta bort filer och vi kan ta bort filer av misstag. Det är därför vi har behov av papperskorgen. Inget uppenbart papperskorg i Android, du kan missa den enkla "högerklicka och återställ" -funktionen som Windows-datorns papperskorg. Man skulle tro att det kanske inte är möjligt att återställa filer som raderats från dina Android-enheter. Var uppmärksam, du har fortfarande chansen att återställa filer från Android-telefonen. Och det här inlägget är förberett för dig.
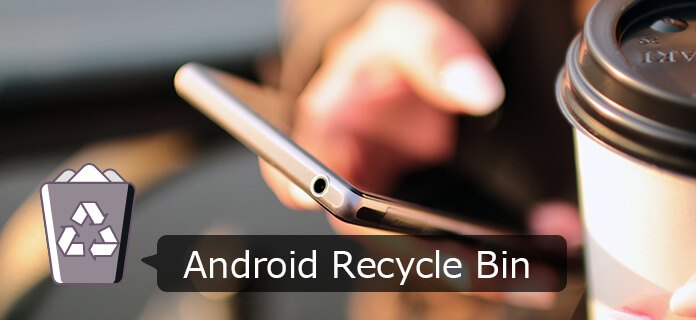
Du kan fråga varför det inte finns något papperskorg på Android-enheter? Det finns inget tydligt svar på bristen på papperskorgen. Tidigare var rymden alltid så begränsad.
I en telefon med 8 GB lagringsutrymme fanns det inget ledigt utrymme för lagring av raderade data eller filer, eftersom de raderade inte var absolut viktiga, så Android-papperskorgen verkar inte nödvändig. Dessutom, om GB-space är där hjärtat är, skulle konsumenterna alltid vilja veta det lediga utrymme som är tillgängligt för dem. En borttagen fil, var tvungen att förbli borttagen, så att ny (och mer spännande) fil kunde ta plats.
Men det finns systemmappen, LOST.DIR, som är en plats där Android OS placerar filer som har återhämtats under en systemstart.
steg 1Anslut Android-telefon till PC
Till att börja med, installera och köra Android Data Recovery. Anslut sedan din Android-enhet som Samsung Galaxy, HUAWEI, Sony, LG, etc. till PC med en USB-kabel.

steg 2Tillåt USB-felsökning
Det bör finnas ett meddelande för att tillåta USB-felsökning. Du måste trycka på "Tillåt". Då kan datorn ha rätt att få åtkomst till Android-filer på den anslutna bärbara enheten. Om du inte ser något meddelande om USB-felsökning kan du aktivera den manuellt.

◆ För Android 2.3 eller tidigare version: Gå till "Inställningar"> "Program"> "Utveckling"> "USB-felsökning".
◆ För Android 3.0 - 4.1-version: Navigera till "Inställningar"> "Utvecklaralternativ"> "USB-felsökning".
◆ För Android 4.2 eller senare version: Ange "Inställningar"> "Om telefonen". Tryck på "Byggnummer" -alternativet i cirka sju gånger tills du ser dialogrutan "Du är i utvecklarläge" dyker upp. Gå sedan tillbaka till "Inställningar"> "Utvecklaralternativ"> "USB-felsökning".
steg 3Välj Android-filtyper för att återställa
När din Android-enhet upptäcks av programmet kommer du att bli ombedd att välja de Android-filtyper som du vill återställa. Markera de du föredrar och tryck sedan på "Nästa" -knappen. Android Data Recovery kommer snart att skanna dina data.

steg 4Få rottillstånd och skanna Android-filer
I det här steget kommer Android Data Recovery att kontrollera din enhetsinformation och sedan försöka få rottillstånd. När fönstret nedan inträffar, gå till din telefon och tryck på "Tillåt / bevilj / godkänn" för att säkerställa att root-begäran accepteras.
När programmet har fått root-tillstånd från din enhet, utlöser det en skanningsprocess för dina Android-filer. Under denna process vänta du tålmodigt på att återställa Android-filer. Du skulle bättre inte använda eller koppla bort enheten.
steg 5Visa och återställa raderade filer från Android
Skanningen är över och alla dina valda objekt listas i ordning på vänster modul. Välj varje specifik filtyp och du kan se att detaljerade Android-filer visas uttömmande i gränssnittet. Du kan växla mellan alternativet "Visa bara de eller de raderade objekten" för att bara återställa raderade filer från Android. Efter valet klickar du på "Återställ" -knappen och alla de raderade filer kommer att återställas och sparas omedelbart på din dator.
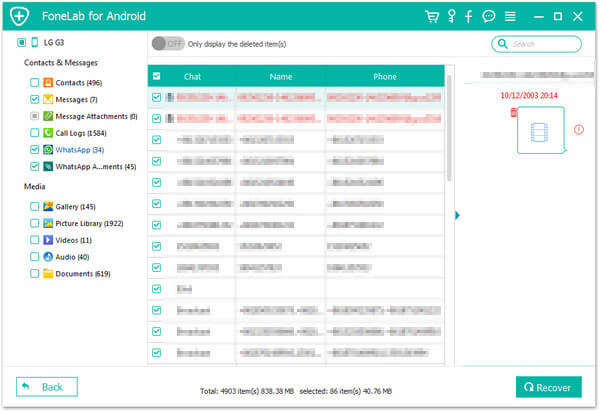
Den här videon låter dig lära dig mer om FoneLab för Android:


Du letar efter en Android-papperskorg-app för filåterställning. Och vi kommer att rekommendera tre appar åt dig.
Dumpster är en papperskorg för Android där alla raderade filer sparas. Precis som papperskorgen i Windows, om du tar bort en fil, går den direkt till Dumpster så att du kan återställa den om det är nödvändigt. Du kan förhandsgranska vilken fil som helst från Dumpster själv så att du inte behöver återställa den. Appen kan vara kompatibel med bilder, ljud, dokument och video. Dessutom återställde den också raderade APK-filer, VCF-kort och HTML-sidor. Dumpster behåller filer för alltid såvida du inte tar bort dem manuellt och permanent, eller så kan du ställa in dem så att de rensas automatiskt efter en viss period. Observera att Dumpster bara återställer filer som raderats efter installationen av appen. Den gratis versionen kommer med annonser, och du måste bli av med annonsering via ett köp i appen.
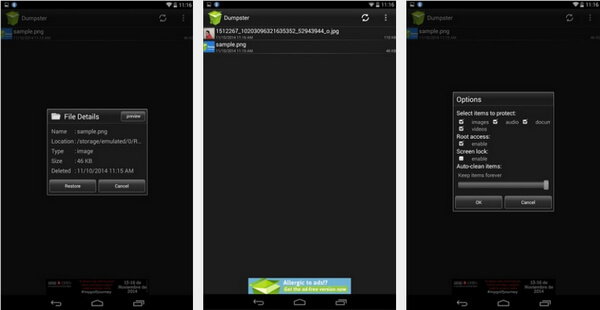
Denna app implementerar en papperskorg eller papperskorgen för Android. Det fungerar mycket med många filutforskare från tredje part. Egentligen fungerar papperskorgen appen mer som ett övergångsutrymme där du kan återställa filerna som togs bort till papperskorgen. Filer som raderades permanent och inte placeras i papperskorgen räddas inte av den här appen. Du kan dock konfigurera en lista över mappar och filtyper som ska flyttas automatiskt till papperskorgen om en av dessa tas bort av misstag.
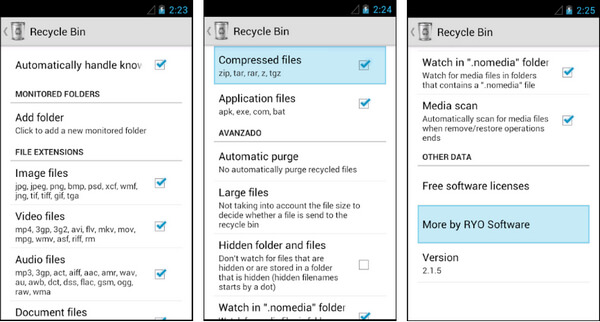
För att lägga filer till papperskorgen väljer du filen du vill ta bort och väljer sedan "Papperskorgen" i menyerna "Öppna med", "Dela den" eller "Skicka till". När du skickar en fil till papperskorgen (via "Skicka till", "Dela den" eller "Öppna med") flyttas den automatiskt till mappen för papperskorgen. Om du behöver ta bort filen permanent måste du öppna appen Papperskorg och välja "Ta bort filen permanent". Om du behöver återställa filen anger du papperskorgen och väljer återställ.
ES File Explorer är hur du kan skydda dina videor eller foton. Dessutom kan du använda appen som en Android-papperskorg. Låt oss nu ta en titt det fungerar. För det första måste du installera en filhanterare från tredje part som heter ES File Explorer. Appen är en fullfjädrad filhanterare och det finns så mycket du kan göra med det. Jämfört med den traditionella filutforskaren kommer ES File Explorer med olika funktioner och papperskorgen är ett av sådana alternativ. Alternativet Papperskorg kan aktiveras från vänster sidofält.
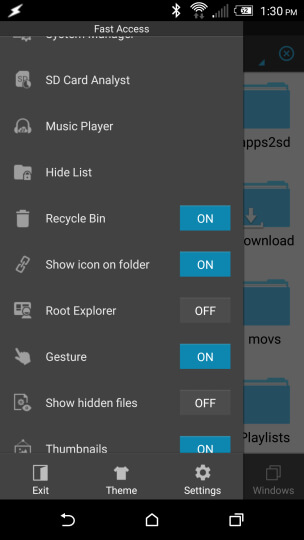
Alla filer du tar bort skickas till ES File Explorer: s papperskorg. Men det kommer inte att hålla på länge, bara några dagar. Om du har behov kan du trycka på alternativet papperskorgen och återställa dessa raderade filer till den tidigare platsen. Alternativet fungerar för alla filtyper så länge du använder ES File Explorer. ES File Explorer är en bra filhanterare men det kan störa dig med några dolda annonser. Annonsfri proversion av ES File Explorer kostar $ 2.99.
Framför allt kan FoneLab Android Data Recovery mer passa dig. Det återställer fler filtyper och fler filer utan att skriva över dina data. Dumpster, papperskorgen eller ES File Explorer kan alla innehålla annonser. Och dessa appar kommer inte att återställa filer som raderades innan installationen. FoneLab Android Data Recovery skulle återställa filer som raderats permanent och återställa dem så länge dessa filer inte skrivits över.