AirPlay Mirroring fungerar inte? Vet du inte hur man speglar iPhone till Apple TV? Den här guiden ger dig en grundläggande introduktion av AirPlay Mirroring och visar hur du använder den för att dela iPhone / iPad-skärmen till TV.
"Jag vill spegla min iPad-skärm till ny Sony TV, men AirPlay Mirroring fungerar inte. Det här Screen Mirroring-funktion kan känna igen min TV-modell, men efter många försök misslyckas anslutningen fortfarande. Hur använder jag AirPlay Mirroring på iPad? Någon hjälp?"
En större skärm kan alltid ge dig en bättre visuell upplevelse. Till och med Apple sköt också iPhone-strategin på storskärm sedan iPhone 6 Plus. Det finns emellertid vissa storleksbegränsningar när du sätter en skärm på en bärbar enhet. Du kan titta på videor på iPhone eller iPad på väg till eller från jobbet. Men när du kommer hem blir TV omedelbart det första valet att titta på filmer, TV-program, nyheter och så vidare. Vad sägs då om resten av videon som du inte har slutfört på din iOS-enhet? Vill du spegla din iPhone- eller iPad-skärm mot Apple TV? Här, AirPlay Mirroring kommer till undsättning.
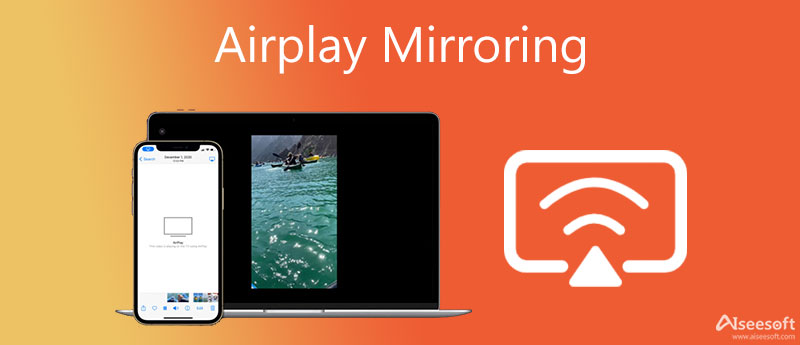
När du vill dela vad som finns på iPhone-skärmen med familj eller vänner, vänder du dig till AirPlay Mirroring. Denna funktion gör det möjligt att njuta av filmer, bilder, videospel och mer på Apple TV-komforten. Men du bör veta att ingen kommer att köpa en Apple TV speciellt för AirPlay Mirroring. Nu kommer vi till punkten, hur man speglar iPhone-skärmen till TV utan Apple TV? Den här guiden visar hur du AirPlay iPhone till Apple TV och hur du speglar iPad-skärmen utan Apple TV.

Innan vi visar hur du använder AirPlay Spegla, du borde veta exakt den här funktionen. Faktum är att Apples AirPlay-teknik inte är en ny funktion. Med AirPlay kan du strömma musik på iOS-enhet till alla kompatibla enheter under samma Wi-Fi-anslutning. Jämfört med skärmspegling stöder AirPlay bara ljudströmning. Så när du vill spegla videor till TV måste du fortfarande lita på skärmspegling.
AirPlay Mirroring kan hjälpa dig att dela allt som visas på skärmen till TV. På detta sätt kan du enkelt spegla videor, bilder, webbsidor, videospel och andra filer till en större skärm. Utan att säga att den här funktionen fungerar bra på Apple TV. Men när du vill spegla iPhone-skärmen till andra TV-apparater kan du komma åt situationen som AirPlay Mirroring inte fungerar. Sanningen är att denna AirPlay- och skärmspeglingsfunktion inte är perfekt kompatibel med andra smarta TV-apparater.
Om du använder en Apple TV kan AirPlay Mirroring enkelt användas för att spegla iPhone till TV. Så länge du kan hitta den här funktionen kan du aktivera AirPlay Mirroring och dela skärmen på din iOS-enhet.

Notera: Du bör se till att din iOS-enhet och Apple TV är under samma Wi-Fi-nätverk.
Stegen för att spegla iPhone till TV skiljer sig från iOS-versioner. Du kan bli av med besväret genom ansluta iPhone till TV med USB-kabel.
Om du inte uppgraderade iOS och fortfarande använder iOS 9, iOS 8 eller iOS 7, kan du ta följande steg för att spegla iPhone till Apple TV.
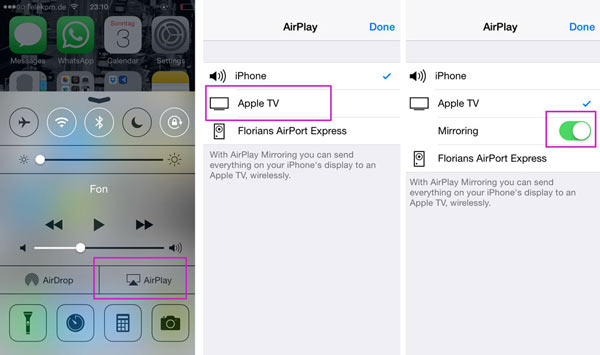
Stegen för att spegla iPhone till TV skiljer sig från iOS-versioner. Du kan bli av med besväret genom att ansluta iPhone till TV:n med USB-kabel.
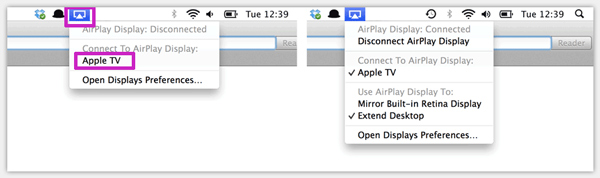
När du har behov av att spegla Mac till Apple TV kan du också använda AirPlay Mirroring-funktionen. Klicka bara på skärmen spegling på menyfältet kan du välja din Apple TV i listan och anslut Mac till Apple TV. När du har anslutit kan du AirPlay Mac-innehåll till TV.
Notera: Om du inte hittar AirPlay Mirroring-ikonen i menyraden kanske du ska kolla om denna Mac är vaken och uppfyller systemkraven.
Oavsett om du använder AirPlay för att strömma ljudfiler eller använda Screen Mirroring för att dela skärmen på iOS-enheten kan du trycka på AirPlay eller Screen Mirroring-knappen igen för att stoppa processen.

116,794 Nedladdningar
FoneTrans - det bästa alternativet till iMyFone TunesMate
100 % säker. Inga annonser.
100 % säker. Inga annonser.
Apple TV är dyrt och många Apple-användare vill inte köpa det. Här kommer frågan, vet du hur man AirPlay Mirroring utan Apple TV? Precis som det som nämnts ovan i början av detta inlägg, ibland, även om du hittar din TV i listan över skärmspegling, misslyckas du fortfarande med att spegla iPhone till TV. Vad ska du göra? Nu listar vi effektiva sätt att hjälpa dig använda AirPlay Mirroring. Du kan välja en för att dela din iPhone-skärm.
Vill du skärmspegla på iPhone utan Apple TV? Du kan faktiskt använda en digital AV-adapter för att ansluta din iPhone eller iPad till TV.

På detta sätt kan du enkelt spegla iPhone till TV med Apple TV. Men du bör välja rätt digital AV-adapter. Visst kan du använda den för att AirPlay din Mac till TV eller spegla din iPhone till Mac-skärm.
Det finns många AirPlay-spegelappar för Android och iPhone på internet. Du kan hitta många användbara iPhone-spegelappar i App Store. Så om du inte vill använda en digital AV-adapter för att spegla iPhone till TV kan du lita på dem. Om du inte vet vilken app du ska välja, presenterar vi dig här två AirPlay-speglingsappar.
https://itunes.apple.com/app/id999462129
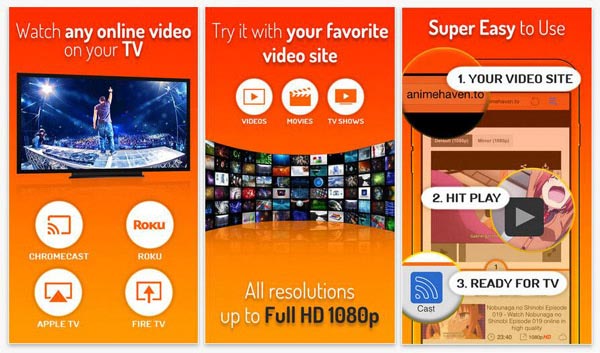
iWebTV är en lättanvänd iPhone-spegelapp som hjälper dig spela iPhone-videor på TV. Det fungerar bra med Apple TV, Fire TV och smarta TV-apparater som drivs av Roku eller Chromecast. Från dess namn kan du veta att iWebTV främst används för att spegla webbvideor. Den stöder starkt 720p och 1080p HD-upplösning.
https://itunes.apple.com/us/app/mediacast-cast-videos-to-your-chromecast/id980589956?mt=8
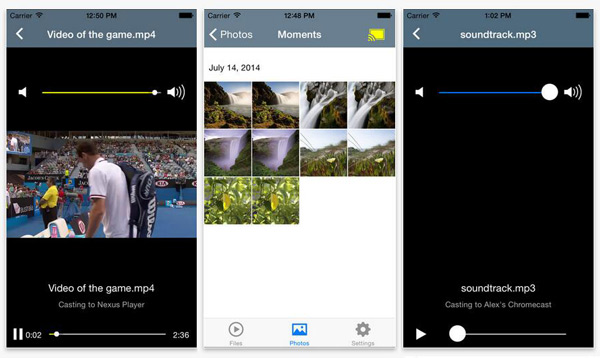
Med MediaCast kan du dela videor, ljud och bilder lagrade på din iPhone eller iPad till Chromecast. På detta sätt kan du strömma alla typer av mediefiler på TV. Så länge du ansluter din iOS-enhet till Chromecast kan du enkelt kasta iPhone till TV.
Det råder ingen tvekan om att du föredrar att använda AirPlay Mirroring snarare än att installera någon spegelapp på iPhone/iPad. Men när AirPlay Mirroring inte fungerar på iOS-enheten kan du prova att använda dessa appar för att åtgärda problemet. Enligt vissa användare, efter att ha anslutit iPhone till TV framgångsrikt via den här typen av spegelappar, återgår funktionen hos AirPlay Mirroring till det normala och börjar fungera. Så om AirPlay Mirroring inte fungerar kan du prova några iPhone-skärmspeglingsappar, som Aiseesoft telefonspegel. Nedan är stegen för att spegla din iPhone-skärm med detta skärmspeglingsverktyg.


Samtidigt kan du spela in speglingsskärmen och spara den som MP4 eller andra filformat.

Vi pratar främst om AirPlay Mirroring i det här inlägget. Vi visar dig vad AirPlay Mirroring är och hur du använder den för att spegla iPhone-skärmen till TV:n. Dessutom berättar vi hur du använder AirPlay Mirroring utan Apple TV. Med Airplay-spegling kan du också använda något iOS Screen Recorder-verktyg för att spela in iOS-enhetens skärm. Hoppas att du bättre kan använda AirPlay Mirroring efter att ha läst det här inlägget. Om du har några frågor eller en bättre lösning för att casta iPhone till TV, vänligen lämna ett meddelande till oss.
100 % säker. Inga annonser.
Slutsats
Nu bör du lära dig åtminstone de 9 bästa apparna för skärmspegling för Android-användare att dela en skärm med en dator, en smart TV eller en annan telefon. Allt du behöver göra är att välja ett lämpligt verktyg enligt vår recension. Aiseesoft Screen Recorder kan hjälpa dig att spela in Android-skärmar på en dator. Fler frågor? Skriv ner dem nedanför detta inlägg.

Den bästa iOS Transfer-programvaran för att hantera och överföra iOS-filer från iPhone / iPad / iPod till din dator eller omvänd utan att köra iTunes.
100 % säker. Inga annonser.
100 % säker. Inga annonser.