Tips
Redigera film (valfritt)
Med Aiseesoft MP4 Video Converter för Windows kan du redigera dina videofiler innan du konverterar dem:
MP4-videoformat är det mest använda formatet för populära videospelare som iPod (iPod classic, iPod nano och iPod touch), iPhone, Apple TV, PSP, Creative Zune, iRiver och så vidare, även om specifikationerna för MP4-filer som stöds av dessa spelare som skiljer sig från varandra, Aiseesoft MP4 Video Converter för Windows är ett kraftfullt program att konvertera 3GP, AVI, WMV, RM, MPEG, ASF, etc. till MP4-video för de mest populära mobilspelarna. För att konvertera video till MP4-format med Aiseesoft MP4 Video Converter för Windows kan du bara följa stegen nedan:
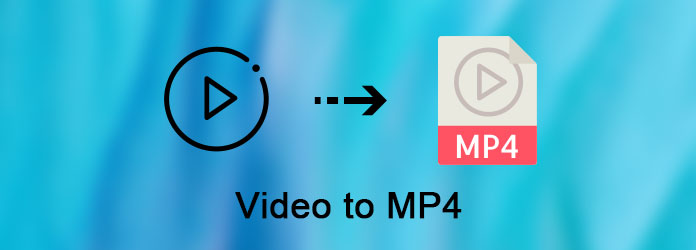
Notera:
Den här guiden är för Windows-användare om du använder Mac OS, besök MP4 Video Converter för Mac guide.
steg 1 Lägg till film
Klicka på knappen "Lägg till fil" för att bläddra igenom din hårddisk och lägga till videofilerna du vill konvertera till programmet.
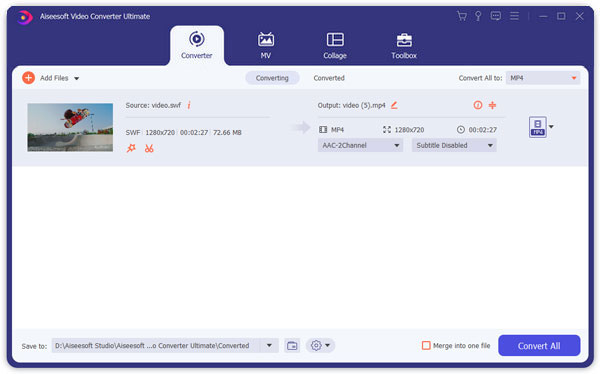
steg 2 Utgångsinställningar
När du har lagt till videofiler kan du välja ett utgångsformat för varje videofil och ange en katalog på din dator för att spara utdatafilerna.
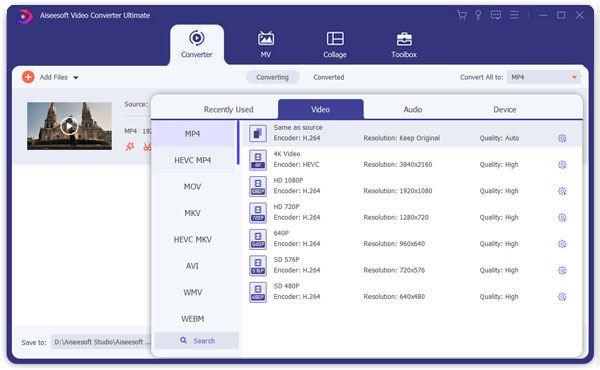
Om du vill slå samman alla tillagda videofiler till en fil, kan du markera alternativet "Sammanfoga till en fil". Om du inte vill använda standardinställningarna för video- och ljudkodning klickar du bara på knappen Inställningar för att ställa in dessa inställningar.

steg 3 Starta konverteringen
Klicka på "Start" -knappen för att starta konverteringen och sedan kan du bara gå ut på en promenad eller ta en tupplur, och konverteringen kan ha slutförts när du kommer tillbaka.
Tips
Redigera film (valfritt)
Med Aiseesoft MP4 Video Converter för Windows kan du redigera dina videofiler innan du konverterar dem:
1. Fånga ett klipp från din videofil
Klicka på Trim-knappen för att öppna Trim-fönstret och trimma den aktuella videofilen genom att dra skjutreglaget Starttid för att ställa in starttid och dra slutreglaget för att ställa in sluttiden.

2. Skär filmvideo
Om du vill ta bort de svarta kanterna eller bara konvertera en del av videoområdet från din videofil kan du klicka på Beskär-knappen för att beskära videon i den aktuella videofilen genom att dra ramen runt videon eller ställa in beskärningsvärden: Upp , Knapp, vänster och höger.
