I själva verket är iPad-skärmbyte en av de vanligaste iPad-reparationstjänsterna för de flesta iPad-användare. Det är ganska irriterande att använda iPad med en knäckt skärm. Och du måste betala mycket för att gå till den lokala Apple iPad-verkstaden. För att reparera en iPad-skärm finns det två lösningar du kan följa.
Om du köpte din iPad på några månader kan du be om skärmskador från iPad Repair eller iPad Express Replacement Service. Men det kostar mycket om du inte har någon garanti. Under denna tid kan du byta ut en ny iPad-skärm mot den trasiga en själv. Oavsett vilken iPad-skärmreparationslösning du väljer kan du få detaljerad information här.

iPad Express
Med iPad Express-ersättningstjänster kan användare byta en ny iPad med den skadade eller icke fungerande Apple-enheten. Du kan kontakta Apple för att be om en iPad Express-ersättning med din AppleCare + -täckning. Som ett resultat kommer Apple att skicka en iPad innan du returnerar den gamla. Du debiteras en viss avgift ($ 49) om du täcks av garantin, AppleCare + eller kundlagen. Men du måste betala hundratals dollar (börjar från 199 $) för avgiften utan garanti.
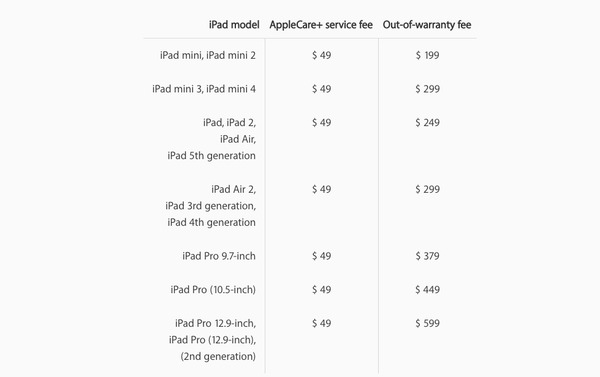
De flesta människor bröt iPad-skärmar på grund av dessa eller dessa skäl. Därför kan du lära dig hur du fixar en trasig iPad Air-skärm själv utan iPad Express Replacement Service i det här avsnittet.
steg 1 Värm upp iOpener
Rengör din mikrovågsugn först. Sätt iOpener i mikrovågsugnen och värm upp den i cirka 30 sekunder. Var medveten om att du inte ska överhettas iOpener. Annars kan iOpener spricka. Och du kan vänta ett tag för att svalna det innan du använder det. Dessutom kan den uppvärmda iOpener hålla sig varm upp till 10 minuter.
Obs! Du kan också placera en plastlinsfilm över skärmen så att den också håller sig fast på iPad-skärmen.

steg 2 Lyft upp den främre skärmen
Använd den uppvärmda iOpener på det främre glaset noggrant. Senare lägger du en sugkopp helt platt på din iPad-skärm. Använd öppningsverktyget för att lyfta upp skärmen. När du tar fram den främre skärmen kan du se fyra skruvar i varje hörn. Därför bör du skruva och ta bort dem.
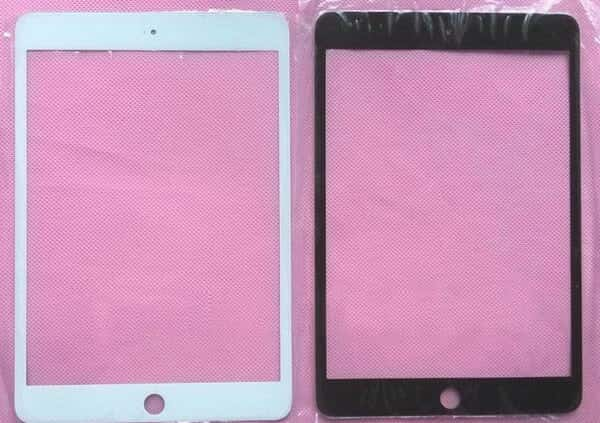
steg 3 Koppla bort LCD-skärmen
När du har tagit bort skruvarna på LCD-ramen kan du ta upp LCD-skärmen. Ta sedan ut flexplattan för att koppla bort LCD flex. Kom ihåg att hålla skruvarna och böjningarna.

steg 4 Rengör ramen
Använd en portkontakt för att dra ut Hem-knappen. Använd därefter en ren och mjuk trasa för att rengöra ramen noggrant. För att ta bort irriterande lim kan du använda ett metallskrapverktyg och isopropylalkohol. Kom ihåg att spola ramen.

steg 5 Byt ut en ny iPad-skärm
Under den här tiden kan du följa stegen ovan för att återansluta komponenter och den nya skärmen tillsammans. Du kan byta ut andra skadade iPad-delar om det behövs. Dessutom måste du rengöra LCD-skärmen med en torkduk för att ta bort fingeravtrycket försiktigt. Annars kan du också använda en finhårig borste istället. Var försiktig när du sänker ner den nya iPad-skärmen.

Efter det kan du öppna din iPad för att kontrollera om allt går bra. För att förhindra andra onödiga skärmkrasch kan du sätta ett skärmskydd på din iPad. Nästa gång den faller från högsta plats kan iPad-skärmen fortfarande vara i gott skick. Och du kan undvika skärmkrasch genom att använda skärmskydd också.
Här är några lösningar för att fixa vanliga iPad-problem. Du kan prova följande åtgärder för att enkelt fixa iPad till sitt normala tillstånd.
Fråga 1: Min iPad kommer inte att slås på.
Svar 1: Du kan starta om din iPod genom att hålla in strömbrytaren i några sekunder. Senare kan du ladda din iPad till en strömkälla i minst en halvtimme. Om den inte svarar kan du kontrollera dess laddningsport eller byta en ny Apple USB-kabel.

Fråga 2: iPad laddas inte eller är långsam att ladda.
Svar 2: Rengör din blixtport, USB-port och andra relaterade delar. Sedan kan du försöka ladda din iPad till ett eluttag eller ansluta till din dator. Det är ett användbart sätt att kontrollera den verkliga orsaken till att din iPad inte laddar problemet.

Fråga 3: Mitt iPad-batteri tappar.
Svar 3: Stäng av inställningarna för dataroaming först. Senare kan du försöka göra en mjuk återställning för att uppdatera din iPad. Håll bara in och tryck på strömbrytaren och hemknappen tills Apple-logotypen visas. Dessutom kan du ladda iOS-enheten till 100% och sedan använda den för att se om den gör någon skillnad.

Fråga 4: Min iPad sitter fast i en omstart loop.
Svar 4: Under denna tid kan du ansluta iPad till en annan strömkälla för att testa. Kom ihåg att inte ansluta iPad till din dator. Efter det kan du trycka på strömbrytaren och hemknappen tillsammans för att förhindra omstart av slingan.
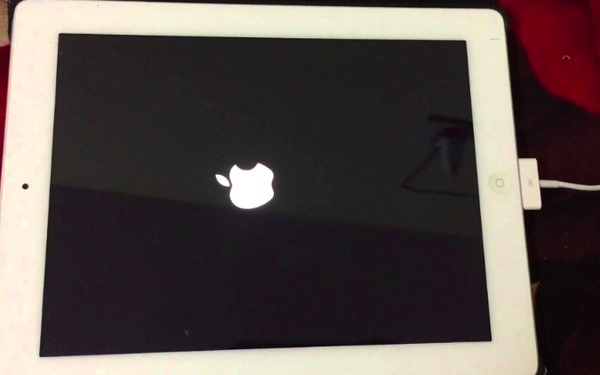
Allt som allt kan du använda Aiseesoft iOS-systemåterställning för att enkelt lösa alla systemproblem på iPad, iPhone och iPod. Med alla iOS-modeller som stöds kan du fixa iPad från DFU-läge, återställningsläge, Apple-logotyp och många andra onormala fall tillbaka till normaltillstånd. Tja, hela processen kommer inte att orsaka någon dataförlust. Så det är säkert att använda iOS-systemåterställning för att reparera iPad-systemfel. Det här är allt för iPad Express-ersättningstjänster och relaterade iPad-problem, tack för din tid.