Många människor letar efter enkla och tidsbesparande lösningar för att överföra filer mellan Apple-enheter och datorer. Det är sant att det finns många iPad-programvarupaket som kan överföra filer från iPad till datorn eller från dator till iPad, men du får dessa eller dessa begränsningar.
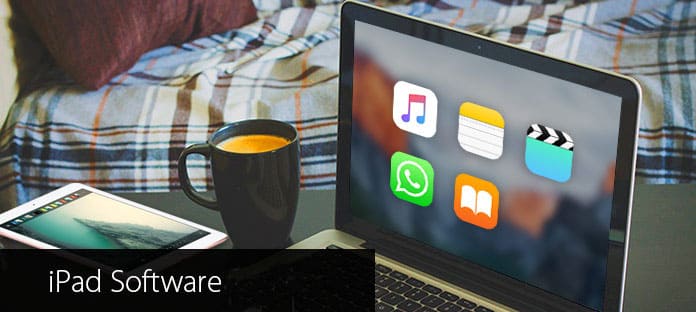
iPad Software Pack
Med tanke på olika krav för iPad-överföring kan du använda metoder nedan för att enkelt skicka filer. Som ett resultat kan du säkerhetskopiera viktiga filer från iPad till dator. Och du kan också överföra nedladdade bilder och videor från din dator till iPad för ytterligare användning.
FoneTrans - iOS-överföring är en ultimat iOS-överföringsprogramvara som kan överföra filer mellan Windows / Mac med iPhone / iPad / iPod. Därför kan du överföra kontakter, videor, meddelanden, foton och många andra filtyper utan iTunes. Dessutom kan du säkerhetskopiera iOS-data till datorn bekvämt. Här är tre olika dataöverföringslägen du kan följa. För att vara mer specifik kan du överföra filer från iPad till dator, från dator till iPad och från iPad till iTunes. Således är FoneTrans din bästa iPad-filöverföring för att hantera filer.
steg 1 Starta iPad-filöverföring
Gratis nedladdning av iPad-överföringsprogram. Starta den och använd en USB-kabel för att ansluta iPad till din dator. Vänta tills FoneTrans upptäcker din Apple-enhet.
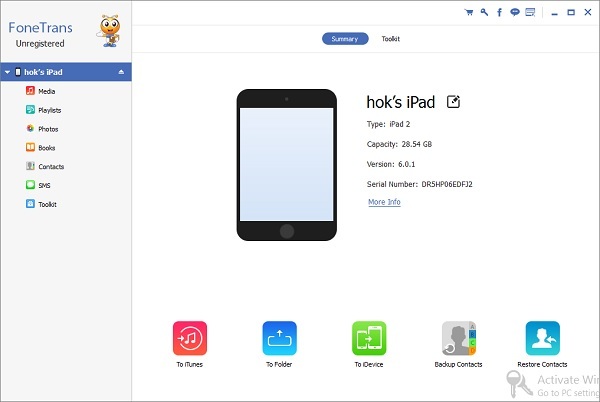
steg 2 Välj den filtyp du vill mata ut
Välj den filtyp du vill mata ut på den vänstra panelen. Då kan du se alla objekt med dess exakta filstorlek och annan grundläggande information. Om du till exempel vill överföra foton från iPad till dator kan du välja "Kamerarulle", "Fotobibliotek" och andra undermappar för att hitta en viss fil.
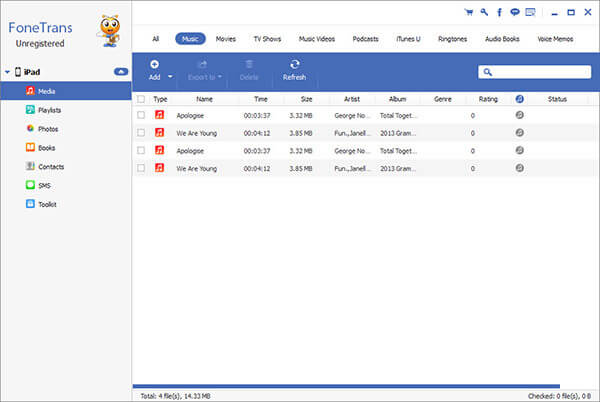
steg 3 Överför utvalda filer från iPad till datorn
FoneTrans erbjuder grundläggande videoredigeringsverktyg. Således kan du redigera varje fil fritt. Senare klickar du på "Exportera" på toppen och väljer sedan "Exportera till PC" i rullgardinsmenyn.
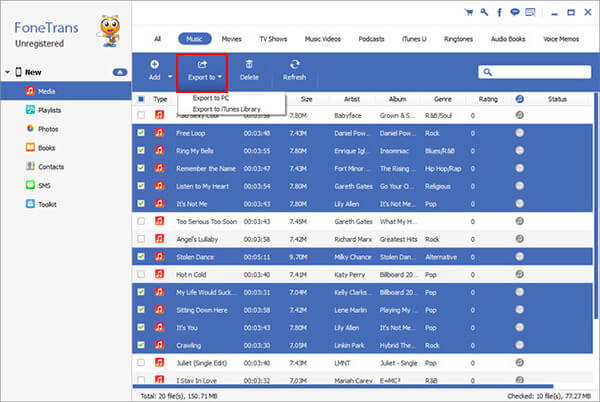
Obs! Du kan enkelt följa de liknande åtgärderna för att överföra iPad-filer till andra iOS-enheter och iTunes Library.
Här är andra lösningar du kan följa för att överföra iPad-filer till din dator. Det finns emellertid vissa begränsningar som du kan drabbas av under överföringen av iPad-filerna.
AirDrop kan bara överföra filer mellan Apples enheter. Så du kan inte överföra filer från iPad till din Windows-dator. Dessutom kan AirDrop bara överföra musikfiler en gång per gång. Så det är inte bekvämt om du behöver överföra olika låtar med AirDrop.
steg 1 Kör AirDrop på båda Apples enheter
Anslut först till ett starkt trådlöst nätverk. Kör AirDrop på din iOS-enhet och din Mac-dator vid behov. För personer som överför filer till enheten som inte finns i kontakterna bör du utlösa "Tillåt att jag upptäcks av" först.
steg 2 Överför iPad-filer med AirDrop
Du kan använda funktionen "Dela" för att överföra iPad-filer. Annars kan du också dra filer till huvudgränssnittet i AirDrop direkt.
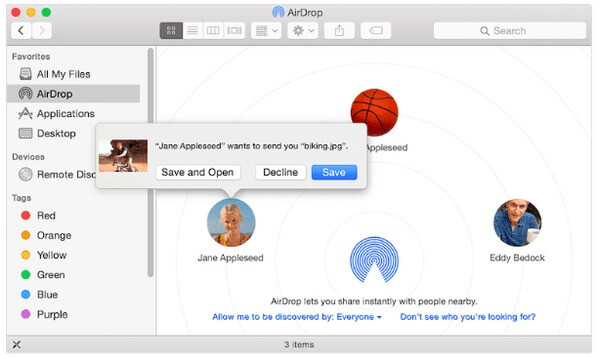
Varje Apple-användare kan få 5 GB ledigt utrymme. Så du kan använda iCloud Drive som din iPad-dataöverföringsprogramvara för att lagra och överföra iOS-data. Dessutom kan du aktivera iCloud Photo Library att synkronisera nya foton automatiskt.
steg 1 Logga in i iCloud på Windows eller Mac PC
Ladda ner iCloud från den officiella Apple iCloud-webbplatsen om du inte installerar den på din dator. Logga in på ditt iCloud-konto med ditt Apple-ID och lösenord.
steg 2 Överför iPad-filer med iCloud Drive
Senare hittar du en mapp med namnet "iCloud Drive". Efter det kan du skicka filer mellan iPad och din dator fritt. Egentligen är iCloud Drive mer som en plattform, med vilken du kan lagra, läsa eller redigera filer.
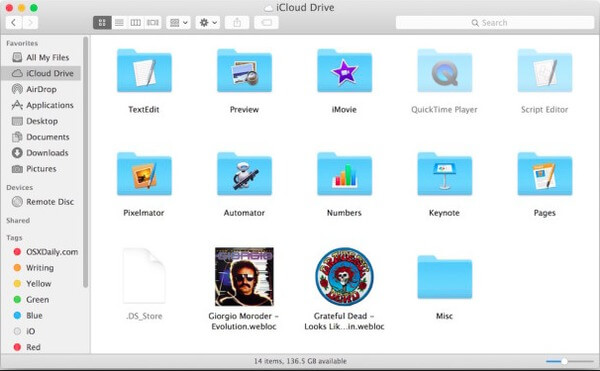
Ibland foton kanske inte synkroniseras med iCloud, kan du få sätt att lösa problemet här.
Du kan använda andra onlinemolnenheter för att överföra vissa filer från datorn till din iPad, iPhone och iPod också. Många väljer till exempel Google Drive och Dropbox för att skicka filer trådlöst, men onlineöverföringsprogrammet för iPad förlitar sig främst på det trådlösa nätverkets hastighet.
steg 1 Kör Google Drive på både din iPad och din dator
Öppna molnlagret online som Google Drive på din dator först. Då kan du också köra den här appen på din iPad.
steg 2 Överför iPad-filer via Google Drive
Ladda upp filer från skrivbordet. Då kan du ladda ner vissa filer direkt på din iDevice. Dessutom kan du också dela iPad-filer med URL.
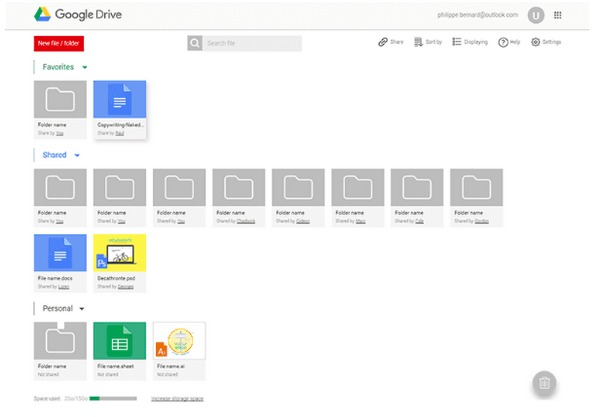
För personer som behöver överföra få dokument, foton eller videoklipp är det ett bra sätt att använda e-postmeddelanden. Det kostar inte för mycket tid för filöverföring. Allt du behöver göra är att ladda upp iPad-filer som bilagor. Då kan du ta emot e-postmeddelandet och ladda ner filer på din dator eller iPad direkt. Dessutom kan du skicka meddelanden till dig själv för att överföra ett foto eller dokument också.
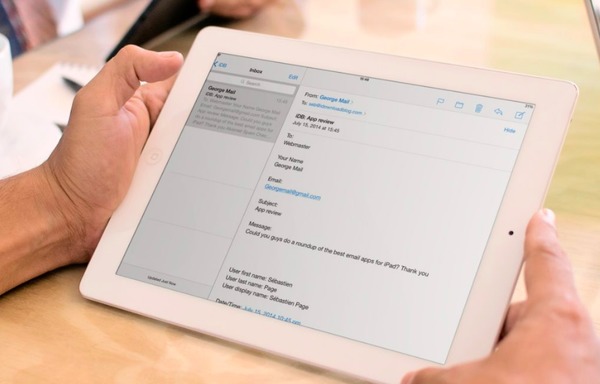
Med över 5 iPad-filöverföringsprogram kan du överföra och hantera filer fritt mellan din iPad och dator. Nästa gång du behöver överföra iPad-filer kan du prova fler lösningar istället för att bara använda iTunes. Läs bara och hitta den enklaste iPad-överföringsmetoden enligt de specifika filerna du vill överföra.