Jag har flera JPEG-bilder, och när jag ändrade storleken på dem såg jag att kvaliteten blev dålig, min vän sa att jag skulle förvandla JPEG till vektor, men jag vet inte hur man gör det?
I denna digitala värld sparas nästan allt digitalt. JPEG är ett flitigt använt bildformat som släpptes 1990. Med ett annat ord kan detta traditionella format inte använda vissa avancerade teknologier. Å andra sidan utvecklade människor JPEG för att dela stora bilder online men inte redigera dem. Det är därför du bör vektorisera dina JPEG-bilder. I den här handledningen kan du få de bästa sätten att göra förvandla en jpeg till en vektor för ytterligare redigering.
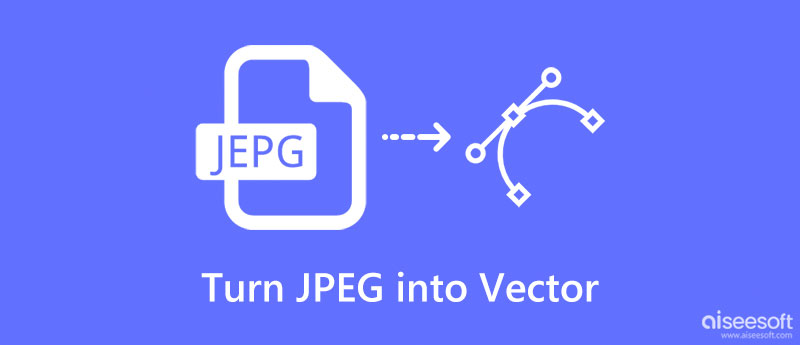
En bild som du ser på din enhet är gjord av pixlar, små rektanglar färgade olika. Om du förstorar tillräckligt med bilden kan du se dem. Bearbetar du din JPG-bild i Adobe Illustrator? Du kan förvandla JPEG till vektor enligt stegen nedan. Att vektorisera en bild innebär att konvertera den till linjer och former som inte blir suddig eller nedgraderar upplösning när du ändrar storleken på den.
Öppna JPG-bilden som du vill vektorisera i Illustrator-programmet. Du kan inte ändra alla detaljer till vektor samtidigt, så välj önskat objekt samtidigt med hjälp av markeringsverktyget.
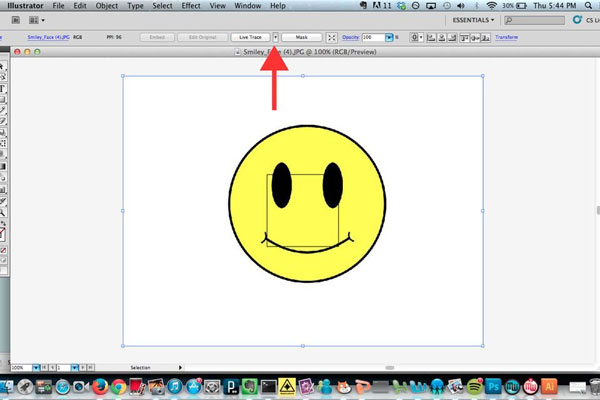
Hitta "Live Trace" -knappen på det övre bandet och klicka på den lilla knappen bredvid den med en "pil ned" -ikonen, välj "Spårningsalternativ" för att öppna dialogrutan Spårningsalternativ.
Kryssa i kryssrutan bredvid alternativet "Förhandsgranska" så att du kan se spårningsresultaten varje gång du gör en ändring. Dra och släpp sedan popup-dialogrutan till en rätt plats som inte överlägger bilden. Välj sedan ett alternativ i rullgardinsmenyn "Förinställ" för att vektorisera bilden på ett specifikt sätt.
Obs: Det finns fem grundläggande sätt att vektorisera en JPG, Auto Color, High Color, Grayscale och Black and White. förinställa
Klicka på knappen "Spåra" för att bekräfta det. Klicka på knappen "Expandera" för att avsluta JPEG till vektor. Nu kan du anpassa inställningarna för varje sökväg. Välj till exempel en sökväg, öppna fönstret "Spårningsalternativ" från menyn "Spåra förinställningar och alternativ" och återställ sedan "Läge", "Oskärpa" och "Tröskel".
Gå till "File"> "Spara som" och exportera en kopia som ".ai" -fil. Du kan öppna den igen i Illustrator för ytterligare redigering. Spara sedan vektorresultatet i "SVG" eller "PDF". De är vektorformat; den förstnämnda används på webbsidan och den senare för tryck.
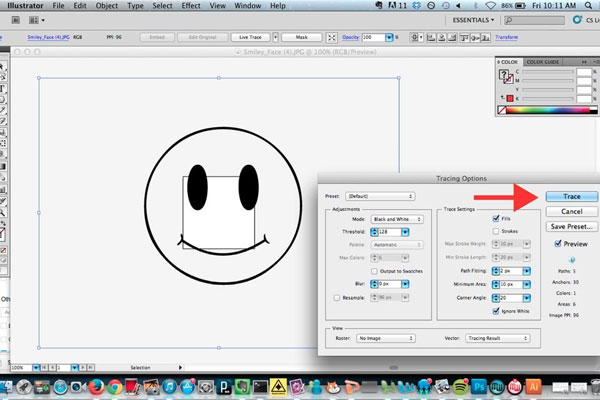
Obs: Illustrator är ett program som släppts av Adobe för att göra vektorbilder, så vektoriseringsprocessen är ganska enkel. Men bildredigeringsverktygen är begränsade.
Photoshop är ett annat vanligt program för att förvandla JPEG till vektorbilder. Den största fördelen är att du kan få fler bildredigeringsverktyg inom den professionella fotoredigeraren. Men arbetsflödet är mycket annorlunda med Illustrator.
Öppna din Photoshop från skrivbordet och dra och släpp JPG för att vända till vektor i fönstret. Välj "Snabbval" -verktyg från vänster verktygslåda och klicka sedan på ikonen "Lägg till urval", som är markerad med en pennöverlappande plussymbol. Därefter bifogar du objektet som du vill vektorisera med valverktyget.
Klicka och utvidg "Fönster" -menyn på det översta bandet och välj "Sökvägar" för att öppna sökvägsfönstret. Klicka sedan på ikonen "Gör arbete från sökväg" längst ner i fönstret, som är den fjärde ikonen från vänster. Detta vänder det valda objektet till en vektor.
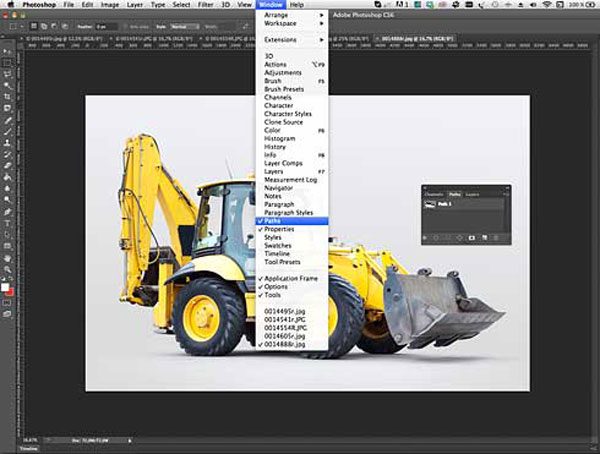
Gå till "File"> "Export"> "Paths to Illustrator", skriv in ett namn för sökvägarna och klicka på "OK" för att bekräfta det. Som standard sparas banorna i ditt bildbibliotek (C: \ Användare \ [användarnamn] \ Bilder). Och du kan ändra platsen som du vill. Släpp ett namn på filen och klicka på "Spara" -knappen för att spara vektorfilen i AI-format efter att JPEG har ställts till vektor.
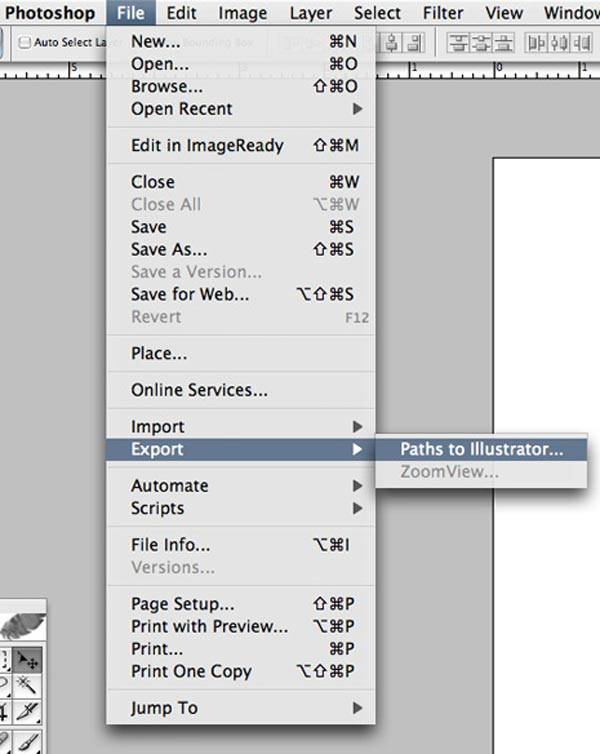
Photoshop-fil går förlorad innan du klickar på "Spara" -knappen? Återställ Photoshop-filen just nu.
Om du behöver konvertera dina andra bildfiler till JPG/JPEG kan du gå in Aiseesoft gratis bildkonverterare online och prova. Denna bildkonverterare kan hjälpa dig att konvertera nästan alla allmänt använda bildformat till JPG, PNG och GIF. Dessutom gör det också att du kan konvertera flera bilder i grupp, vilket är snabbt och bekvämt.
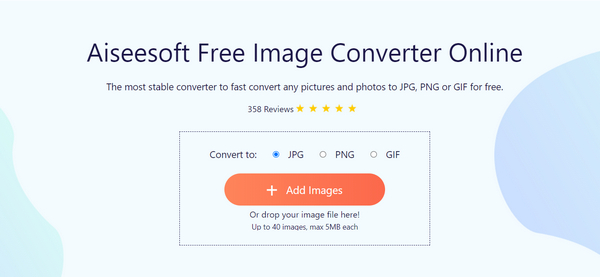
Som du kan se är PDF ett vektorformat. Om du vill konvertera vektor PDF-fil till JPG kommer vi att rekommendera Aiseesoft PDF Converter Ultimate. Huvudfunktioner inkluderar:
100 % säker. Inga annonser.
100 % säker. Inga annonser.
1. Det kan förvandla bildbaserad PDF till JPG-bilder inom några minuter.
2. Om du har flera vektorbilder sparade som PDF har den här konverteraren kapacitet för batchkonvertering.
3. Den förlitar sig på avancerad algoritm för att optimera bildkvaliteten under PDF-konvertering.
4. Och användare får spara en del av PDF-filen eller en viss sida i JPG-bild.
5. Dessutom tillhandahåller denna vektor till JPG-omvandlare ett större utbud av förändrade parametrar för att skapa personliga resultat.
6. Förutom JPG och andra bildformat, stöder det Text, Word, Excel, HTML och fler utdataformat.
7. Dessutom är den kompatibel med Windows 10/8 / 8.1 / 7 / XP och Mac OS.
Ibland vill människor konvertera PDF till JPG efter att förvandla JPEG till vektor och spara det som PDF. I sådana fall är PDF Converter Ultimate det bästa alternativet.
Få PDF Converter Ultimate installerat på din dator och starta den. Tryck på knappen "Lägg till fil" för att importera alla PDF-filer du vill konvertera till programmet.
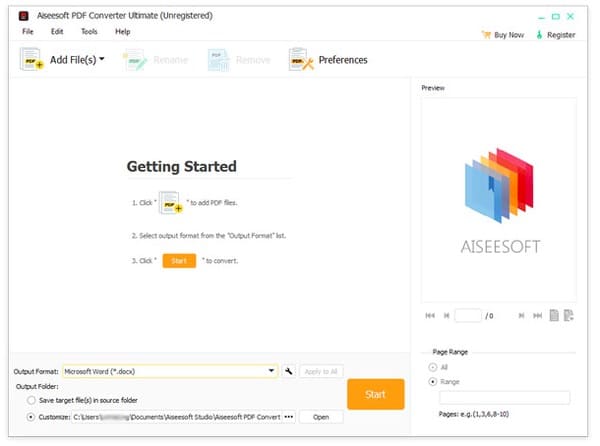
Plocka upp JPEG eller JPG från rullgardinslistan bredvid "Output Format", klicka på "Open" -knappen och välj en rätt destination för att spara resultaten. Anpassa andra alternativ baserat på dina krav.
Tips: För att få fler anpassade alternativ, klicka på "Inställningar" -menyn högst upp i fönstret för att öppna dialogrutan Inställningar.
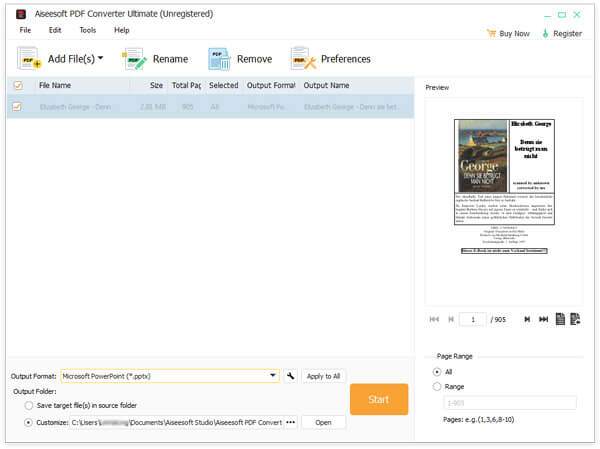
Slutligen, klicka på "Start" -knappen för att aktivera PDF till JPG-konverteringsprocessen.
Kan jag göra min egen vektorfil?
Ja, du kan använda Photoshop, Illustrator, Indesign och andra bildredigerare för att skapa din egen vektorfil.
Är en PNG detsamma som en vektorfil?
Nej. Upplösningen eller storleken på PNG kan inte utökas, men upplösningen eller storleken på vektorn kan utökas som du vill utan att förlora kvalitet.
Vilket är bättre, JPEG eller vektor?
Dessa två filer har sina fördelar och nackdelar, så du kan inte säga vilken som är bättre exakt. JPEG stöds brett, men vektor fungerar bra i solida färger.
Slutsats
Baserat på handledningen ovan kanske du förstår hur du gör förvandla JPEG till vektor på Windows och Mac. Som du kan se är detta en ganska professionell uppgift, liksom du behöver ett professionellt verktyg. Adobe Illustrator är en dedikerad vektortillverkare, så att du enkelt kan förvandla JPEG till vektor. Å andra sidan har denna funktion integrerats i Photoshop. Genom att följa vår guide kan du få vektorbilder från JPG sömlöst. Om du har fler frågor om vektor, vänligen lämna ett meddelande nedanför den här artikeln.
Konvertera JPG / JPEG
Konvertera JPG till ICO Konvertera JPG till Word Konvertera JPG till text Konvertera JPEG till PNG Förvandla JPEG till vektor Konvertera JPG till GIF
Video Converter Ultimate är en utmärkt videokonverterare, redigerare och förstärkare för att konvertera, förbättra och redigera videor och musik i 1000 format och mer.
100 % säker. Inga annonser.
100 % säker. Inga annonser.