Samtalshistoriken på våra smartphones innehåller viktig information om vår kommunikation med vänner, familj och kollegor. Att av misstag radera samtalsloggen kan ofta vara besvärande, särskilt när du är i behov av kontaktuppgifter eller viktig information. Det här inlägget kommer att diskutera fem metoder för att hämta raderad samtalshistorik på iPhone- och Android-telefoner, med eller utan backup. Följ dessa steg för att återställa dina raderade samtalsloggar och lindra dina bekymmer.
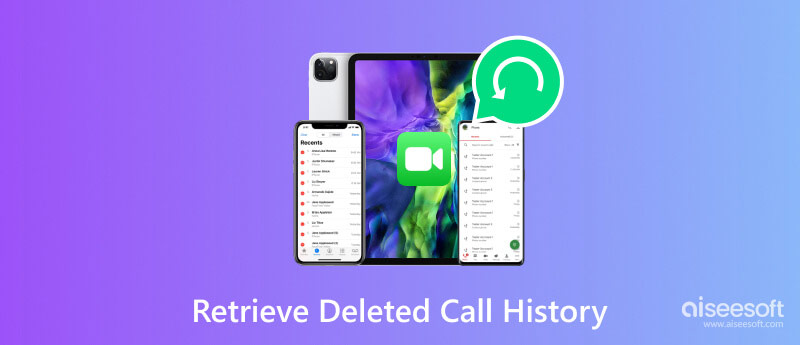
Det finns metoder för att återställa raderad samtalshistorik på din iPhone, oavsett om du har en säkerhetskopia eller inte. I den här delen guidar vi dig för att återställa raderad samtalshistorik på tre sätt.
Du kan använda ett välrenommerat återställningsverktyg om du inte har en lämplig iCloud- eller iTunes-säkerhetskopia för att få tillbaka din raderade samtalshistorik. Här rekommenderar vi lättanvända Aiseesoft iPhone Data Recovery för att hämta raderad samtalshistorik på din iPhone.

Nedladdningar
Återhämtning av iPhone-samtalshistorik
100 % säker. Inga annonser.
100 % säker. Inga annonser.
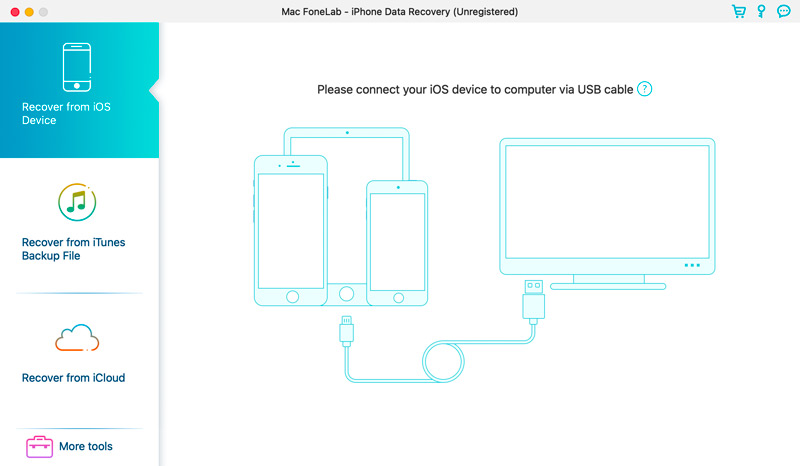
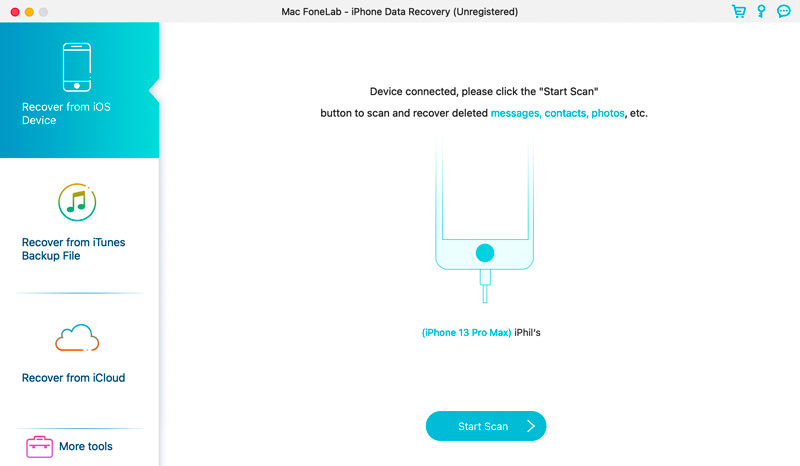
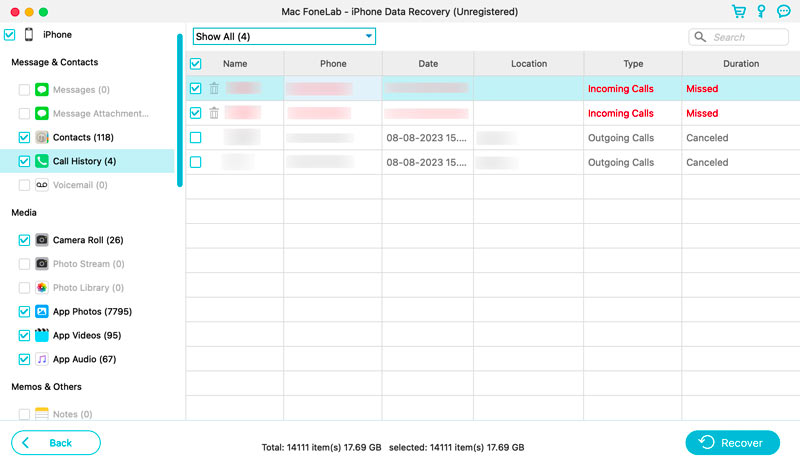
Om den senaste icloud backup bär din raderade eller förlorade samtalshistorik kan du återställa din iPhone till fabriksinställningar och hämta den från iCloud-säkerhetskopia under installationen.
Gå till Allmänt i appen Inställningar, välj Överför eller återställ iPhone alternativ, tryck på Radera allt innehåll och instoch tryck på Fortsätta knapp i Radera denna iPhone skärm. Ange ditt iPhone-lösenord och följ instruktionerna för att återställa det.
Återställ din iPhone från den senaste iCloud-säkerhetskopian under installationsprocessen. Logga in på ditt iCloud-konto och vänta på att återställningsprocessen ska slutföras. Efter återställningen bör din raderade samtalshistorik vara tillgänglig på din iPhone.
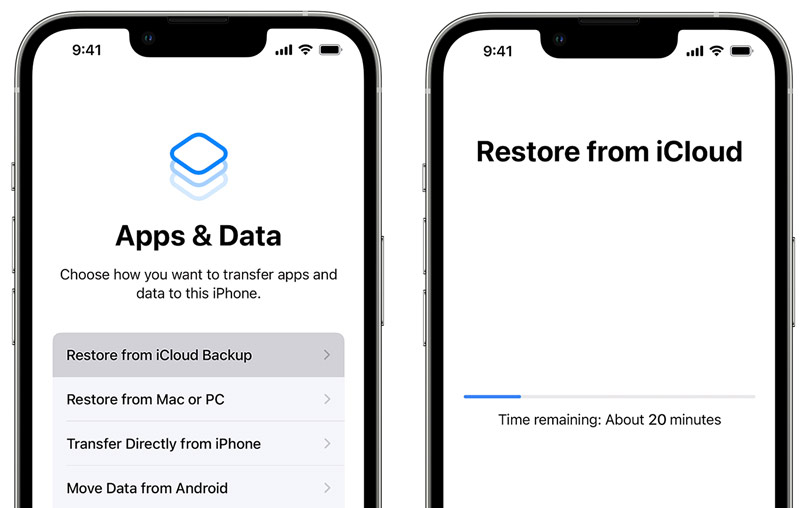
Om du har en korrekt iTunes-säkerhetskopia, anslut din iPhone till datorn och välj att återställa raderad samtalshistorik från den.
Starta iTunes, anslut din iPhone och välj din enhet. Klicka på Återställa Backup och välj den senaste säkerhetskopian. När återställningen är klar bör din iPhone-samtalshistorik återställas.
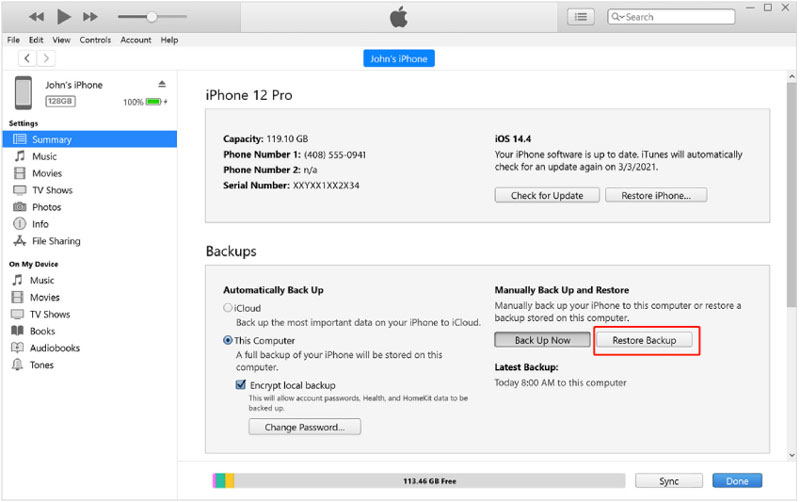
När du inser din samtalshistoriken har raderats, bör du sluta använda telefonen omedelbart. Detta hjälper till att förhindra att ny data skriver över de raderade samtalsloggarna, vilket ökar chanserna för framgångsrik återställning.
Du kan ladda ner och installera en pålitlig app för återställning av samtalshistorik för att återställa raderad samtalshistorik på en Android-enhet. Det finns flera pålitliga appar tillgängliga. Välj en som passar dina behov och installera den på din enhet. Här tar vi populära Aiseesoft FoneLab Android Data Recovery som ett exempel för att visa dig hur du hämtar raderad samtalshistorik på Android.
100 % säker. Inga annonser.
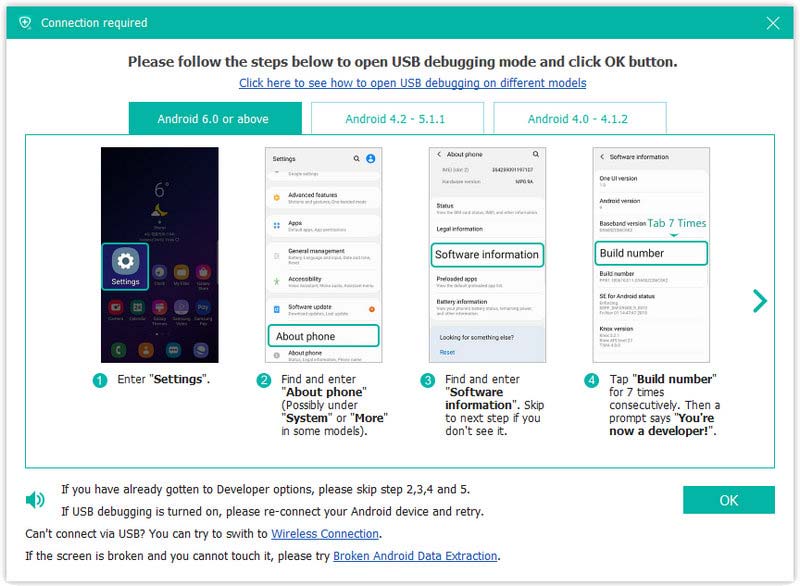

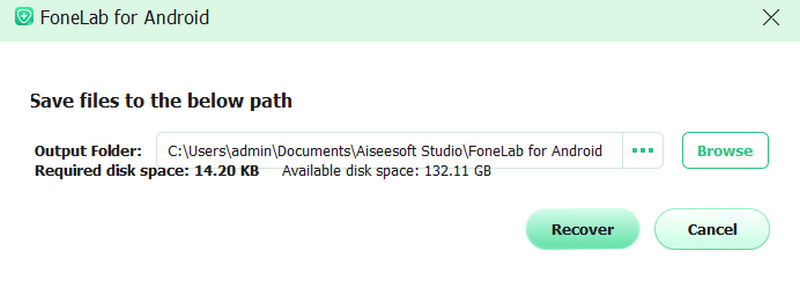
Hur kan jag se min samtalshistorik på min iPhone för en månad sedan?
Om du vill se din samtalshistorik på en iPhone från en månad sedan kan du öppna appen Telefon, trycka på fliken Senaste och sedan scrolla ner för att se äldre samtalshistorik. Om din iPhone bara visar samtal från de senaste 30 dagarna kan du använda den introducerade Aiseesoft iPhone Data Recovery för att kontrollera äldre samtalsloggar från din iOS-enhet eller en säkerhetskopia.
Hur kan jag se min fullständiga samtalshistorik på min iPhone?
För att se din fullständiga samtalshistorik på en iPhone, öppna appen Telefon och tryck på Senaste. Du kommer att se en lista över dina senaste samtal organiserade efter datum och tid. För att se din fullständiga samtalshistorik, tryck på fliken Alla högst upp på skärmen. Bläddra igenom hela din samtalshistorik, inklusive både inkommande och utgående samtal.
Hur återställer du raderade meddelanden på din iPhone?
När du har raderat iPhone-meddelanden flyttas de till en mapp som nyligen tagits bort. Du kan enkelt återställa dem inom 40 dagar. Om du inte kan återställa raderade meddelanden där, överväg att använda en metod ovan.
Slutsats
Att förlora samtalshistoriken kan vara oroande, men chansen att återställa den är stor med ovanstående metoder. Det här inlägget har utforskat fem effektiva metoder för att återställa raderad samtalshistorik på din iPhone och Android-telefon. Oavsett om du har en säkerhetskopia eller inte, kan du återställa dina viktiga samtalsloggar.

Den bästa programvaran för iPhone-återhämtning någonsin, vilket gör att användare säkert kan återställa förlorade iPhone / iPad / iPod-data från iOS-enhet, iTunes / iCloud-säkerhetskopia.
100 % säker. Inga annonser.
100 % säker. Inga annonser.