Att lägga till en bildbakgrund till din PowerPoint-presentation kan förbättra dess visuella tilltalande och engagera din publik. Oavsett om du använder ett professionellt foto, en konstnärlig design eller till och med en personlig bild, kan en väl vald bakgrund sätta tonen för hela din presentation. Det här inlägget ger en detaljerad guide till hur man gör en bild till en bakgrund i PowerPoint, steg-för-steg, oavsett din version av programvaran.
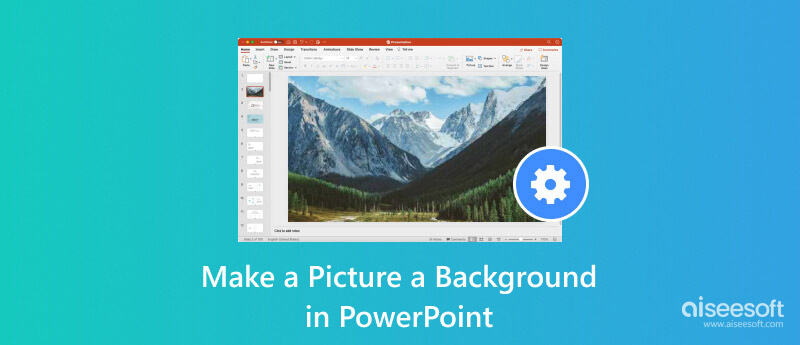
PowerPoint-presentationer är ett kraftfullt verktyg för att dela information och idéer. Men en vanlig vit bakgrund kan få din presentation att se tråkig och oprofessionell ut. Att lägga till en bild på dina bilder som bakgrund är ett bra sätt att lägga till visuellt intresse och göra din presentation mer engagerande.
Det finns två huvudsakliga sätt att göra en bild till en bakgrund i PowerPoint. Du kan infoga bilden direkt på bilden eller använda funktionen Formatera bakgrund.
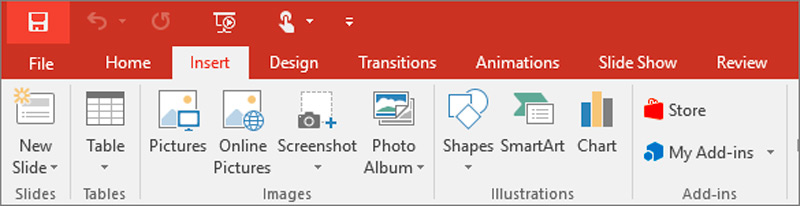
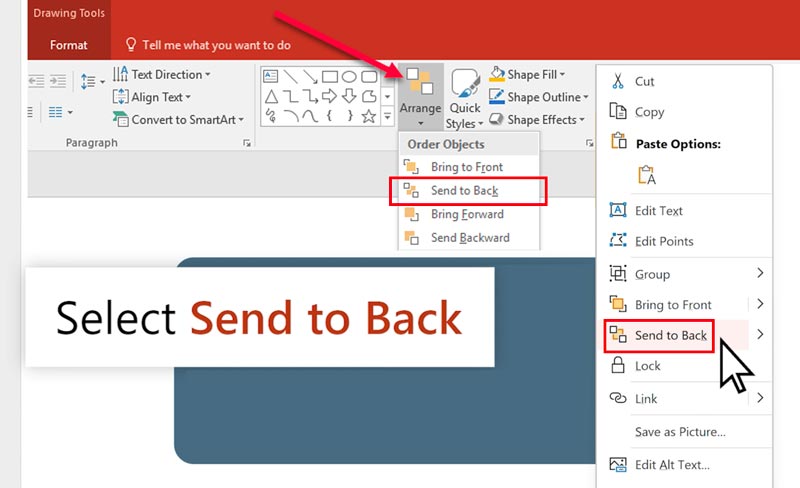
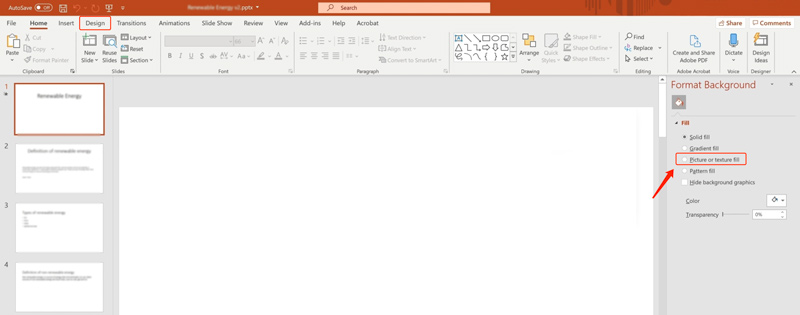
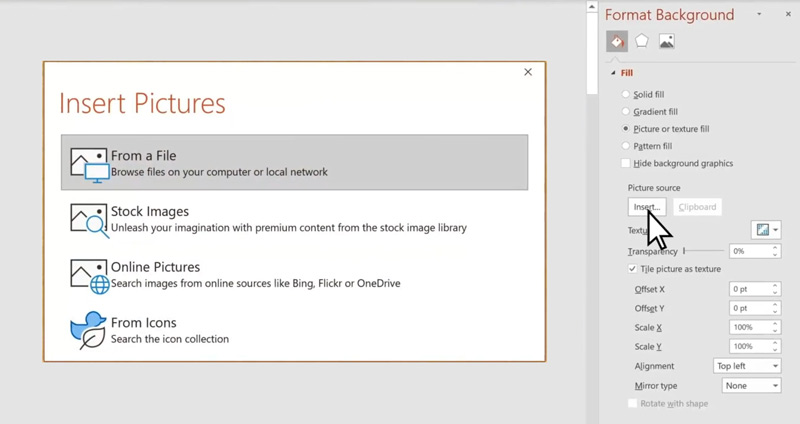
När du har lagt till en bildbakgrund kan du anpassa den ytterligare med de tillgängliga alternativen i Formatera bakgrund rutan, som Anpassa, Transparens, Beskär, Färg och Konstnärliga effekter.
Förbättra presentationens visuella effekt och engagera publiken med fantastiska bakgrundsbilder. Här är några användbara tips som hjälper dig att effektivt redigera PowerPoint-bakgrundsbilder.
Välj en bild som är relevant för ditt presentationsämne och hjälper till att förstärka ditt budskap. Se till att bilden är högupplöst och tillräckligt tydlig för att ses även när den projiceras på en stor skärm. Om du använder en bild med mycket detaljer, kanske du vill minska bildens genomskinlighet så att den inte stör texten på dina bilder. Du bör också vara uppmärksam på dess färger, stil och upphovsrätt.
Innan du lägger till en bild i din PowerPoint-presentation som bakgrund är det bättre att redigera den och optimera dess kvalitet. Förbättra bildens klarhet och livlighet genom att justera inställningarna för ljusstyrka och kontrast. Anpassa bildens genomskinlighet för att tillåta bildinnehåll synlighet utan att förlora bakgrundens effekt. Du kan också använda konstnärliga effekter för att få en unik visuell stil.
Du kan komma åt och använda olika redigeringsalternativ för bakgrundsbilder från rutan Formatera bakgrund. Du kan också lita på vissa bildredigerare online eller professionell programvara för att redigera dina bilder. Här kan du använda Aiseesoft med alla funktioner AI Photo Editor för att redigera din bild och förbättra kvaliteten.
100 % säker. Inga annonser.
100 % säker. Inga annonser.

Förhandsgranska din presentation på olika enheter för att säkerställa att de tillagda bakgrundsbilderna visas optimalt. Undvik alltför rörig bakgrund som distraherar från presentationsinnehållet.
Hur lägger jag en bild bakom texten i PowerPoint?
Högerklicka på bilden och välj alternativet Skicka till baksidan för att placera den bakom texten i PowerPoint. Du kan också komma åt alternativet Skicka till baksidan från den övre knappen Ordna.
Hur kombinerar jag text och bilder i PowerPoint?
Det finns flera sätt att kombinera text och bilder effektivt i PowerPoint. Du kan till exempel skapa en bild som bakgrund i PowerPoint och sedan justera bildtransparensen. Du kan också infoga en bild som ett separat objekt, placera den bakom texten och sedan använda alternativ för textbrytning.
Vad är storleken på en PowerPoint-bild?
Standardstorleken för en PowerPoint-bild är inte fast och kan variera beroende på vilken version av programvaran du använder och det bildförhållande du har valt. De två vanligaste storlekarna är bildförhållandet 4:3 och bildförhållandet 16:9. Du kan också anpassa storleken på dina bilder genom att gå till fliken Design och klicka på Bildstorlek. Detta alternativ ger dig en mängd olika standardstorlekar att välja mellan. Du kan också ställa in en anpassad bredd och höjd i tum eller pixlar.
Slutsats
Det här inlägget delar två enkla metoder för att gör en bild till en bakgrund i PowerPoint. Du kan förstärka den visuella dragningskraften och engagera din publik genom att lägga till en bildbakgrund till din presentation.

Förstora och skala upp bilder upp till 4K i omgångar snabbt med brett stöd för olika bildformat.
100 % säker. Inga annonser.
100 % säker. Inga annonser.