Vanligtvis består Powerpoint-presentationer av olika bilder som överensstämmer med information som ska levereras till publiken. Med en PPT-applikation kan du snabbt bearbeta och skapa en för en presentation du behöver. Men för kompatibilitetens skull kan vissa enheter inte öppna en PPTX-fil utan hjälp av ett tredjepartsprogram som PPTX viewer. Så, behovet av att lära sig hur man spara Powerpoint-bilder som JPEG kommer att gynna dig; så här kan du göra det med hjälp av metoderna nedan.
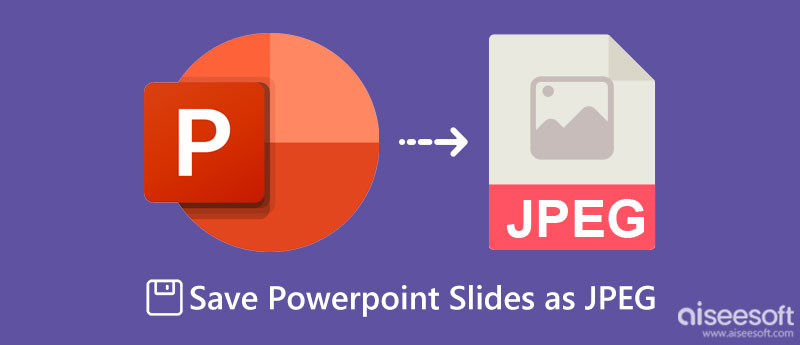
Det finns val som du kan använda till se PowerPoint-presentationen, men det finns ingen annan app som kan hantera det bättre än Microsoft powerpoint. Med den kan du enkelt exportera bilderna till en presentation som en JPEG. Så, för att ta reda på hur du konverterar Powerpoint till JPG, kolla in stegen som ingår här.
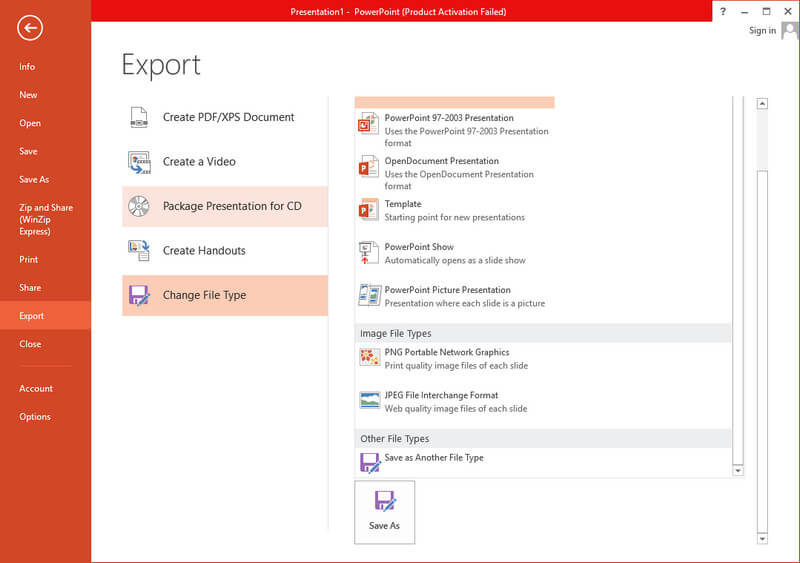
Har du inte Microsoft Powerpoint på din enhet? Och fortfarande, vill du konvertera PPT till JPG? I så fall är det bättre att använda en pålitlig filkonverterare som sparar den slutliga utdata som JPG, den Aiseesoft gratis Word JPG Converter Online. Det är en batchkonverterare med en av de snabbaste konverteringsprocesserna som du vanligtvis inte kan använda på ett gratisverktyg. Även om appen är gratis att använda, kan den fortfarande vara ett förstahandsval för dina konverteringsformatbehov. Så, om du letar efter en omvandlare, kommer denna omvandlare att ge dig den bästa bildspelet JPG-utdata du behöver. Du kan använda appen genom att följa stegen nedan.
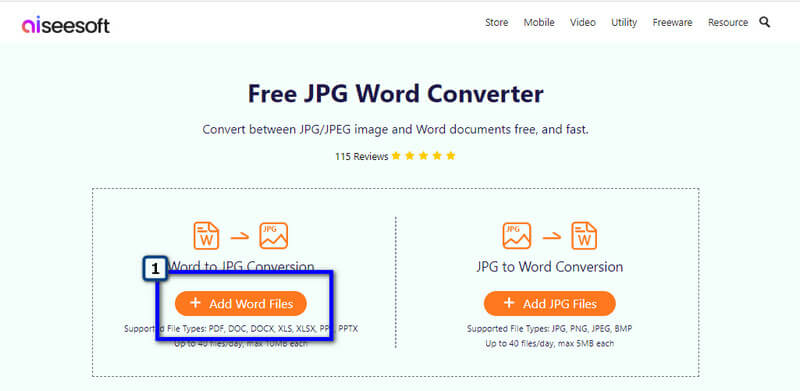
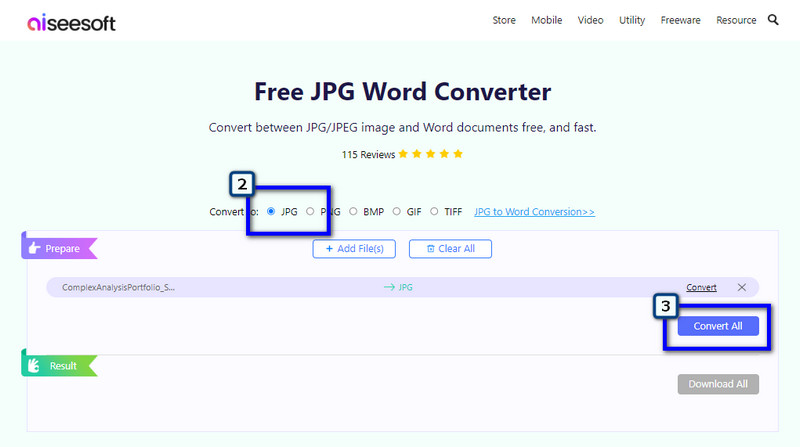
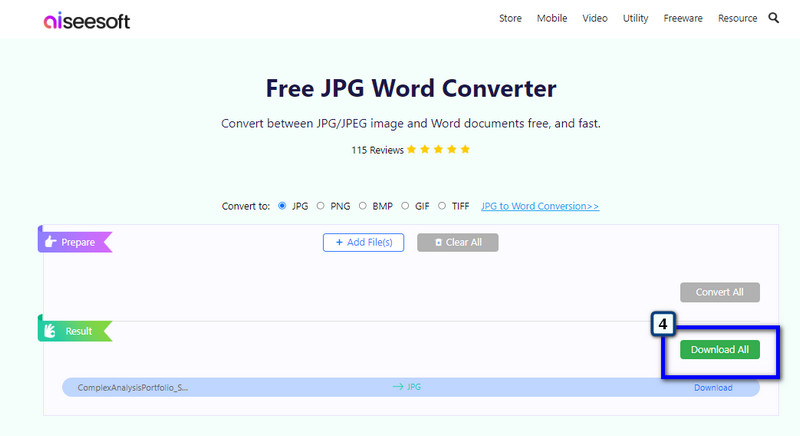
Det mest tillgängliga verktyget för att spara Powerpoint till JPG är klippverktyget eller skärmfångaren. Windows och Mac har en standardapp för skärmfångst som kan ta en snabb snap på varje bild på Powerpoint. Den här metoden kan vara din sista utväg när du vill spara en enda bild som JPG. Följ instruktionerna för att utföra skärmdumpningen och spara den som JPG.
För Windows:
När du vill spara bilden som JPG på Windows kan du ta en snabb snap och klistra in den i den bärbara grafiska redigeraren som är sparad på den. Vill du veta hur? Följ stegen nedan.
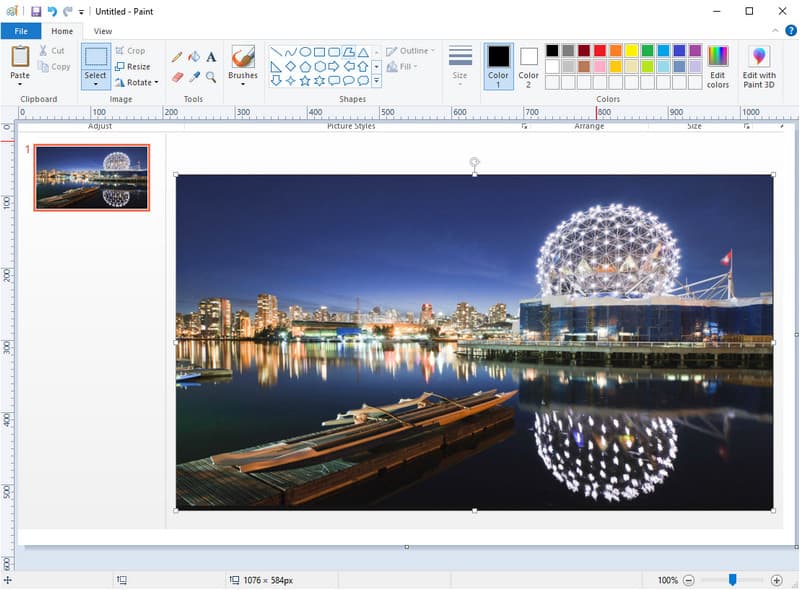
För Mac:
Till skillnad från Windows fungerar macOS annorlunda när du tar en skärmdump. Denna handledning visar dig kommandotangenterna som du behöver trycka på för att göra det.

Försvinner kvaliteten på att spara Powerpoint som JPEG?
Det kommer att ske förändringar i kvaliteten efter att du konverterat PPT till JPEG eftersom JPEG använder en förlustkomprimering som krymper filstorleken för JPEG. Även om det finns några förändringar som du kan se efter att du konverterat, finns det fortfarande inga betydande problem med kvalitetsförlust, även om det konverteras till en JPG.
Kan jag konvertera JPG till PPTX?
Ja, du kan ändra förlängningen av en JPG till PPTX. Efter konvertering kommer filen att konverteras till ett PPTX-format och vara ett presentationsfärdigt format. Det är dock fortfarande bättre att ladda upp JPEG-bilderna till ett program som kan skapa en presentation, till exempel Microsoft Powerpoint. Lägg till detaljer i presentationen, som övergångar, redigering och mer, för att förbättra presentationen.
Hur gör man en imponerande PowerPoint-presentation?
Tja, du kan lägga till animerade övergångar till presentationen för att göra den till en bättre. Men är animation allt du behöver för att skapa den bästa PowerPoint-presentationen? Maximera verktygen och alternativen som appen du använder och även sök efter tips för att göra en bra PowerPoint-presentation.
Slutsats
Allt som allt kan en omvandlare, klippverktyg och export räcka för att spara bilder på Powerpoint som JPG. Eftersom det finns tre metoder är det bra att använda Microsoft PowerPoint eftersom det är en redigerare och kan exportera bilden som JPG. Om det inte fungerar skulle det vara bäst att försöka använda ett klippverktyg för att ta en snabb bild av bilderna och redigera dem i en redigerare. Är det ett krångel? Tja, då skulle det vara bäst att konvertera formatet till en JPG med hjälp av onlinekonverteraren. Denna omvandlare fungerar bäst även om du laddar upp flera PPT- eller PPTX-filer eftersom onlinekonverteraren stöder konvertering av flera filer samtidigt till det format du väljer.
Hade du andra relaterade frågor om detta ämne? Skriv och nämn det nedan så hjälper vi dig att hitta svaret på dina frågor. Dessutom kan du läsa andra relaterade ämnen för att lära dig mer information som kan hjälpa dig inom kort.

Video Converter Ultimate är en utmärkt videokonverterare, redigerare och förstärkare för att konvertera, förbättra och redigera videor och musik i 1000 format och mer.
100 % säker. Inga annonser.
100 % säker. Inga annonser.