Du kanske har bilder med stora mediastorlekar som gör dem svåra att skicka till e-post eller dela online. Det är den vanliga orsaken till att människor ändrar storlek på foton. Deras syfte är att minska bildstorleken för att göra det lättare att dela online eller via e-post. Ändra storlek låter dig ändra storleken på bilden utan att beskära eller klippa något.
Lyckligtvis behöver du inte ett särskilt program för att hantera denna uppgift. Om du har en PowerPoint installerad på din dator borde den här appen räcka. Du läste rätt. Ett annat sätt att använda PowerPoint är att ändra storlek på foton. Som sagt, vi kommer att demonstrera processen hur man ändrar storlek på en bild i PowerPoint. Läs nedan för att lära dig mer och få den information som behövs.
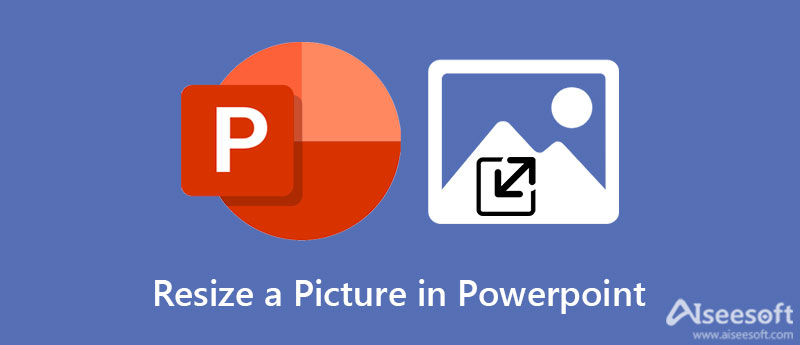
Vi är väl medvetna om Microsoft-produkter som MS PowerPoint. Vi vet också hur populära deras kapacitet är för affärs- och personliga ändamål. Ett smart sätt att använda det här programmet är att ändra storlek på foton. Ja, förutom att göra presentationer, är det möjligt att ändra storleken på dina foton med hjälp av beskärningsverktyget och justera höjd och bredd eller bildförhållande. Du kan också använda det här programmet för att redigera dina bilder genom att separera motivet från bakgrunden.
Dessutom kan du använda alternativet för färgkorrigering eller använda konstnärliga effekter. Om du är intresserad av att lära dig hur du ändrar storlek på bilder på flera bilder i PowerPoint, kan du hänvisa till stegen nedan.
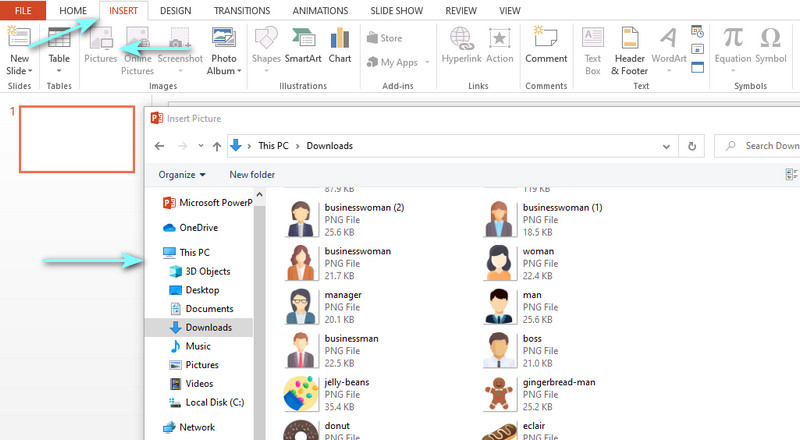
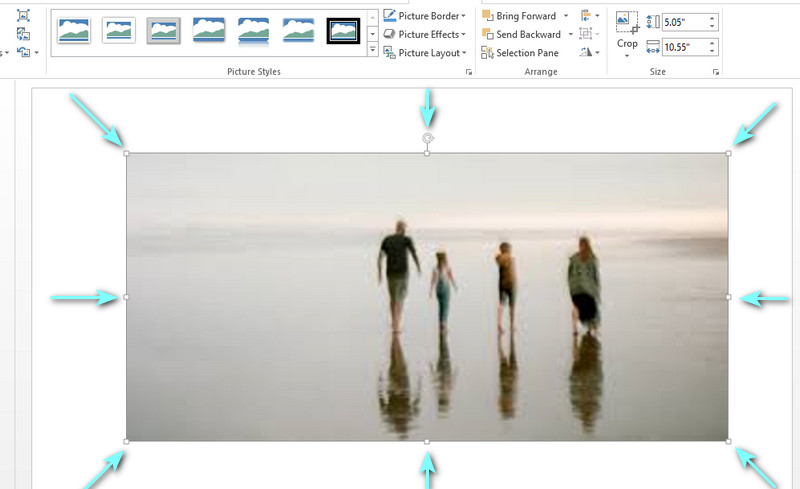
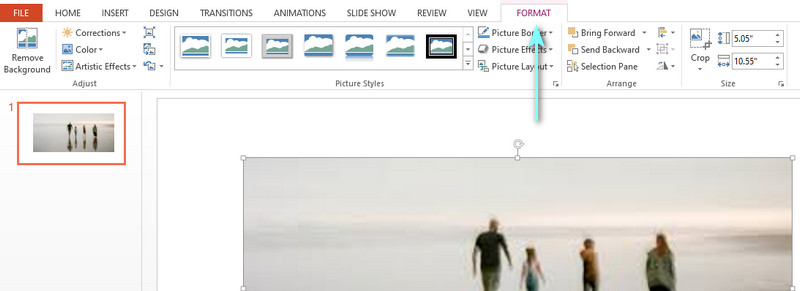
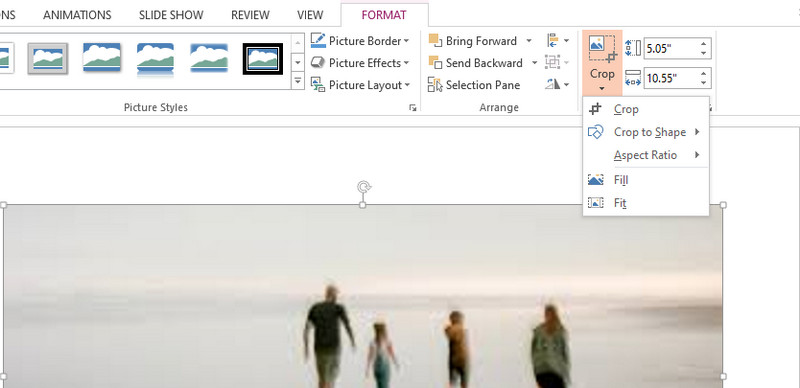
PowerPoint är en av de bästa alternativa apparna för att ändra storlek på bilder. Å andra sidan är det bäst att lära sig om fördelarna och nackdelarna med programmet. Då vet du vad du kan förvänta dig när du använder programmet. Utan vidare, kolla in fördelarna och nackdelarna med att använda PowerPoint för att ändra storlek på foton.
Fördelar med att använda PowerPoint för att ändra storlek på foton
PROS
CONS
Om du letar efter ett enkelt men effektivt verktyg för att ändra storlek och optimera foton kan du lita på Aiseesoft Image Upscaler Online. Det här verktyget fungerar bra med foton som är suddiga efter att storleken på ett foto har ändrats. På sätt och vis kan du återställa den förlorade färgen eller skärpan på fotot med det här programmet. Dessutom förstorar den små bilder utan att förvränga dem.
Eftersom det är ett onlineprogram behöver du inte installera ett program. Du kan använda den när som helst, var som helst, förutsatt att du är ansluten till internet. Bortsett från det erbjuder verktyget dig olika förstoringsverktyg för bättre bildkvalitet. Du kan använda upp till 800 % förstoringsnivå enligt dina krav. Det bästa är att artificiell intelligens-teknik används för användarnas bekvämlighet.
Nu, här är en steg-för-steg-instruktion om hur man ändrar storlek på en bild i PowerPoint.
Börja med att öppna din föredragna webbläsare på din dator. I webbläsarens adressfält skriver du länken till verktyget för att komma till dess huvudsida.
Från huvudsidan bör du se en uppladdningsknapp. Klicka på Ladda upp bild knappen så visas din filutforskare. Alternativt kan du ställa in förstoringsnivån i förväg. Välj nu och dubbelklicka på ditt målfoto för att ladda upp.
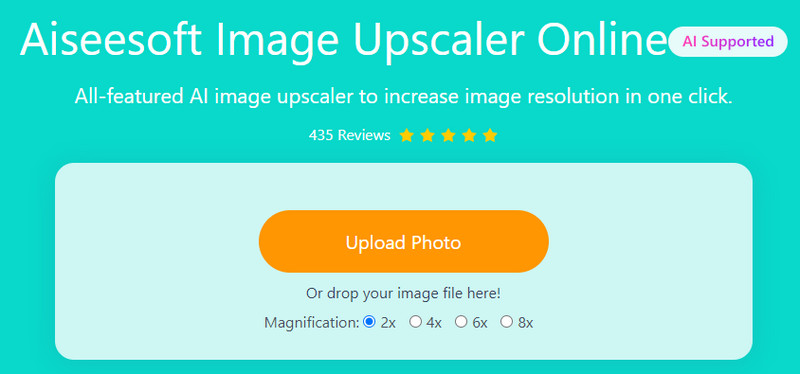
Efter att ha laddat in fotot i programmet kommer det automatiskt att skalas upp enligt den förstoring du ställer in. Om du inte är nöjd kan du justera förstoringen tills du får önskat resultat.
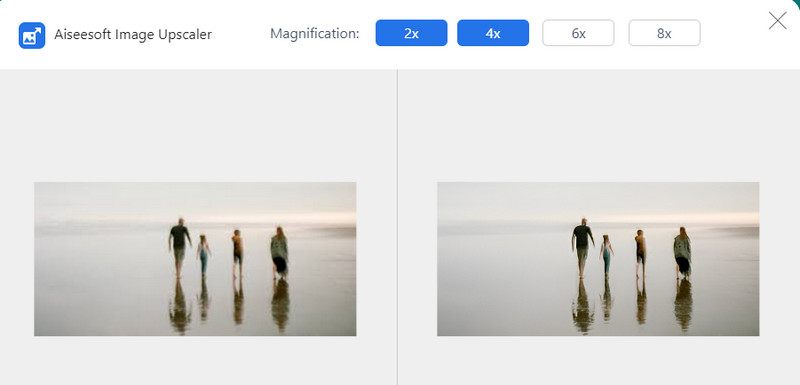
När du är nöjd med resultatet av ditt foto, tryck på Save knappen i nedre högra hörnet av redigeraren. Fotot laddas automatiskt ned till din dator. För att förhandsgranska den, navigera helt enkelt till Download mapp på din dator.

Hur ändrar man storlek på bilder på flera bilder i PowerPoint?
Starta upp appen på din dator och lägg till ett foto per bild av PowerPoint. Efter det ändrar du storleken på varje bild från varje bild. När du är klar, gå till avsnittet Exportera från Arkiv-menyn. Välj sedan ett format, ange en sökväg för att spara och välj Alla bilder i dialogrutan som visas.
Hur kan jag undvika förvrängning av fotot när jag ändrar storlek på det?
Den enda orsaken till förvrängning när du ändrar storlek på ett foto i PowerPoint är när du använder mitthandtagen på fotot för att ändra storlek. Använd därför alltid hörnhandtagen på bilden för att bibehålla proportionerna och håll mitten på samma plats. Du kan också tillämpa den här metoden i Word och Excel.
Kan jag behålla originalkvaliteten på fotot efter att ha ändrat storlek på det i PowerPoint?
Ja. Förutsatt att det inte sker någon drastisk förändring i fotot kan du behålla kvaliteten på fotot. Men säger du förstorat en bild det är för litet, det finns ingen garanti för att kvaliteten bevaras.
Slutsats
PowerPoint är inte bara ett program för att göra presentationer. Du kan också använda det här programmet för att redigera foton, vilket ger dig möjlighet att ändra storlek och beskära foton. Därför kan du hänvisa till ovanstående innehåll om du vill lära dig hur man ändrar storlek på en bild i PowerPoint. Dessutom granskas ytterligare ett program för att hjälpa dig att uppskala foton.
Ändra bildupplösning
Öka bildupplösningen på iPhone Öka bildupplösningen Konvertera bildupplösning från låg till hög online Öka bildupplösningen i Photoshop Öka fotoupplösningen gratis online Få foto att bli HD Ändra bildupplösning på Android Uppskala bilden till 4K
Video Converter Ultimate är en utmärkt videokonverterare, redigerare och förstärkare för att konvertera, förbättra och redigera videor och musik i 1000 format och mer.
100 % säker. Inga annonser.
100 % säker. Inga annonser.