Nuförtiden, när kommunikationen blir allt bekvämare, kan människor nå varandra enkelt och snabbt via onlinemeddelanden. Fler och fler organisationer är också vana vid att distribuera aviseringar till sina prenumeranter via meddelanden. Fylls din brevlåda i detta sammanhang av alla slags meddelanden varje dag? Det finns säkert skräppost eller meddelanden som inte längre behövs, vilket leder till att du av misstag kan radera ett viktigt meddelande när du rensar innehållet. Vid det här laget kan du känna dig förvirrad och panikslagen och skynda dig att återställa dem.
För att lösa detta problem kommer vi att introducera dig för hur man gör återställa raderade iOS-meddelanden med respektive utan backup. Detaljerade steg-för-steg-instruktioner kommer att följa med varje metod, så du behöver inte oroa dig för att inte veta hur du gör det!

Det snabbaste sättet att hämta oavsiktligt raderade meddelanden på iOS-enheter är att hitta dem genom Recent Deleted och återställa dem direkt. Det är viktigt att notera att det bara kommer att erbjuda funktionen Nyligen borttagna om din enhet kör iOS 8 eller senare versioner. I allmänhet kan raderade meddelanden förvaras i mappen Nyligen borttagna i 30 dagar. Inom 30 dagar kan du återställa dem när som helst. Denna metod kräver ingen komplicerad operation och kan realiseras direkt i Messages-appen. Här kommer vi att introducera stegen för att få tillbaka raderade meddelanden på iPad. Detta tillämpas på liknande sätt på alla andra iOS-enheter.

Detta tillvägagångssätt hjälper dig att förhandsgranska de raderade meddelandena innan du återställer dem. Det bör dock noteras att om du har ställt in permanenta borttagningar kommer den här metoden inte att hjälpa dig att återställa dem, och du kan behöva ta till mer avancerade metoder eller verktyg.
Förutom att arbeta direkt på din iOS-enhet rekommenderar vi att du använder ett av de bästa verktygen för dataåterställning, Aiseesoft iPhone Data Recovery. Det kan hjälpa dig i fler scenarier än de vanliga metoderna. Bortsett från vanliga enheter, säkerställer det också att du kan återställa raderade meddelanden från iPad/iPod/iPhone med olika problem, inklusive oavsiktlig radering, vattenskador, trasiga delar, iPhone förlorad eller stulen, systemproblem, enhet som har fastnat, etc. Den erbjuder 3 reparationer lägen som hjälper dig att hämta förlorade filer lagrade i iOS-enheter, iTunes och iCloud-säkerhetskopior. iPhone Data Recovery använder avancerad Intel-acceleration och hårdvarukonfiguration, så förutom att garantera en hög reparationsframgångsfrekvens uppnår den också en högre effektivitet än andra reparationsverktyg på marknaden.
100 % säker. Inga annonser.
100 % säker. Inga annonser.
Här tar vi iPad som ett exempel, och det här är de detaljerade stegen för att hjälpa dig att tillämpa Aiseesoft iPhone Data Recovery.

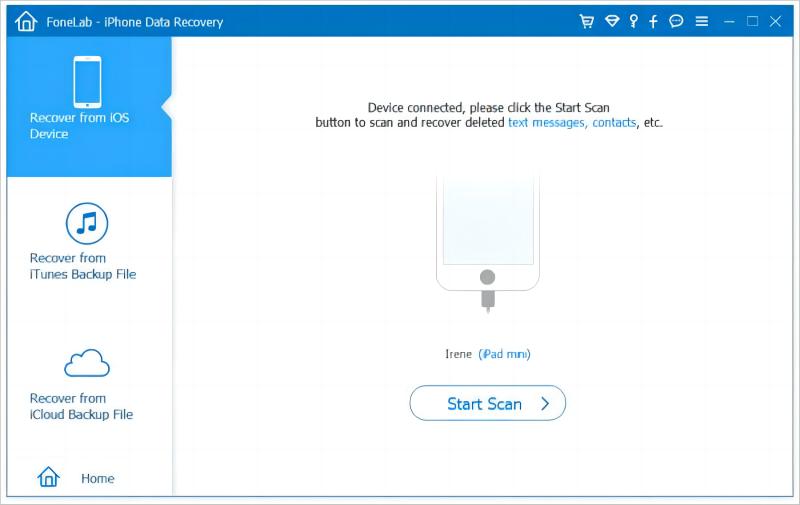
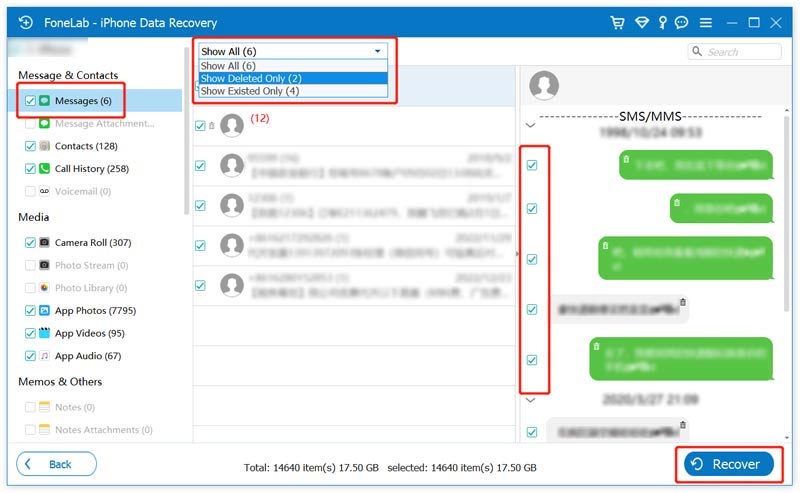
Den här metoden kan hjälpa dig att hämta raderade textmeddelanden utan säkerhetskopiering. Om du har säkerhetskopierat dina data, se följande två sätt.
Om du upptäcker att du har iCloud-säkerhetskopior med meddelanden aktiverade och inte har raderat meddelandena i iCloud, kan du hämta de raderade meddelandena direkt via iCloud. Men du måste först radera din iPad och sedan återställa säkerhetskopian från iCloud.
Här är stegen för att hjälpa dig att få tillbaka raderade meddelanden från iCloud.
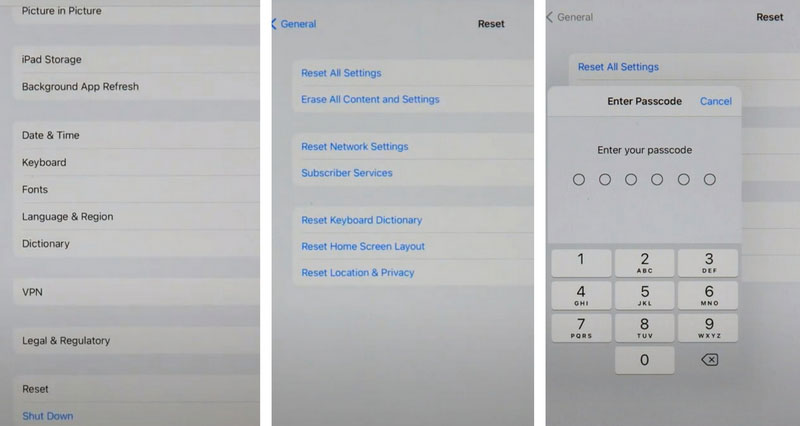
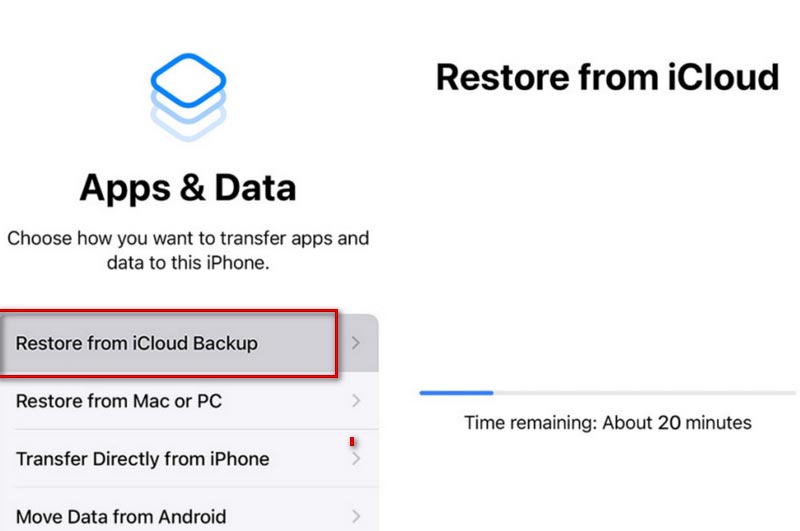
Denna process kan ta lång tid, beroende på storleken på filerna på din iPad.
Om du har säkerhetskopierat dina filer till iTunes kan du hämta dina raderade meddelanden från iOS-enheter via iTunes. iTunes är ett populärt verktyg för dataöverföring och säkerhetskopiering som många Apple-användare litar på. Men det bör noteras att det inte stöder macOS Catalina eller senare versioner. Så om du vill använda Mac för att återställa filer, prova Finder istället.
Här är steg-för-steg-guiden för att återställa meddelanden från iTunes.
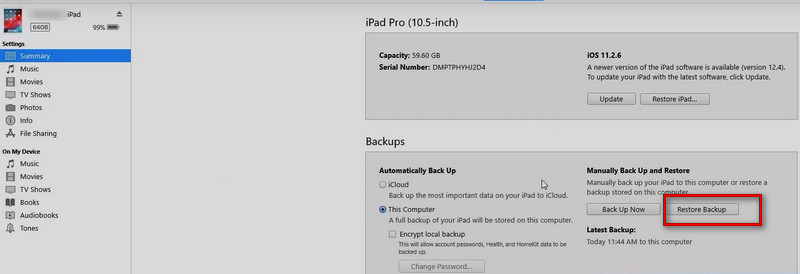
Kan jag återställa permanent raderade meddelanden på Apple-enheter utan en säkerhetskopia?
Om du av misstag ställer in att radera dina viktiga meddelanden kan du återställa dem med hjälp av några professionella verktyg. Vid denna tidpunkt gäller inte längre vanliga återställningsmetoder som att hämta från Nyligen raderade, iTunes och iCloud för din situation. Vi rekommenderar att du använder Aiseesoft iPhone Data Recovery. Du behöver bara ansluta din enhet till datorn, öppna denna programvara på datorn och följa instruktionerna. Sedan din raderade meddelanden kommer att återställas på din iPhone, iPad eller andra enheter.
Hur länge kommer min iPad att lagra meddelanden?
I allmänhet kommer din enhet att fortsätta spara information åt dig om du inte aktivt tar bort den. Den här situationen kan dock göra att för mycket värdelös information tränger ihop ditt lagringsutrymme. Så du kan ställa in din enhet för att rengöra den regelbundet. Gå till Inställningar > Meddelanden > Meddelandehistorik. Du kan ställa in din iPad på att automatiskt radera dina meddelanden efter 30 dagar eller ett år eller behålla dem för alltid.
Tillåter iTunes dig att se raderade meddelanden?
Även om du kan återställa raderade meddelanden via iTunes utan problem, det stöder för närvarande inte förhandsgranskningsfunktionerna, så du kan bara återställa data utan åtskillnad. Om du vill förhandsgranska informationen innan du återställer den, försök använda Aiseesoft iPhone Data Recovery.
Kommer radering av meddelanden på min iPad också att radera dem på min telefon?
Om du har meddelanden aktiverat på iCloud och dina olika enheter är inloggade med samma Apple-ID. När du raderar dina meddelanden på en enhet raderas de automatiskt också från den andra enheten. Om du bara vill ta bort meddelanden på varje enhet måste du först stänga av meddelanden i iCloud.
Kommer återställning från iTunes-säkerhetskopian att skriva över mina nuvarande data?
Ja, iTunes backup-återställning kommer att skriva över befintliga data på din enhet och ersätta den med innehållet i den befintliga säkerhetskopian. Så att återställa från en iTunes-säkerhetskopia kan resultera i att vissa filer förloras.
Slutsats
Den här artikeln har detaljerade 4 sätt att återställa iOS raderade meddelanden i olika situationer. Oavsett om du sparar en säkerhetskopia av dina meddelanden kan du återfå dina förlorade data med vår guide och dess hjälp. Dessa fyra sätt gäller för alla iOS-enheter och filtyper, och vi tror att de säkert kommer att uppfylla dina behov framgångsrikt. Om du har en bättre metod att rekommendera eller har andra frågor, välkommen att lämna ett meddelande för att kommunicera med oss, vår personal kommer att göra sitt bästa för att svara på dina frågor.

Den bästa programvaran för iPhone-återhämtning någonsin, vilket gör att användare säkert kan återställa förlorade iPhone / iPad / iPod-data från iOS-enhet, iTunes / iCloud-säkerhetskopia.
100 % säker. Inga annonser.
100 % säker. Inga annonser.