Konversationer i Messages-appen sparas automatiskt och synkroniseras med alla dina Apple-produkter som Mac, iPhone, iPad, iPod touch och Apple Watch. Så dessa iMessages, vanliga textmeddelanden och annan data som du skickat och tagit emot på din iOS-enhet kommer också att nås på din Mac. Även om du i vissa fall vill ta bort flera meddelanden från din Mac. Det här inlägget kommer att visa dig hur man tar bort meddelanden på Mac med två enkla metoder.
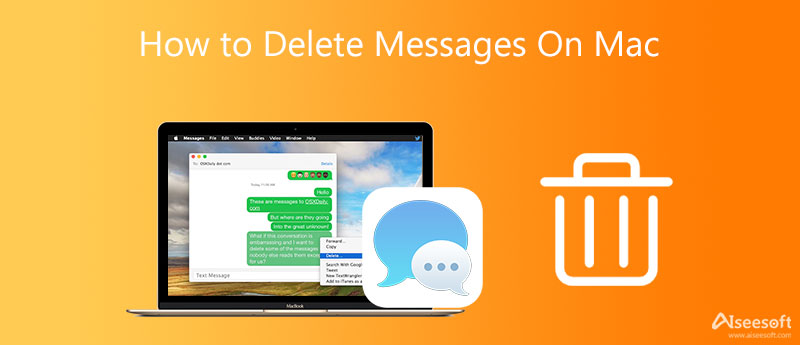
Apple ger dig ett enkelt sätt att radera en iMessage, flera meddelanden eller alla konversationer på Mac. Du kan använda metoden nedan för att ta bort meddelanden från en Mac.
Steg 1. För att radera ett enstaka meddelande eller en konversation på din Mac kan du öppna appen Meddelanden, leta reda på meddelandet eller chatten som innehåller meddelandet du vill radera och sedan högerklicka på det.
Steg 2. Klicka på Radera alternativ. Här kan du också välja meddelandet och trycka på Delete-tangenten på ditt tangentbord. Ett popup-fönster visas på skärmen som frågar om du vill Radera meddelandet. Klicka på knappen Ta bort för att bekräfta borttagningen.
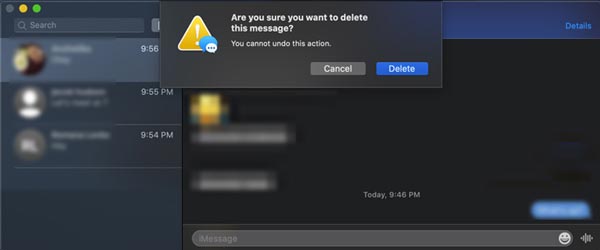
Anta att du behöver radera flera meddelanden men inte hela konversationen på din Mac. I så fall kan du öppna konversationen som innehåller de meddelanden du vill ta bort, klicka på och välj alla nödvändiga meddelanden samtidigt som du trycker på Kommando tangent på tangentbordet.
När du har valt alla meddelanden kan du trycka på Radera för att ta bort dem från din Mac. På samma sätt kommer du att se popup-fönstret. Klicka på knappen Ta bort för att fortsätta med raderingen av meddelandet.
Öppna appen Meddelanden på din Mac. Hitta den specifika konversationen du vill ta bort på den vänstra panelen. Högerklicka på den och välj sedan Radera konversation alternativ. Du måste klicka på knappen Ta bort igen för att bekräfta åtgärden.
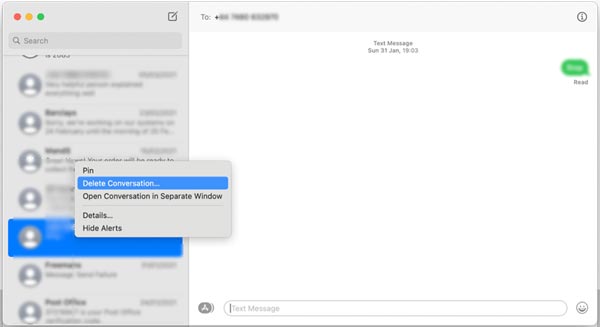
Här kan du även välja konversationen i Meddelanden-appen, klicka högst upp Fil menyn och välj Radera konversation alternativ.
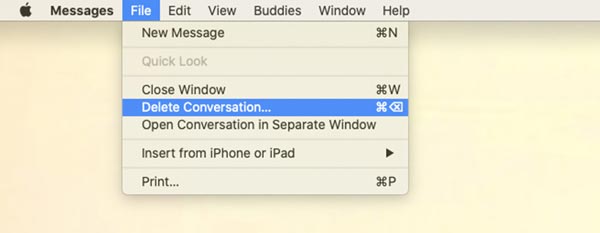
För att snabbt ta bort meddelanden på din Mac och frigöra lagringsutrymme kan du använda Mac-programvaran för att rengöra data med alla funktioner, Mac Cleaner. Den är speciellt utformad för att ta bort meddelanden, stora och gamla filer, cachar och annan oönskad Mac-data. Och om du vill stäng av iMessage på Mac, kan du också använda denna programvara.

155,536 Nedladdningar
Mac Cleaner - Ta bort meddelanden på Mac
100 % säker. Inga annonser.





Fråga 1. Kan jag radera alla meddelanden på min Mac automatiskt?
Ja. Du kan öppna Notiser appen på din Mac, gå till preferenser, Klicka på Allmänt och välj sedan att en viss period går från rullgardinsmenyn Behåll meddelanden. Du kan till exempel välja att behålla meddelanden på Mac i 30 dagar. I så fall kommer dina konversationer att tas bort automatiskt efter 30 dagar.
Fråga 2. Hur länge kommer min Mac att behålla meddelanden?
Du får fritt bestämma hur länge du vill behålla meddelanden på Mac. Du kan öppna Notiser appen på din Mac, klicka på Meddelanden meny överst och välj preferenser alternativ från rullgardinsmenyn. Välja Allmänt, klicka på popup-fönstret Ha kvar meddelandemenyn och välj sedan ett lämpligt alternativ som 30 Days, Ett år, eller Evigt för att spara alla typer av konversationer på din Mac.
Fråga 3. Hur aktiverar jag meddelanden i iCloud på en Mac?
Öppna Notiser appen på din Mac, gå till preferenser och välj konton. Du kan kontrollera Aktivera meddelanden i iCloud-rutan för att aktivera det. Du kan också markera rutan för Aktivera detta konto. Klicka senare på Synkronisera nu för att bekräfta din operation.
Slutsats
Den här artikeln delar två effektiva metoder för att hjälpa dig radera meddelanden på Mac. Oavsett om du vill ta bort ett enda meddelande, ta bort en hel konversation eller rensa alla meddelanden, kan du följa guiden för att göra det.

Mac Cleaner är ett professionellt Mac-hanteringsverktyg för att ta bort skräpfiler, röror, stora / gamla filer, ta bort duplicerade filer och övervaka din Mac-prestanda.
100 % säker. Inga annonser.