Sammanfattning
Vill du tappa några viktiga historier som samtalshistorik eller Safari-historik på iPad av misstag? Vill du hitta raderad historik på iPad och återställa den? Läs den här guiden för att erbjuda de mycket användbara tips.
Sammanfattning
Vill du tappa några viktiga historier som samtalshistorik eller Safari-historik på iPad av misstag? Vill du hitta raderad historik på iPad och återställa den? Läs den här guiden för att erbjuda de mycket användbara tips.
Jag har av misstag tagit bort en del av min viktiga surfhistorik från min iPad Pro. Finns det något sätt för mig att återställa raderad webbhistorik? All hjälp skulle vara bra.
Samtalslogg eller samtalshistorik är inte en data du kanske kommer ihåg att säkerhetskopiera för det mesta eftersom den inte gillar andra datatyper inklusive foton, videor, meddelanden etc. Det skulle vara irriterande om du av misstag tar bort dina samtalsloggar eller besvärar när du hittar du glömmer bara att spara ett viktigt nummer till din kontakt.
iPad Safari-appen uppdateras alltid för att ge en bättre användarupplevelse för människor att söka och surfa på webbplatser online. Men för att återställa raderad Safari-historik gav Apple inte sina användare en bra lösning. För personer som har säkerhetskopior av sin iPhone/iPad verkar det enkelt att få tillbaka listan över besökta webbplatser genom att återställa enheten. Du bör dock märka att all din iPad-data kommer att raderas efter återställning.
Så finns det något sätt att hitta raderad historik utan att radera all iPad-data? Visst är det och oavsett vilken iPad du använder, en gammal iPad eller ny iPad Air / Pro.
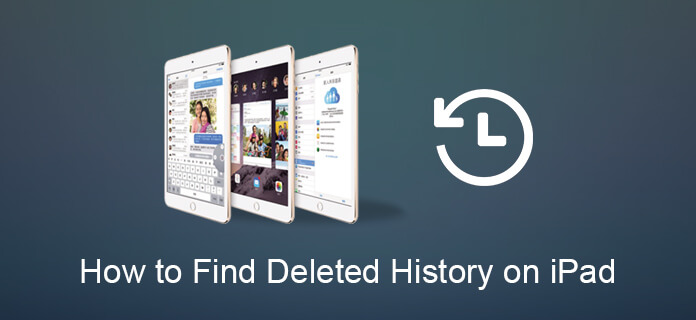
För att hämta dina raderade samtalsloggar eller Safari-historik finns det ett omfattande sätt du kan prova när du verkligen hittar ingen historik från enheten. Låt Aiseesoft hjälpa dig.
FoneLab iPhone Data Recoveryär en professionell iPhone-programvara för dataåterställning som enkelt kan hjälpa dig att återställa raderad samtalshistorik eller Safari-historik. Det har också de funktioner som gör att du kan få tillbaka samtalshistorik samt Safari-historik från iTunes och iCloud-säkerhetskopiering.
steg 1Ladda ner och installera det här professionella verktyget för återhämtning av samtalsloggar på din dator och anslut din iPhone till datorn med USB-kabel.
steg 2Eftersom du inte har backup av iTunes eller iCloud väljer du "Återställa från iOS-enhet" och din iPad skulle upptäckas. Klicka på "Start Scan" -knappen för att låta den börja skanna dina förlorade samtalsloggar på din iPad.

steg 3Vänta i sekunder och all data på din iPhone skannas och listas i kategorier. Klick "Telefon historik"för att förhandsgranska alla dina samtalsloggar innan du återhämtar dig. Du kan skjuta på den övre knappen för att bara visa de raderade samtalen. Välj den raderade samtalshistoriken du vill återställa, klicka sedan på" Återställ "för att hämta dina förlorade samtalsloggar. Efter att du har återställt kan du Klicka på "Öppna" för att få den extraherade filen i HTML-format.
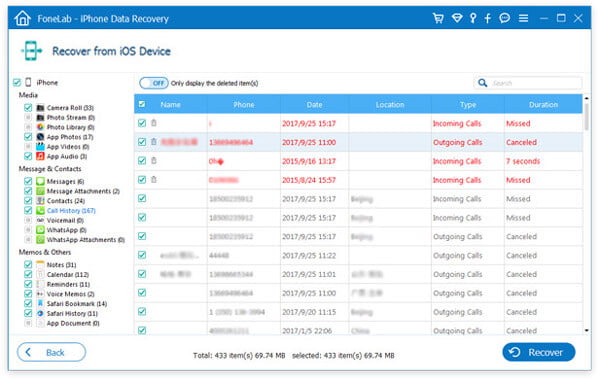
Obs: Se till att du inte gör ytterligare åtgärder efter att du har raderat samtal på din iPhone som om samtalshistoriken är överskriven, det kan ha mycket liten chans att rädda dem oavsett med Fonelab eller andra återhämtningsverktyg för samtalsloggar. I en sådan situation kan du försöka hitta dem på din iTunes eller iCloud-säkerhetskopia med följande guide.
steg 3Starta denna programvara för återställning av samtalshistorik på din dator och välj "Återställ från iTunes Backup File"läge. Välj sedan iTunes-säkerhetskopian som innehåller de förlorade samtalsloggarna och klicka på" Starta skanning "för att skanna din iPhone-säkerhetskopia från iTunes.

steg 2Efter skanning kan du hitta alla iTunes-backupdata som visas på gränssnittet. Klick "Telefon historik"för att kontrollera om du kan hitta de raderade samtalnumren. Välj de samtal du vill hämta och klicka på" Återställ "för att ladda ner den återställda samtalshistoriken från din iPhone till din dator.
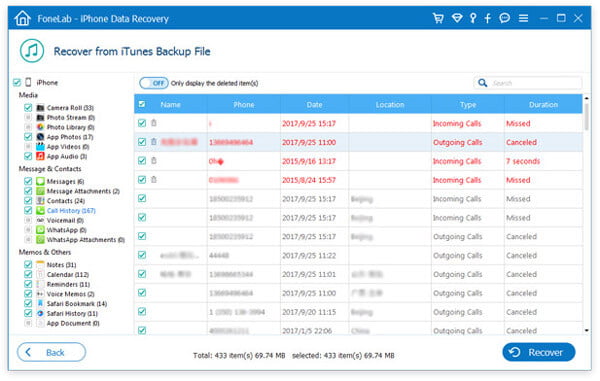
steg 1Kör programvaran för iPhone-återhämtning och välj "Återställ från iCloud Backup-fil". Logga in på ditt iCloud-konto och ladda ner säkerhetskopian med de senaste samtal som du vill återställa. Välj"Telefon historik"i popup-fönstret och klicka på" Nästa "-knappen för att skanna din iPhone-samtalshistorik på din iCloud-säkerhetskopia.

steg 2Klicka på "Samtalshistorik" på vänster sidofält efter skanning och välj samtalsloggarna som du vill återställa. Du kan förhandsgranska alla raderade samtalshistorik innan du återställer. När du har valt klickar du på "Återställ" -knappen och hittar dina återställda samtalsloggar på din dator sekunder senare.
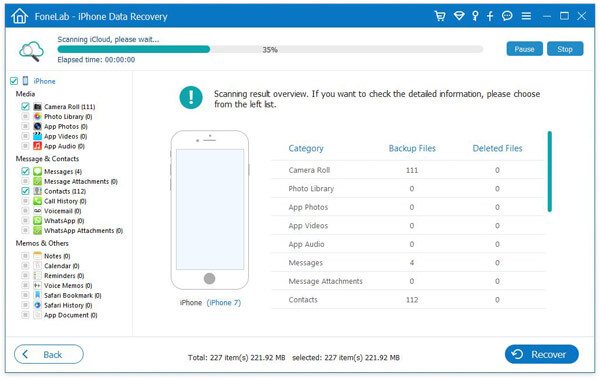
Du kan också lära dig stegen från videon nedan:


Om du tar bort Safari-historik på din iPhone eller iPad, oroa dig inte, återställ Safari-historiken från din iCloud-säkerhetskopia eller iTunes-säkerhetskopia. Men om du glömmer att säkerhetskopiera Safari-historik eller bokmärken, kan du fortfarande lugna ner och återställa Safari-historiken från din iPhone eller iPad med FoneLab - iPhone Data Recovery. Denna Safari-hjälpare är en kraftfull Safari-återställning för att återställa Safari-bokmärken och historik på iPhone 15/14/13/12/11/XS/XR/X/8/7/6/5/4 eller iPad. För det första, ladda ner denna Safari-hjälpare gratis här, och vad du behöver är en USB-kabel, din iPhone eller iPad som du vill återställa Safari-historik från och tre steg enligt nedan för att göra det.
steg 1Kör återställning av Safari History
När du har laddat ner iPhone Data Recovery, installera och starta den här programvaran på din dator. Om du får en Mac, måste du ladda ner dess Mac-version till din Mac för ett försök.

steg 2Skanna iPhone iPad
Anslut din iPhone eller iPad till datorn och välj "Återställ från iOS-enhet"> "Starta skanning". Det tar några minuter att skanna all din iPhone-data inklusive fotomusik, Safari, etc.

steg 3Visa och återställ Safari-historia
När du har avslutat skanningsprocessen klickar du på "Safari History" från den vänstra sidofältet, alla raderade (markerade röda) och befintliga (markerade svart) Safari-historik visas på höger sida. Välj vilken Safari-historik du vill återställa, klicka på "Återställ" för att återställa raderad historik på Safari på iPhone eller iPad.
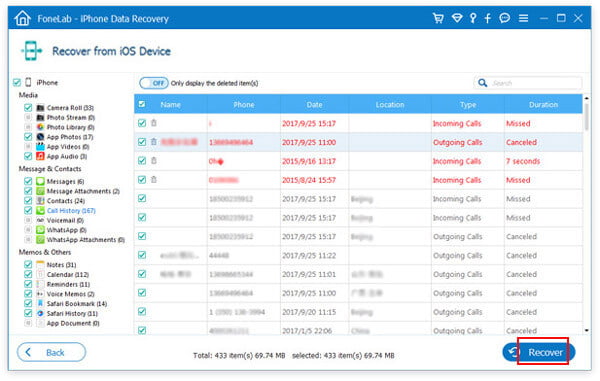
Du kan också hitta raderade Safari-historik från iTunes eller iCloud säkerhetskopieringsfil med FoneLab - iPhone Data Recovery.
I det här inlägget visar vi dig främst hur du hittar raderade samtalshistorik och Safarihistorik från iPad. Om du har någon annan idé om detta ämne, välkommen att berätta för oss.