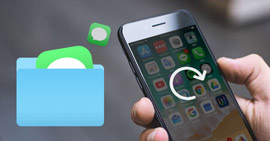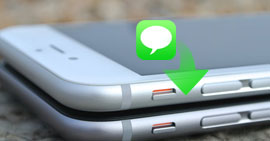Ordsfiler förlorade? Hitta återställda dokument i Word
Sammanfattning
Du har två alternativ för att återställa förlorade eller osparade Word-dokument: gör ordåterställningen som Microsoft Office visar dig eller låt Aiseesoft program för återhämtning av data hjälpa dig. Det här inlägget ger en detaljerad guide, så att du kan hitta återställda dokument i Word.
Du har två alternativ för att återställa förlorade och osparade Word-dokument i Windows 10. Ett är att bli mycket bekant med Word-processor och göra återställningen som Microsoft Office säger. Det andra alternativet är att låta den bästa Word-dokumentåtervinningsprogramvaran hjälpa till och göra återställning av kontorsfiler åt dig.

Hur man hittar återställningsdokument i Word på ett snabbare sätt
I den här metoden behöver du det professionella verktyget från tredje part, Återställning av Word-filer.
Låt oss kolla hur det kan göra för dig:
- Återställ Word-filer från osparade, systemkrasch, icke-svar, radering, korruption, överskriven etc.
- Hämta alla Word-filer från Notepad, WordPad, Text-app, Word, etc.
- Ta bort alla olika textfiler i RTF, TXT, DOC, DOCX, PDF, etc.
- Hämta de borttagna textfilerna från datorns hårddisk, minneskort, flash-enhet, videokamera med digital kamera, borttagbar enhet (SD-kort), etc.
- Förutom textfil kan du återställa andra dokument som CWK, HTML, HTM, INDD, EPS, etc.
- Mediefiler som foton, videor och ljudfiler, e-post osv. Får återställas på din dator.
Låt oss nu se hur det fungerar för att hjälpa dig återställa de raderade Word-dokumenten på din dator.
steg 1 Ladda ner gratis den här programvaran på din dator. Installera och kör det omedelbart.
För tillfället stöder Aiseesoft Data Recovery-programvara bara Windows 10 / 8.1 / 8/7 / Vista / XP (SP2 eller senare).
Om du vill återställa Word-filerna på dina andra enheter måste du ansluta enheten till din dator så att den här programvaran kan upptäcka den automatiskt.
steg 2 I huvudgränssnittet måste du välja filtyp, och här måste du kontrollera Dokument.
På platsen måste du välja den enhet där du tappade dina Word-dokument.
Klicka sedan på Skanna för att starta snabbskanningen på målenheten.

steg 3 När skanningen har tävlat måste du klicka på Dokument för att hitta alla skannade mappar. Klick DOCX för att se alla Word-filer i förlängningen av Word-filen.

steg 4 När du har kontrollerat Word-dokumentet som du vill återställa måste du klicka Recover för att spara de raderade eller förlorade Word-filerna på din dator.

Notera: Om du inte hittar de önskade Word-filerna kan du prova Deep Scan. Det tar mer tid att skanna fler filer.
steg 5 Återställ tidigare Word-filer

Ovanstående steg utförs på Windows-dator. För Mac-användare, stegen till återställa osparade / raderade Word-dokument arbeta något annorlunda. Kolla här.
Återställ förlorade Word-dokument i Windows 10 med Microsoft Office-support
Metod 1. Återställa förlorade Word-dokument från AutoRecover-filer
När du aktiverar alternativet AutoRecover i en Word-fil skapar de ASD-filer automatiskt och du kan återställa ditt förlorade Word-dokument från ASD-fil.
För Word 2013-användare:
- 1. Klicka på Öppna på Arkiv-menyn och klicka sedan på Senaste dokument.
- 2. Bläddra till slutet på alla nya dokument och klicka sedan på Återställa o sparade dokument.
- 3. Om du hittar Word-dokumentet du letar efter, dubbelklickar du på det för att öppna det.
- 4. Spara det omedelbart.
För Word 2010-användare:
- 1. Klicka på Senaste på Arkiv-menyn.
- 2. Klicka på Återställ o sparade dokument.
- 3. Om du hittar Word-dokumentet du letar efter, dubbelklickar du på det för att öppna det.
- 4. Spara det omedelbart.
För Word 2007-användare:
- 1. Klicka på Microsoft Office-knappen och sedan på Word-alternativ.
- 2. Klicka på Spara i navigeringsfönstret.
- 3. I rutan för AutoRecover-fil, notera sökvägen och klicka sedan på Avbryt.
- 4. Stäng ordet.
- 5. Öppna fästen som du noterade i steg 3.
- 6. Leta efter filer vars namn hamnar i ASD (AutoRecover-filer).
- 7. Om du hittar Word-dokumentet du letar efter, dubbelklickar du på det för att öppna det.
- 8. Spara det omedelbart.
För användare av Word 2003 och 2002:
- 1. Klicka på Alternativ på Touls-menyn.
- 2. Klicka på fliken Filplatser, dubbelklicka på AutoRecover-filer, notera sökvägen, klicka på Avbryt och klicka sedan på Stäng.
- 3. Leta reda på filplatsen för AutoRecover.
- 4. Leta efter filer vars namn slutar i .asd (AutoRecover-filer).
- 5. Om du hittar Word-dokumentet du letar efter, dubbelklickar du på det för att öppna det.
- 6. Spara det omedelbart.
Sök efter .asd-filer i alla uppföljare
Om du inte kan hitta en .asd-fil (AutoRecover) på den plats som identifieras i Fulder-namnlistan, söker du i Whule-enheten efter eventuella .asd-filer. Gör så här genom att följa dessa steg:
- 1. Se metod 1 för att utföra en sökning efter * .asd-filer.
- 2. Bläddra igenom filerna för att se den du letar efter.
- 3. Om du inte är säker på vilken fil som är rätt, kopiera och spara all .asd-fil till en plats.
- 4. Starta Word.
- 5. Klicka på Arkiv> Öppna.
- 6. Bläddra till platsen som du sparat .asd-filerna, klicka för att välja Alla filer *. * Eftersom .asd-filerna kanske inte visas.
- 7. Klicka för att öppna .asd-filen en efter en.
- 8. Om du hittar den saknade filen, spara den omedelbart.
Metod 2. Sök efter Word-säkerhetskopieringsfiler och återställa förlorade Word-dokument
För Word 2013-användare:
- a. Starta Word 2013.
- b. Klicka på Arkiv-menyn, klicka på Öppna, klicka på Dator och klicka sedan på Bläddra.
- c. Leta reda på den fylla som du senast sparade den saknade filen.
- d. Klicka på Alla filer i listan Filer av typ (Alla Word-dokument). Säkerhetskopifilen har vanligtvis namnet "Säkerhetskopia av" fullmatat med namnet på den saknade filen.
- e. Klicka på säkerhetskopian och klicka sedan på Öppna.
För Word 2010-användare:
- a. Starta Word 2010.
- b. Klicka på Arkiv-menyn och klicka sedan på Öppna.
- c. Leta reda på den fylla som du senast sparade den saknade filen.
- d. Klicka på Alla filer i listan Filer av typ (Alla Word-dokument). Säkerhetskopifilen har vanligtvis namnet "Säkerhetskopia av" fullmatat med namnet på den saknade filen.
- e. Klicka på säkerhetskopian och klicka sedan på Öppna.
För Word 2007-användare:
- a. Starta Word 2007.
- b. Klicka på Microsoft Office-knappen och klicka sedan på Öppna.
- c. Leta reda på den fylla som du senast sparade den saknade filen.
- d. Klicka på Alla filer i listan Filer av typ. Säkerhetskopifilen har vanligtvis namnet "Säkerhetskopia av" fullmatat med namnet på den saknade filen.
- e. Klicka på säkerhetskopian och klicka sedan på Öppna.
För användare av Word 2002 och 2003:
- a. Starta Word.
- b. Klicka på Öppna på Arkiv-menyn.
- c. Leta reda på den fylla som du senast sparade den saknade filen.
- d. Peka på pilen i rutan Filer av typ, klicka på Alla filer *. *. Säkerhetskopifilen har vanligtvis namnet "Säkerhetskopia av" fullmatat med namnet på den saknade filen.
- e. Klicka på säkerhetskopian och klicka sedan på Öppna.
Sök efter .wbk-filer i alla uppföljare
- a. Se metod 1 för att utföra en sökning efter * .wbk-filer (säkerhetskopieringsfiler).
- b. Bläddra igenom filerna för att se den du letar efter.
- c. Om du inte är säker på vilken fil som är rätt, kopiera och spara .wbk-filerna på en plats.
- d. Starta Word.
- e. Klicka på Arkiv> Öppna.
- f. Leta reda på .wbk-filerna och öppna dem sedan en efter en.
- g. Om du hittar den saknade filen, spara den omedelbart.
Framför allt rekommenderar vi det enklaste och snabbaste Word-dokumentåterställning för att spara din tid mycket.
Vad tycker du om detta inlägg?
Utmärkt
Betyg: 4.9 / 5 (baserat på 45-röster)