Gamla konversationer håller din meddelandelista längre. Du undrar hur man tar bort meddelanden på din iPhone för att organisera Messages-appen så att nyfikna ögon inte ser viktig information. Tvärtom, även om radering av konversationer inte frigör mer lagringsutrymme, är det idealiskt att rensa din enhet från skräp och upphopade meddelanden som du inte längre behöver. Låt oss utan vidare se på de olika sätten att radera meddelanden.
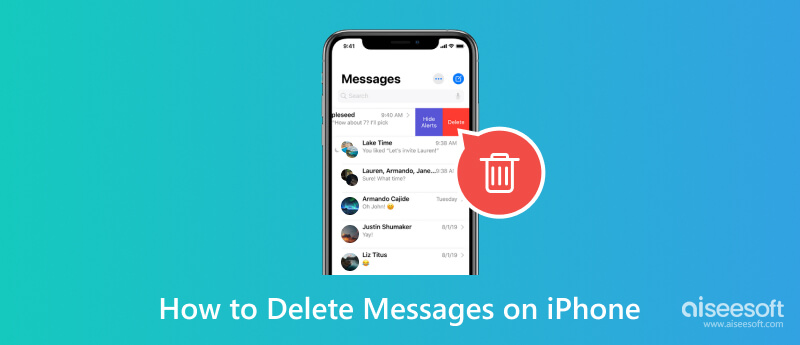
När du sms:ar någon har du inget emot att konversationen blir längre, och du kommer inte bry dig om att ta bort texterna efteråt. Meddelanden hopar sig lätt, men det är lätt att radera dem. Dessutom finns det fler vägar för att radera meddelanden, till exempel att radera ett enstaka meddelande, en hel konversation eller bulk. Men innan du använder dessa metoder, se till att du redan har säkerhetskopierat texterna med iCloud eller iTunes för att se till att du fortfarande kan återställa de raderade iPhone-meddelanden även när du gör ett misstag. Om du inte vill behålla något meddelande, så rensar du meddelanden på din iPhone:
Om ett textmeddelande har ett privat meddelande och inte borde stanna kvar i konversationen, kan du enkelt radera det på din iPhone. Här är vad du behöver göra:
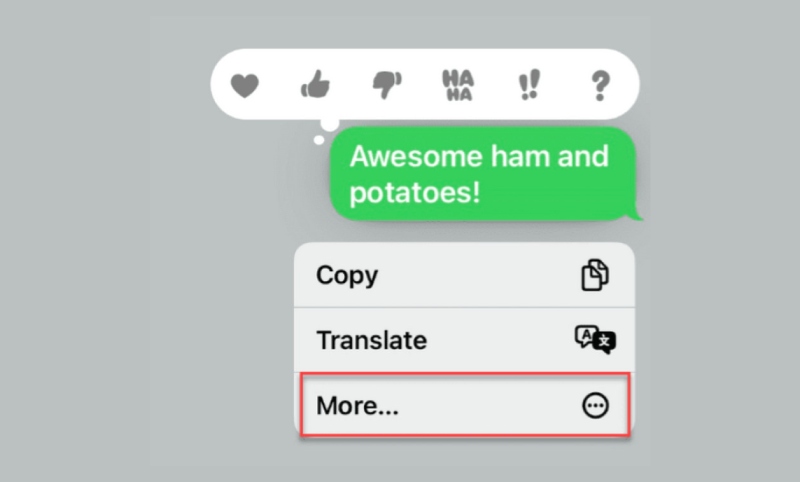
Med den här metoden lär du dig hur du tar bort hela konversationen med ett kontaktnamn. Det är också idealiskt att ta bort reklamtexter eller spammeddelanden.
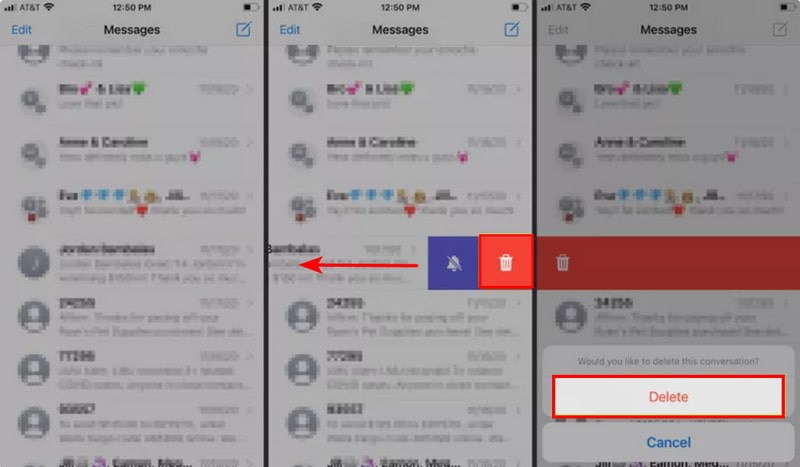
Om du vill förkorta eller tömma appen Meddelanden kan du ta bort konversationer från flera kontaktnamn samtidigt. Det kräver bara några få steg för att göra det och se till att du också tömmer papperskorgen för att förhindra eventuella återställning av raderade meddelanden efter att ha raderat dem:
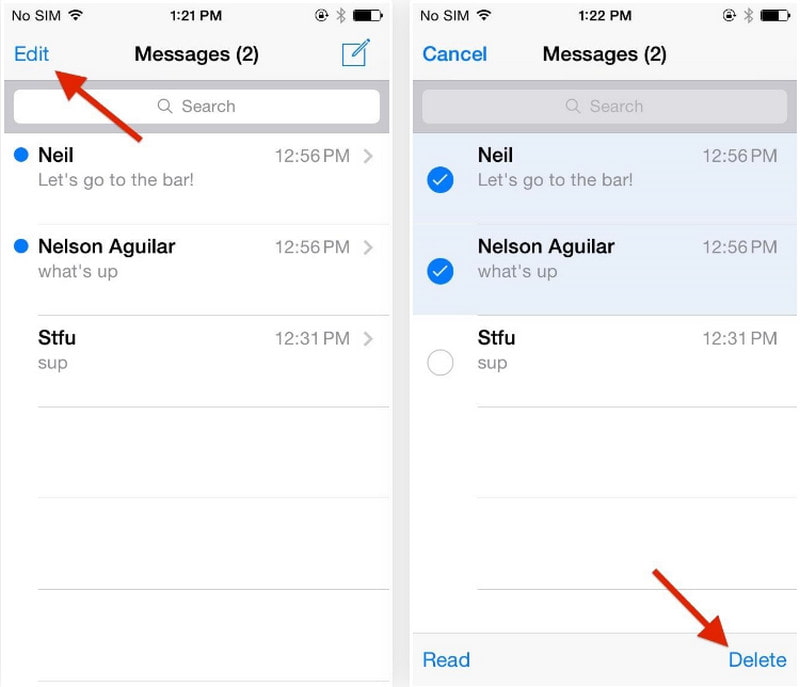
Vill du radera alla meddelandedata från din iPhone med bara ett klick? Aiseesoft MobieSync är ett utmärkt verktyg för att hantera och överföra data från iOS till dator. Den är utformad för att snabbt ansluta en smartphone till en dator via samma WiFi-nätverk, USB-kabel eller QR-kod. Under tiden skannar den av telefondata och visar fullständig information för meddelanden, som du kan radera individuellt och välja alla. Dessutom låter den dig hantera andra filer som videor, foton, kontakter och musik och rensa dubbletter för att frigöra mer utrymme. Klicka på Ladda ner och upplev enklare radering av iPhone-meddelanden.

Nedladdningar
100 % säker. Inga annonser.
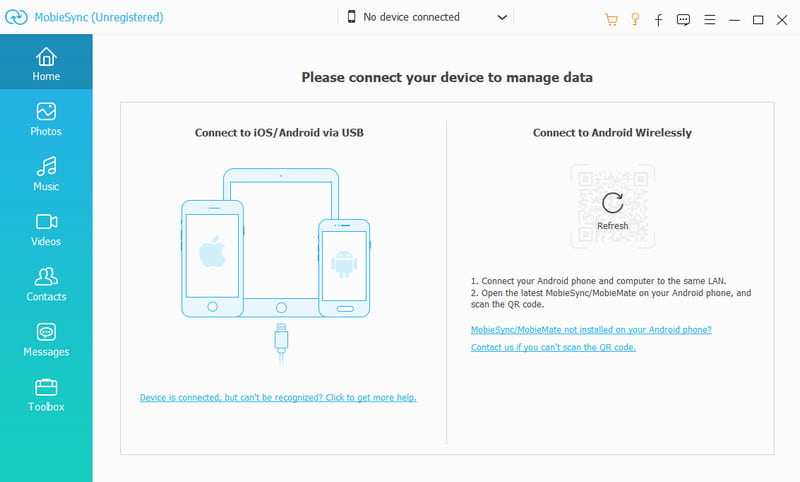
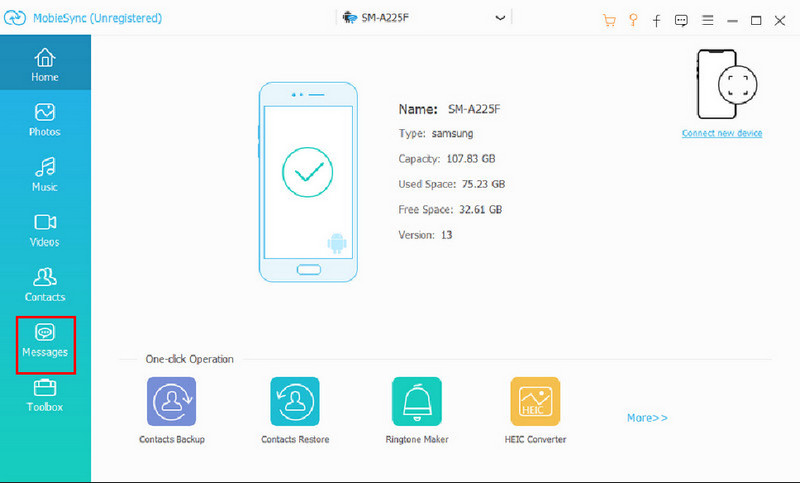
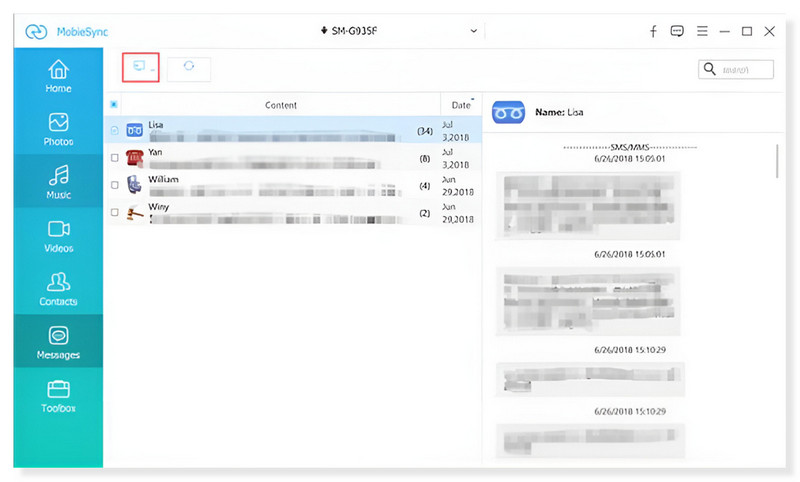
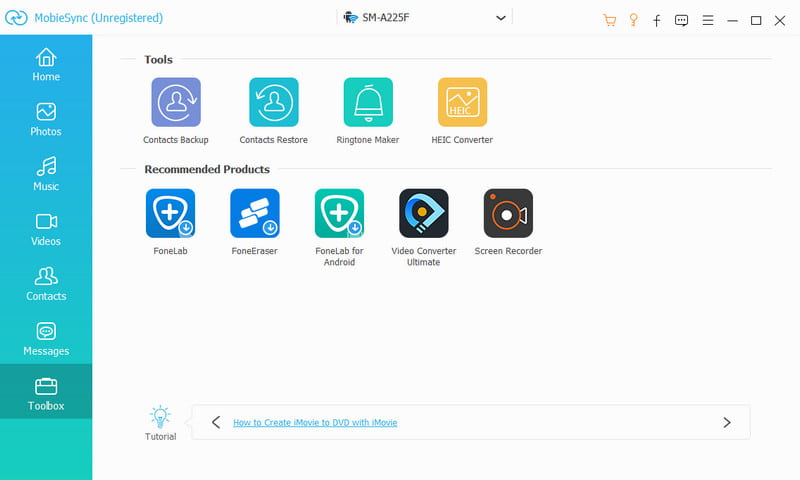
Det som är bra med iPhone är att den låter dig redigera ett meddelande, även efter att du har skickat det till mottagaren. Men funktionen Redigera för texter är endast tillgänglig om mottagaren också är en iPhone-användare. Du kan upptäcka det när knappen Skicka är blå och det skickade meddelandet har samma färg. Det betyder att både avsändaren och mottagaren använder Apple-enheter för att skicka sms. I den här delen får du lära dig de bästa tipsen för meddelanderedigering på iOS.
Har du misstolkat ett meddelande och vill ta bort det innan mottagaren ser det? Eller vill du ångra texten för att du skickade den till fel person? Tja, du kan enkelt redigera texten genom att följa instruktionerna nedan:
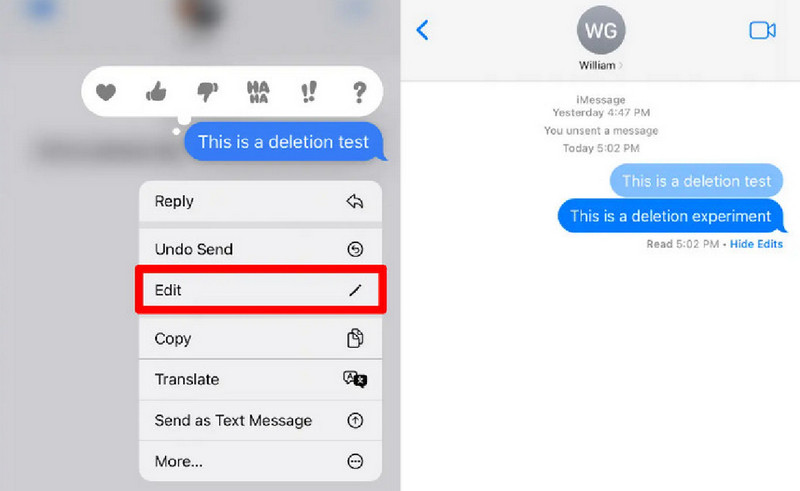
Om avsändaren och mottagaren använder iOS 17 och/eller senare har meddelandet märket "Redigerad" och båda användare kan se den tidigare oredigerade texten. Å andra sidan kommer användare med iOS 15.6 och/eller äldre bara att få nya meddelanden med den uppdaterade redigeringen.
Denna metod är idealisk för avsiktlig radering av meddelanden på iPhone, men att ha en annan kopia som du kan se på iCloud. Det som är bra är att du kan se meddelandena när du loggar in på iCloud.com, även efter att du har raderat texterna från din enhet. Så här gör du:
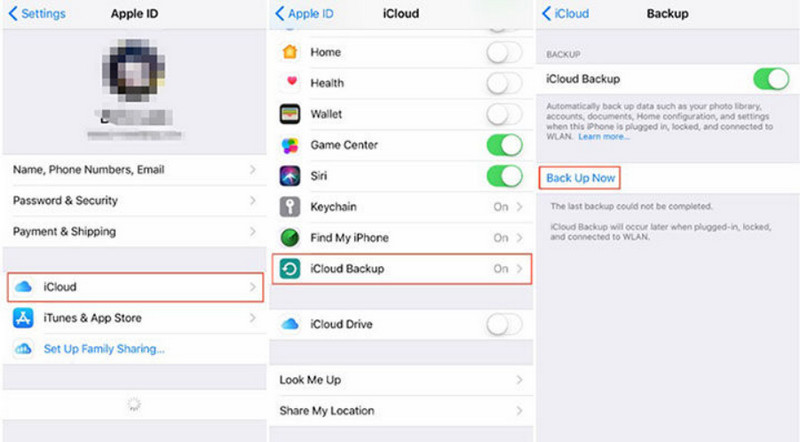
Vad händer om du har glömt att säkerhetskopiera texterna innan du säkerhetskopierar dem på iCloud? En lösning som kan hjälpa dig är Aiseesoft iPhone Data Recovery. Det är ett skrivbordsverktyg som stöder ett brett utbud av iOS-versioner för dataåterställning. Dess intuitiva gränssnitt gör processen enklare med 100 % säker och snabb hastighet, samtidigt som användaren bara behöver ansluta enheterna med en kompatibel USB-kabel. Bortsett från sin skanningsalgoritm kan verktyget också säkerhetskopiera återställd data genom att logga in på iCloud-kontot. Gör det enklare att återställa raderade SMS på din iPhone.

Nedladdningar
100 % säker. Inga annonser.
100 % säker. Inga annonser.
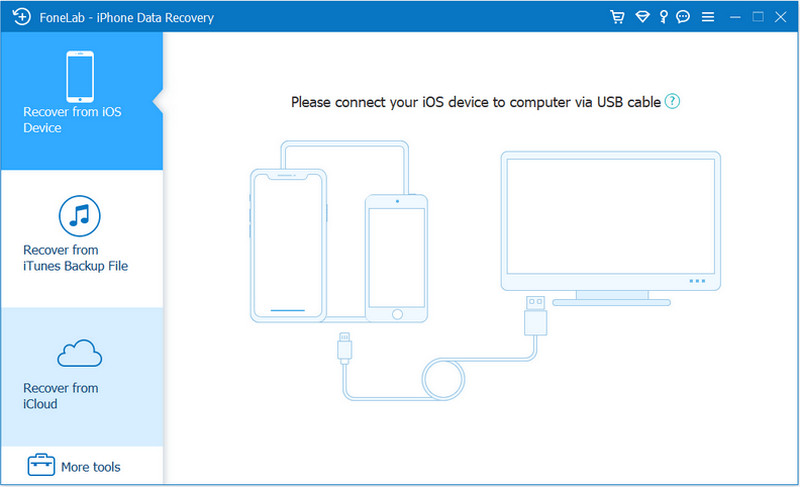
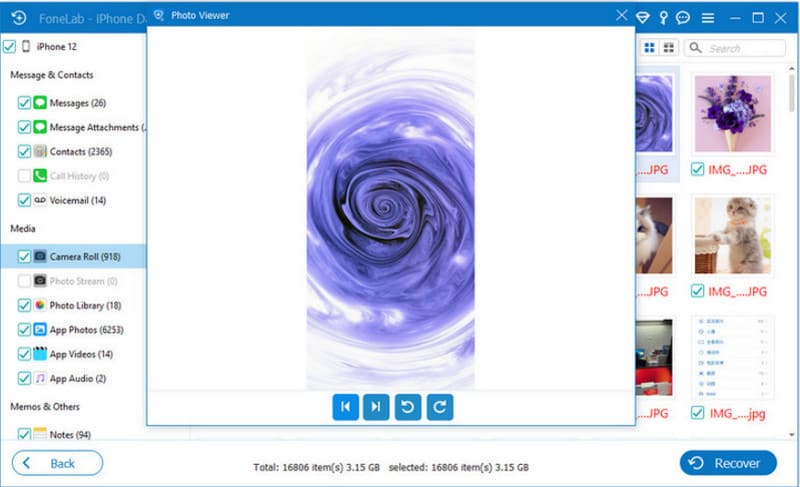
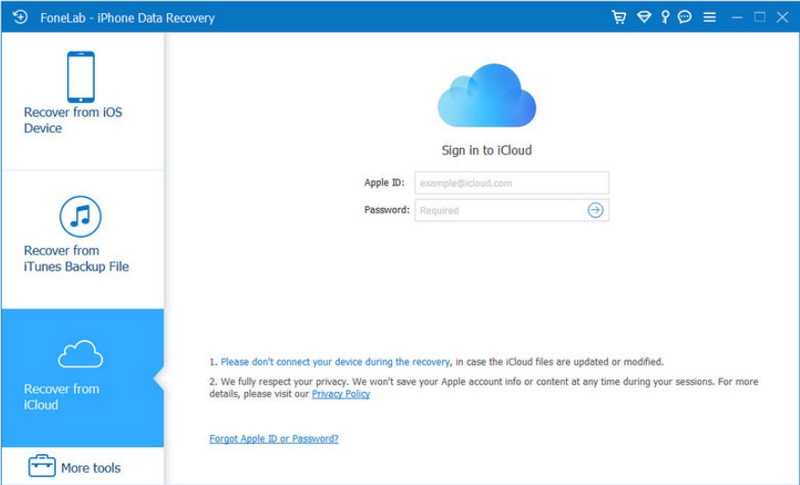
När du raderar meddelanden på din iPhone, raderas det för den andra personen?
Nej. Om du tar bort ett sms eller en hel konversation försvinner de bara på din enhet. Tyvärr har mottagarna eller mottagarna fortfarande meddelandena om de inte raderar dem på sina iPhones.
Hur massraderar jag meddelanden på min iPhone?
Öppna den önskade konversationen från appen Meddelanden. Tryck länge på en meddelandebubbla tills en meny visas. Tryck på alternativet Mer så kommer cirklar att avslöjas från vänster sida. Markera så många meddelandebubblor som behövs och tryck sedan på knappen Ta bort.
Hur länge håller en iPhone raderade meddelanden?
Raderade texter lagras i mappen Nyligen i 30 dagar. Du kan fortfarande återställa meddelanden från Messages-appen inom det angivna tidsintervallet.
Kommer iPhone att meddela någon när jag tar bort en text i konversationen?
Nej. Mottagaren eller iPhone-användaren kommer inte att få ett meddelande när du raderar meddelanden. Detta är också samma sak när du tar bort sändning och redigerar en text.
Hur återställer jag raderade SMS på iPhone?
Öppna appen Meddelanden och tryck på knappen Redigera i det övre högra hörnet. Välj alternativet Nyligen borttaget. Använd alternativet Filter och välj Nyligen borttagna. Återställ meddelandena genom att trycka på pilen som pekar åt vänster.
Slutsats
Den här artikeln visade de detaljerade stegen på hur man raderar meddelanden på iPhone. Det hjälper till att hålla privata meddelanden borta från nyfikna ögon eller minimera den långa listan med konversationer. Använd Aiseesoft MobieSync för att radera alla meddelanden på din telefon med ett klick och Aiseesoft iPhone Data Recovery för att återställa de raderade filerna. Prova dessa fantastiska verktyg från den officiella webbplatsen.

Den professionella iPhone / Android-datahanteraren och överföringen för att överföra olika filer mellan iOS / Android-telefon och dator och mellan två mobiltelefoner med ett klick.
100 % säker. Inga annonser.