Din Mac-bakgrund är det första du ser när du loggar in, så det är vettigt att välja något som du älskar och som speglar din personlighet. Lyckligtvis är det otroligt enkelt att byta bakgrund på en Mac. Denna guide kommer att dela tre olika metoder för att ändra bakgrundsbild på Mac, anpassa dess utseende och till och med ställa in dynamiska bakgrundsbilder.
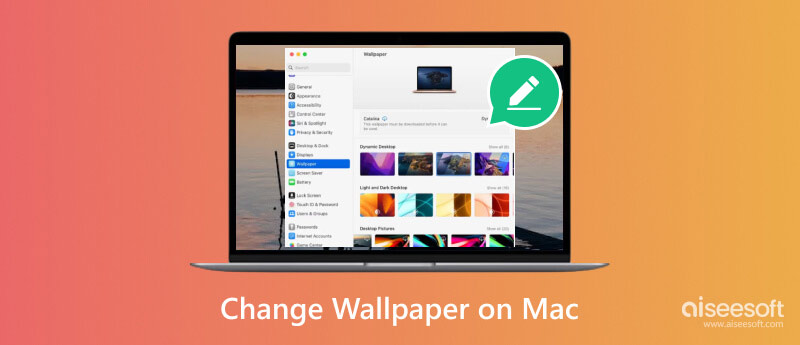
Som nämnts ovan är det otroligt enkelt att byta skrivbordsunderlägg på din Mac. Det finns flera sätt att göra det, du kan välja det som fungerar bäst för dig.
Din Mac kommer med ett antal förinstallerade bakgrundsbilder som du kan välja mellan. De finns i Systeminställningar. Detta är det enklaste sättet att ändra din Mac-bakgrund.
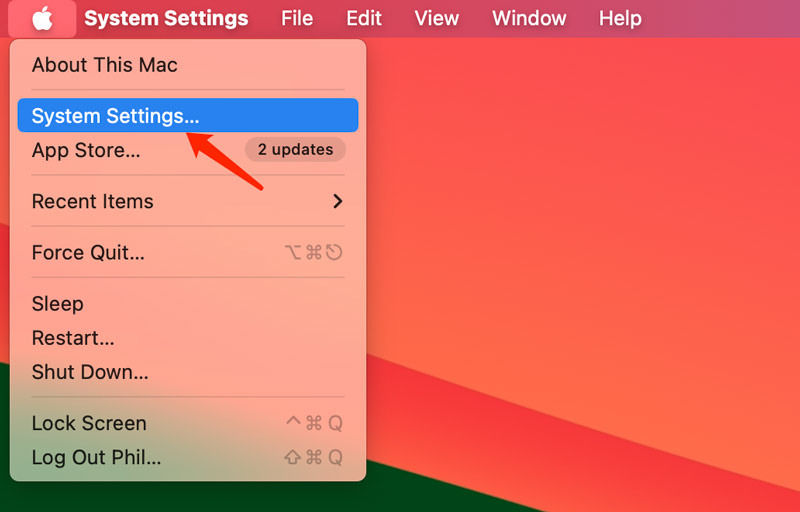
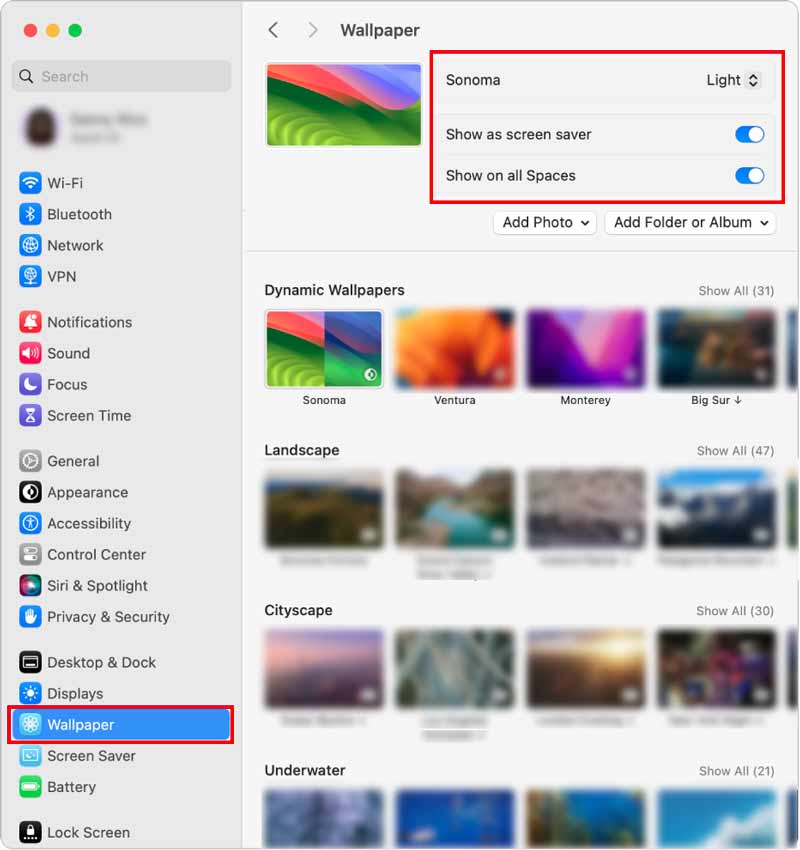
Ett annat sätt att ändra din tapet är direkt från Finder. Klicka på den i din docka eller tryck Kommando+Skift+F. Leta reda på bilden du vill använda som bakgrund. Det kan vara allt från en nedladdad bildfil till ett foto i din Foto-app.
Ctrl-klicka på bilden för att få fram en snabbmeny. Välja Ställ in skrivbordsbild, och den valda bilden kommer nu att ställas in som skrivbordsunderlägg på din Mac.
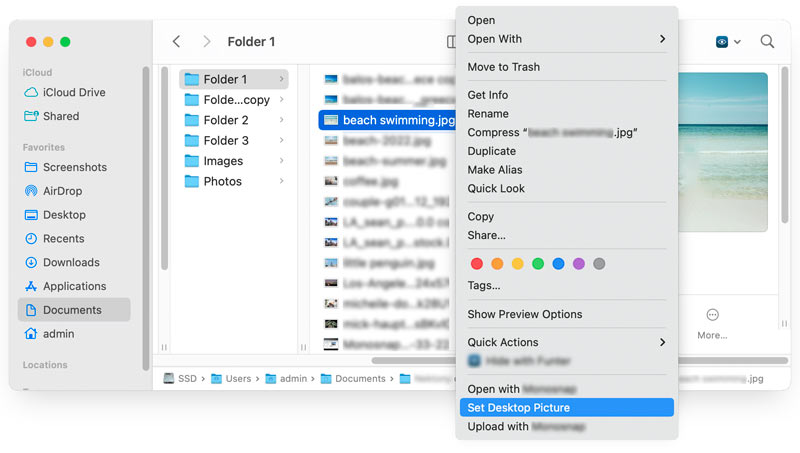
Om du vill använda ett foto från din Foto-app som din Mac-bakgrund kan du göra det direkt från appen.
Öppna appen Foton och hitta bilden du vill använda som bakgrund. Klick Dela finns i det övre högra hörnet av appfönstret. Välj Ange bakgrund, och ditt valda foto kommer nu att ställas in som skrivbordsunderlägg på din Mac.
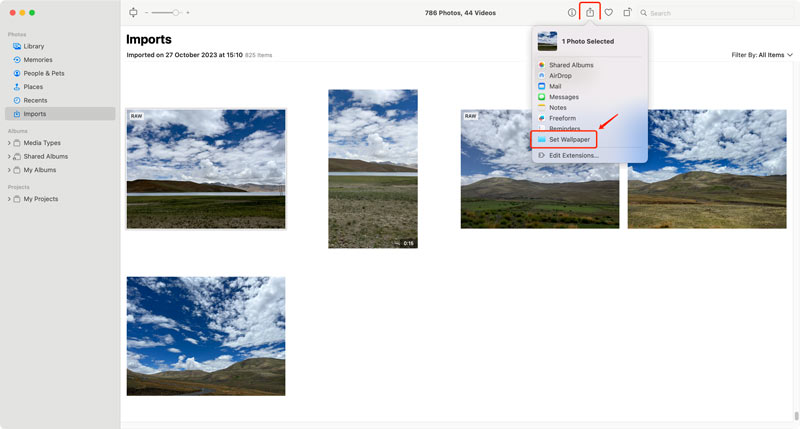
Du kan anpassa din tapet ytterligare genom att använda dynamisk tapet som ändras under dagen eller genom att skapa ett bildspel med dina favoritbilder. Du kan också justera tapeten så att den fyller din skrivbordsskärm, sträcka den för att fylla skärmen och mer.
Du kan skapa ett bildspel med dina favoritbilder och använda som bakgrundsbild på din Mac. För att göra detta, välj flera foton i ditt fotobibliotek, högerklicka sedan och välj Ställ in skrivbordsbild. Du kan också använda tredjepartsprogram för att hitta och ladda ner nya bakgrundsbilder till din Mac-låsskärm.
Att förvandla dina favoritbilder till fantastiska bakgrundsbilder för din MacBook kan kännas begränsat om bildupplösningen inte är tillräckligt hög. Tack och lov, AI-drivna verktyg som Aiseesoft AI Photo Editor erbjuder en kraftfull lösning för att skala upp bilder till 4K-upplösning utan att ge avkall på kvaliteten.
Du kan skala upp dina bilder med upp till 8× originalstorleken, vilket gör dem lämpliga för högupplösta skärmar som din Mac. Den erbjuder olika verktyg för att förbättra den övergripande kvaliteten på dina bilder, inklusive brusreducering, skärpning och ansiktsförfining. Den använder avancerade AI-algoritmer för att uppskala bilder utan att introducera suddiga artefakter eller offra kvalitet.
100 % säker. Inga annonser.
100 % säker. Inga annonser.



Att hitta den perfekta bakgrunden för din Mac kan vara en svår uppgift. Med så många tillgängliga alternativ är det svårt att veta var man ska börja. Med tanke på det har vi sammanställt en lista över några av de bästa ställena att hitta högkvalitativa HD-bakgrundsbilder till din MacBook.
Unsplash är en fantastisk webbplats för att hitta gratis foton av hög kvalitet. De ger dig alla typer av bilder att välja mellan, inklusive landskap, stadsbilder, naturscener och abstrakta mönster. Du kan också söka efter specifika bilder med nyckelord.
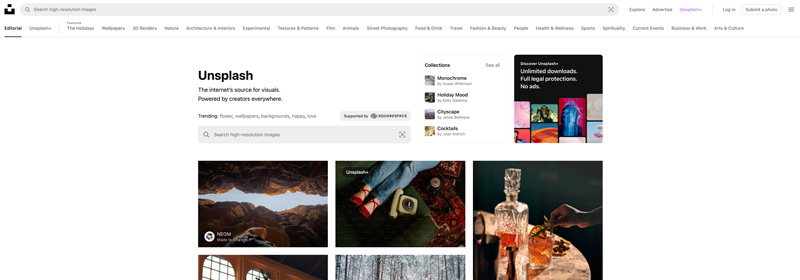
Pexels är en annan bra webbplats för att hitta gratis foton av hög kvalitet. De har ett liknande urval av bilder som Unsplash men med några viktiga skillnader. Till exempel erbjuder Pexels ett större utbud av vertikala bilder, som är perfekta att använda som bakgrundsbild på din MacBook.
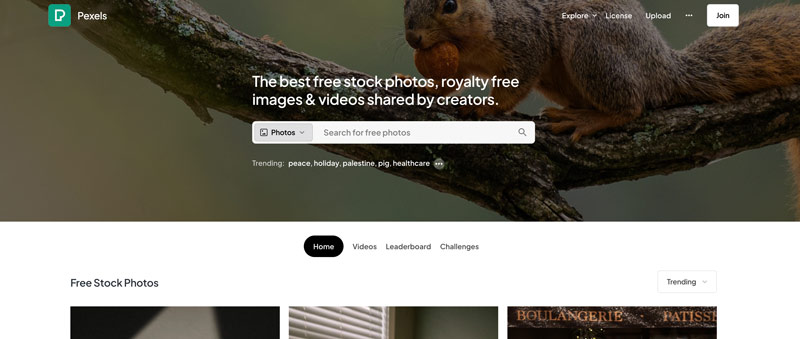
wallhaven är en populär bildwebbplats som är specialiserad på högupplösta bakgrundsbilder för stationära och bärbara datorer. De samlar massor av bilder att välja mellan, inklusive anime, videospelkaraktärer och abstrakta mönster.
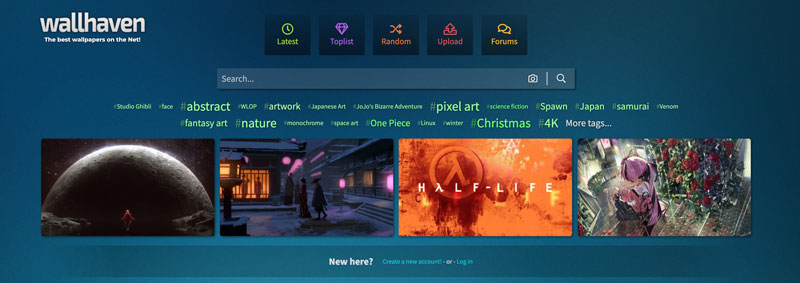
DeviantArt är en berömd webbplats där konstnärer kan dela sina verk. Det finns ett brett utbud av bilder tillgängliga på DeviantArt, inklusive bakgrundsbilder. Det är dock viktigt att notera att inte alla bilder på DeviantArt är högupplösta. Se till att kontrollera upplösningen på en bild innan du laddar ner den.
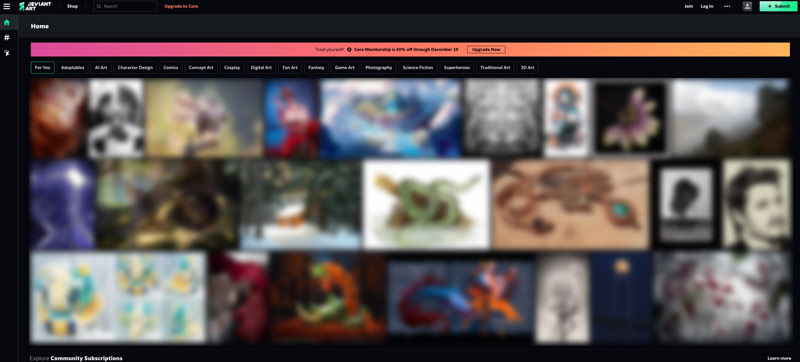
Desktop Hut erbjuder ett brett utbud av gratis, live och 8K/4K HD-bakgrundsbilder för MacBooks. De har ett stort urval av kategorier att välja mellan, inklusive abstrakt, djur, natur och rymd.
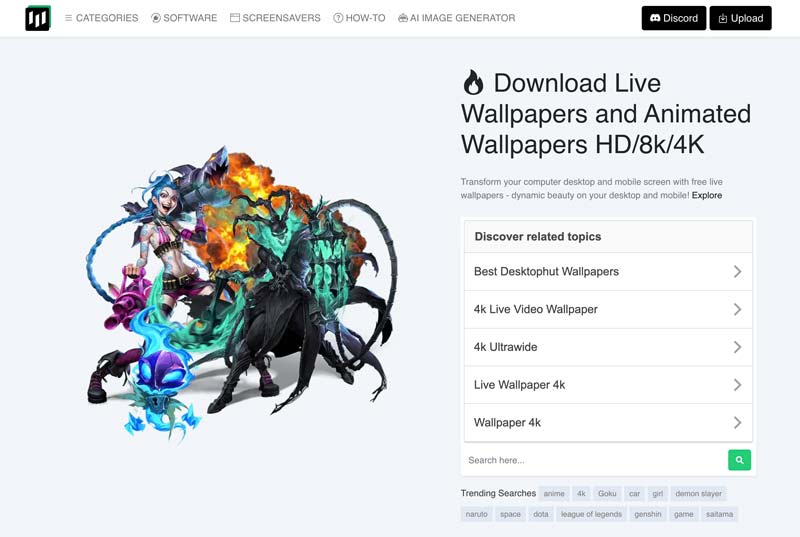
Välj en tapet som är högupplöst. Se till att din bakgrundsbild ser skarp och tydlig ut på din Mac. Det finns så många fantastiska tapeter där ute, så var inte rädd för att experimentera tills du hittar en som du älskar.
Kan du använda Wallpaper Engine på Mac?
Tyvärr är Wallpaper Engine för närvarande inte tillgängligt för Mac-datorer. Den är endast kompatibel med Windows- och Android-enheter.
Hur sätter man flera bilder på en skrivbordsbakgrund på en Mac?
Skapa en ny mapp på din Mac och lägg in alla bilder du vill använda som skrivbordsbakgrund i den. Öppna Systeminställningar och gå till Bakgrund. Klicka på knappen Lägg till mapp eller album och välj din nyskapade mapp. Sedan kan du ställa in dessa bilder som din Mac-bakgrund.
Kan du ändra avatar på Mac-låsskärmen?
Ja, du kan ändra avataren som visas på din Macs låsskärm. Användarbilden som visas på låsskärmen är kopplad till ditt macOS-användarkonto. Du kan ändra din användarkontobild för att enkelt ändra avatar.
Slutsats
Ändra din bakgrundsbild på Mac är ett snabbt och enkelt sätt att anpassa din Mac och få den att kännas mer som din egen. Det här inlägget delar tre enkla sätt att anpassa din Mac-skrivbordsbakgrund. Du kan välja mellan olika förinstallerade bakgrundsbilder, använda dina egna foton eller till och med skapa ett dynamiskt bildspel. Slutligen vill vi betona vikten av att använda högupplösta bilder för din Mac-bakgrund.

Förstora och skala upp bilder upp till 4K i omgångar snabbt med brett stöd för olika bildformat.
100 % säker. Inga annonser.
100 % säker. Inga annonser.