Jag fick ett intressant foto på min iPad, kan jag lägga till den på min iPhone och ställa in den som bakgrundsbild?
Om du har samma krav som nämnts ovan, har du kommit till rätt plats. Det här inlägget visar dig den detaljerade guiden om hur du ändrar tapet på din iPhone, inklusive hur du ställer in foton på andra enheter som bakgrundsbild på din iPhone.
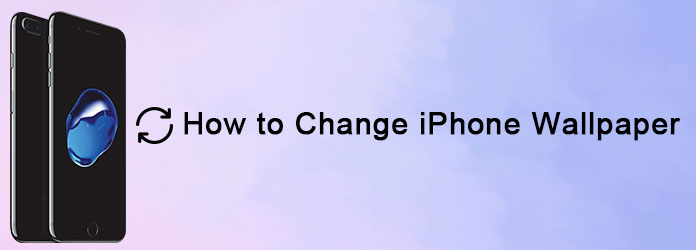
Här visar vi dig hur du ändrar bakgrundsbilden på din iPhone i detaljerade steg.
Steg 1. Klicka på Inställningar på iPhone: s hemskärm och välj fliken "Bakgrund".
Steg 2. Här kan du ställa in iPhone standardtapet. Bakgrundsfliken innehåller en samling mönster som erbjuds av Apple. Du får också lägga till din önskade bild till iPhone, inklusive dina foton.
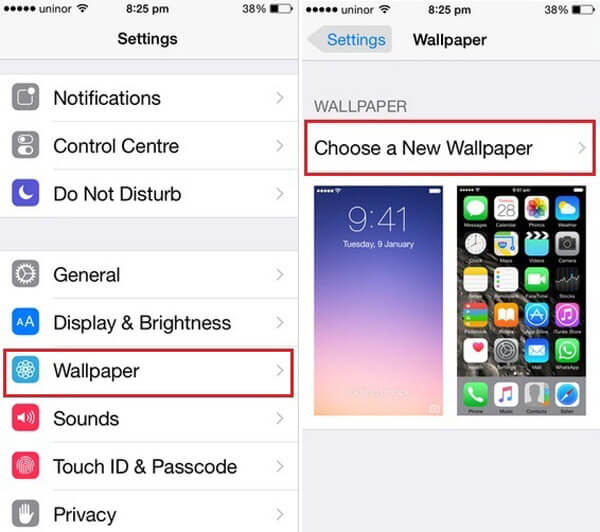
Steg 3. Apple erbjuder många vackert utformade dynamiska tapeter, stillbilder och levande tapeter. Peka på vilken bild som helst och bestämma om bakgrundsbild på iPhone eller lås skärm tapet. En förhandsgranskningsskärm med bakgrundsbilden visas tillsammans med orden Flytta och skala längst upp.
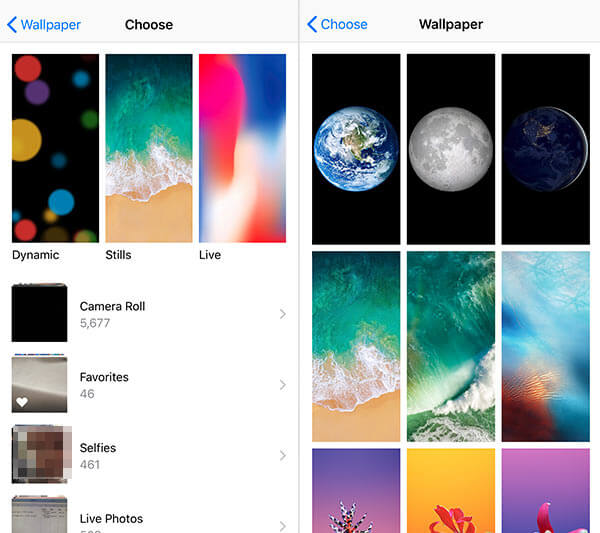
Steg 4. För tapeter från Apple kan du förhandsgranska effekten och ställa in den direkt. För foton som tagits eller laddats ner kan du flytta och skala dem till rätt storlek. Klicka på Ställ in och välj Ställ in skärm eller Ställ in hemskärmen eller Ställ in båda.
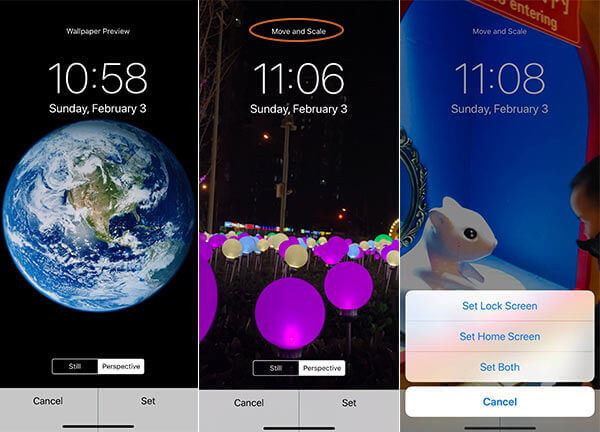
Nu har bakgrundsbilden ändrats på din iPhone. Åtgärden på iPad är densamma.
Vi har också designat bakgrundsbilder av olika stilar, till exempel Jul tapeter, vit iPhone tapet, girly iPhone tapetosv. Du kan klicka på orden direkt för att få olika bakgrundsbilder.
Vi har ofta några vackra foton eller bilder på vår kamera, dator eller iPad, hur sätter du dem i iPhone och sätter dem som bakgrundsbild? I den här delen kommer vi att visa dig hur du lägger till bilder från andra källor till din iPhone för att ändra tapeter.
För att sätta foton på iPhone behöver du ett säkert och professionellt filverktyg som hjälper dig att göra det. FoneTrans är exakt verktyget.
Steg 1. Ladda ner programvaran för Windows- eller Mac-versionen och installera den enligt ditt datorsystem. Anslut sedan din iPhone till datorn via USB-kabel och starta programmet. Om du vill synkronisera iPad-foton till iPhone, anslut dem till båda datorerna.
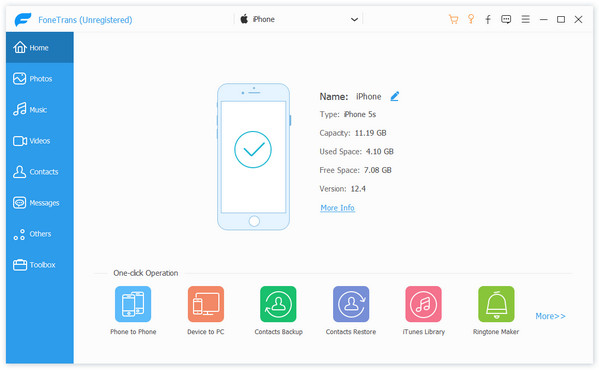
Anslut iPhone till dator
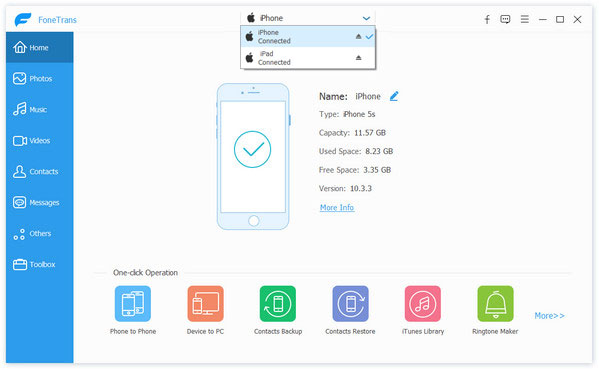
Anslut iPhone och iPad till datorn
Steg 2. Klicka på Foton> Fotobibliotek i den vänstra sidofältet och tryck på "Lägg till" -knappen längst upp och hitta de bilder du vill sätta på iPhone.

Steg 3. Välj foton som du vill överföra till din iPhone och klicka på "Öppna", så synkroniseras fotona till iPhone.
Här är steg för att synkronisera foton från dator till din iPhone, stegen till överföra foton från iPhone till iPad eller iPad till iPhone är också tillräckligt enkla. Du kan hitta posten enkelt på gränssnittet.
Efter överföring kan du hitta foton eller bilder som har överförts till din iPhone. Ställ in dem som bakgrundsbilden som del 1 berättade för dig.
I den här artikeln visar vi dig huvudsakligen tre webbsidor för nedladdning av iPhone-tapeter och hur du sätter och ändrar iPhone / iPad-tapeter. Du kan skriva ner ditt förslag efter att ha läst det här inlägget.