Jag har många foton på min iPad, men min lagring är nästan full. Kan jag göra några foton med säkerhetskopiering till min iCloud? Jag vill få mer utrymme på min iPad. "
När du använder iPad för att ta underhållning eller göra kontorsjobb kan du också behöva säkerhetskopiera viktiga data. Oavsett varför du säkerhetskopierar iPad för att få mer lagring eller bara göra en kopia av viktig information, behöver du det gratis verktyg som tillhandahålls av Apple, iCloud. Så frågan är hur du säkerhetskopierar iPad till iCloud? Hur ser jag iCloud säkerhetskopia? Fortsätt läsa för att få svaren själv.

Säkerhetskopiera iPad till iCloud
iCloud ger dig bara 5 GB utrymme för att lagra dina iPad-data, så du måste göra iPad-säkerhetskopian till iCloud noggrant för viktig information. Då kan du manuellt säkerhetskopiera iPad till iCloud.
1Gör din iPad för att ansluta Wi-Fi-nätverket.
2Gå till "Inställningar"> Bläddra ner och knacka på "iCloud"> "Lagring och säkerhetskopiering"> "iCloud Backup"> Tryck på "Säkerhetskopiera nu".
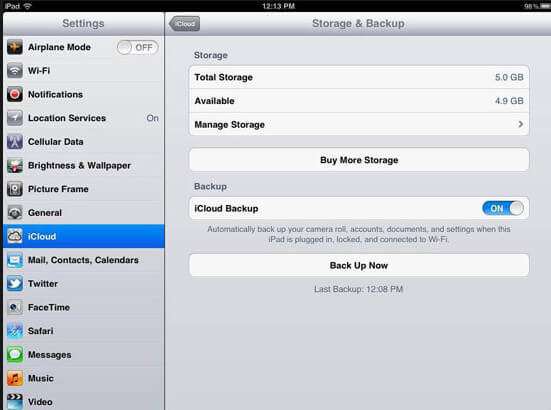
1Anslut din iPad till Wi-Fi-nätverk.
2Gå till "Inställningar"> Bläddra ner och tryck på "iCloud"> Tryck på "Lagring och säkerhetskopiering"> Skjut "iCloud Backup" till PÅ.
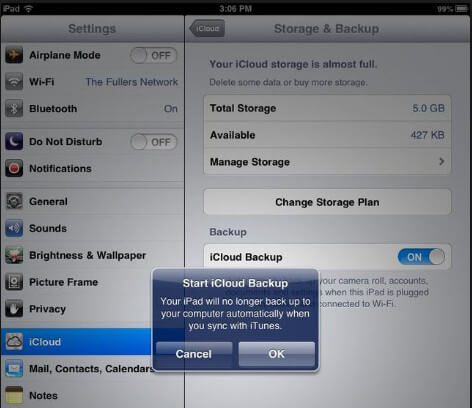
Ovanstående två sätt tar säkerhetskopiering av standarddata (1. Foton, videor, ringsignaler, appdata, iMessages, hälsodata, homekitkonfiguration, hemskärm, apporganisation, enhetsinställningar, inköpshistorik för musik, filmer, TV-program, böcker och appar) till iCloud. Om du vill säkerhetskopiera mer kan du skjuta dataknappen till PÅ.
Gå till "Inställningar"> "iCloud" för att hitta den datatyp som du också vill säkerhetskopiera till iCloud och skjut den till PÅ.
Här kan du optiskt säkerhetskopiera e-post, kontakter, kalendrar, påminnelser, bokmärken, anteckningar, fotoström och dokument och data till iCloud.
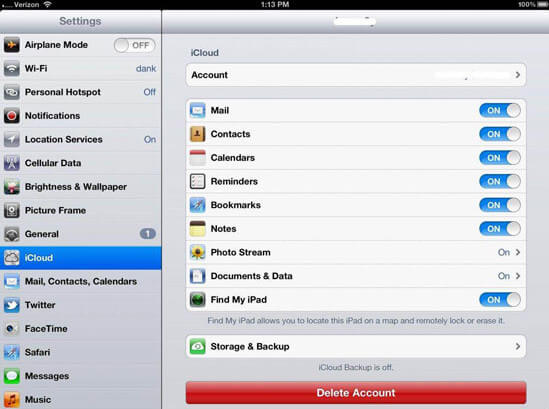
Du kan kontrollera framstegen och bekräfta om iCloud är säkerhetskopierad. Gå till "Inställningar"> "iCloud"> "Lagring och säkerhetskopiering"> "iCloud-säkerhetskopia". Under "Säkerhetskopiera nu" ser du datum och tid för din senaste säkerhetskopia.
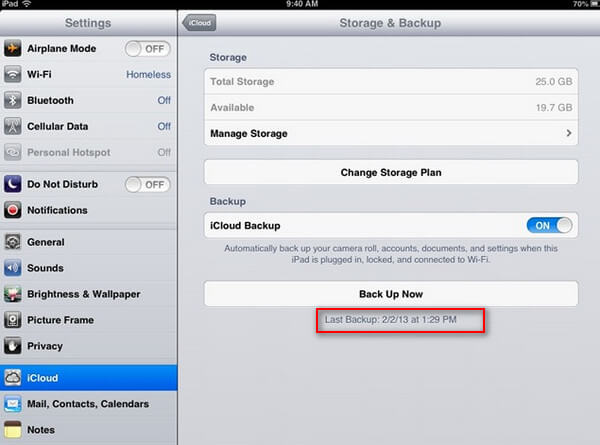
Ovanstående sätt fokuserar på sättet att säkerhetskopiera iPad till iCloud. När du har gjort säkerhetskopian framgångsrikt kan du se iPad-säkerhetskopian på iCloud.
iCloud ger dig två sätt att titta på iPad-säkerhetskopian. iCloud-kontrollpanelen och iCloud-webben.
1Ladda ner iCloud till din Windows eller Mac på din dator, installera och kör den.
2Logga in på ditt iCloud-konto med Apple ID och lösenord.
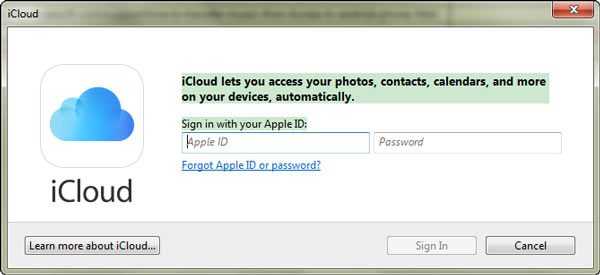
3När du har loggat in iCloud ser du fotona och klickar på "Alternativ" för att öppna mappen när den säger åtkomst till iPad-fotografierna. Fotona är inte alla från iPad, och de kommer bara från "My Photo Streaming" och "Photo Sharing".
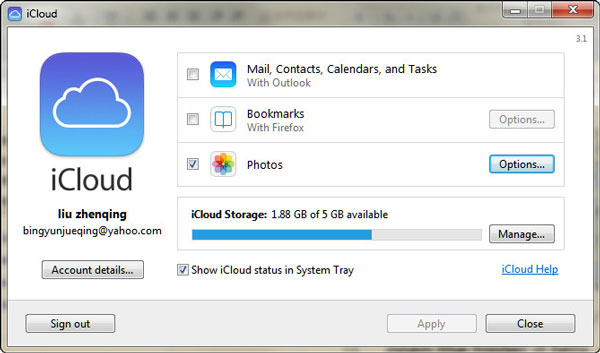
Om du vill se mer iPad-data på iCloud, besök bara www.icloud.com
1Gå till www.icloud.comoch logga in det.
2Klicka på en datatyp för att se online. Här får du se e-post, kontakter, kalender, foton, anteckningar, påminnelser etc. på iCloud.
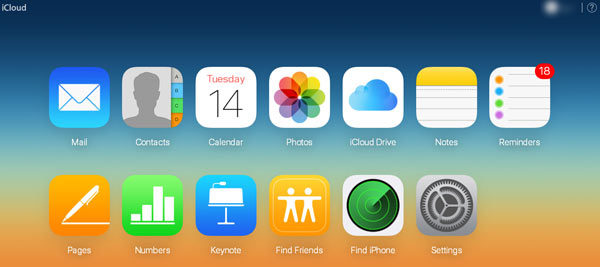
Från ovanstående sätt kommer du att märka att du bara får se och ladda ner delar av iPad-säkerhetskopian. Men vad händer om du vill ladda ner all iPad bakup på iCloud? Svaret använder FoneLab - iPhone Data Recovery.
1Kör den här programvaran på din dator och klicka på "iPhone Data Recovery"> "Återställ från iCloud Backup File".

2Logga in på ditt iCloud-konto för att komma åt alla säkerhetskopieringsfiler med iCloud-kontot. Hitta iPad-säkerhetskopian som du behöver för att "ladda ner".

3Välj den datatyp som du vill visa eller ladda ner> "Nästa" för att börja skanna din iCloud-säkerhetskopia.
Efter skanningen kommer du att kunna förhandsgranska kontrollmärket och klicka på "Återställ" för att ladda ner iPad-säkerhetskopian från iCloud till din dator.
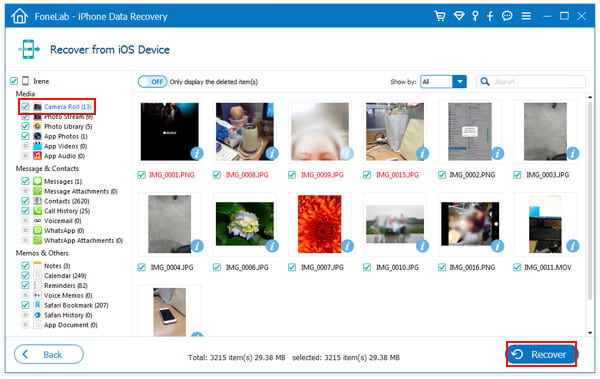
Lätt, eller hur? Efter att ha läst den här sidan, kommer det vara en bra iCloud-mästare att göra iPad-backup till iCloud.
Förläng läsningen: När du har backat iPad till iCloud kanske du behöver den här sidan för att hjälpa dig återställa från iCloud.