Anmärkningar
Första gången du behöver överföra alla videor till ditt bibliotek. Dessutom kommer de överförda videorna att täcka det ursprungliga videobiblioteket på iPhone.
Med den snabba tekniska utvecklingen har underhållningssättet i det dagliga livet förändrats på olika sätt. Bärbarhet är en av de uppenbara strålkastarna. I ett kafé kommer du att se att någon spelar ett spel på iPad. I tunnelbanan hittar du någon som tittar på videor på en iPhone 6s Plus. I stället för att sitta framför en TV eller dator, gör portabla liv det möjligt för människor att enkelt njuta av filmer på iPhone eller Android/Windows -telefon. Men vet du hur man överför videor från dator till iPhone? Visst kommer du att säga att iTunes kan hjälpa dig att synkronisera video eller musik på PC/Mac till iPhone. Men kan iTunes synkronisera alla videor till iPhone? Vet inte? Fortsätt läsa för att veta hur du lägger videor till iPhone korrekt.
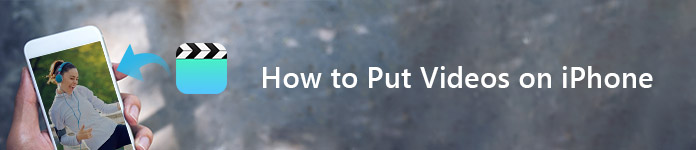
Hur man sätter videor på iPhone med / utan iTunes
Kan du lägga alla videor direkt på iPhone? Svaret är "Ja", eller kan vara "Nej". Varför? Eftersom iPhone inte stöder alla videoformat. När du lägger till ett videoformat som inte är kompatibelt med din iPhone, iTunes eller iCloud, kommer filmen att avvisas av iPhone. Vad betyder det? Ta iPhone 5s som ett exempel. iPhone 5s är utrustad med Apples nya 64-bitars A7-processor och en M7-rörelsesamprocessor för kontextuell beräkning. Apples avancerade telefon har en 4-tums Retina-skärm med 1136 × 640 pixlars upplösning, vilket är samma som iPhone 5. Videoformaten som stöds av iPhone 5s är fortfarande relativt begränsade, jämfört med antalet tillgängliga format på marknaden .
◆ H.264-video upp till 1080p, 60 bilder per sekund, högprofilnivå 4.2 med AAC-LC-ljud upp till 160 Kbps, 48 kHz, stereoljud i .m4v-, .mp4- och .mov-filformat;
◆ MPEG-4-video upp till 2.5 Mbps, 640 x 480 pixlar, 30 bilder per sekund, Enkel profil med AAC-LC-ljud upp till 160 Kbps per kanal, 48 kHz, stereoljud i .m4v-, .mp4- och .mov-filformat ;
◆ Rörelse JPEG (M-JPEG) upp till 35 Mbit / s, 1280 x 720 pixlar, 30 bilder per sekund, ljud i U-LAW, PCM stereoljud i .avi-filformat.
Bortsett från iPhone 5s, delar andra iPhone-serier som iPhone X / 8/8 Plus / 7/7 Plus, SE, 6s Plus, 6s, 6 Plus, 6, 5c, 5, 4S, etc. också liknande videoformat förutom de olika videoupplösningarna. Med ett annat ord, om du vill spela video på iPhone fritt, måste du importera MP4, MOV och M4V video till din iPhone från PC. Om du laddar ner video i formatet FLV, AVI, MKV, RMVB, TS, etc. måste du hitta en iPhone-videokonverterare för att konvertera den nedladdade videon till MP4 / MOV / M4V för din iPhone.
Som nämnts ovan, för att sätta videor i alla typer av format på iPhone, behöver du en videokonverterare för iPhone. Gratis Video Converter är ett så kraftfullt videokonverteringsprogram som hjälper dig att konvertera källvideoformatet till ett lämpligt utgångsformat som du vill. Det viktigaste är att det är helt gratis. Ladda ner först den här videokonverteraren för iPhone, installera och kör den på din PC. Om du använder Windows 10/8/7 / Vista / XP-dator får du ladda ner provversionen och gratis konvertera format innan du lägger till videor på iPhone.
1Importera video
Klicka på "Lägg till fil" i den översta fältet för att ladda video till denna iPhone Video Converter. Du kan också dra video direkt till den här programvaran.
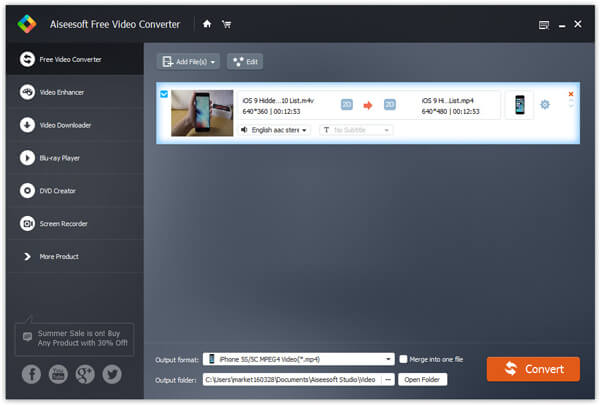
2Välj iPhone-videoformat
Välj MP4-format från listrutan genom att klicka på "Profil". Alternativt kan du välja "Apple iPhone" för att få ditt önskade videoformat.
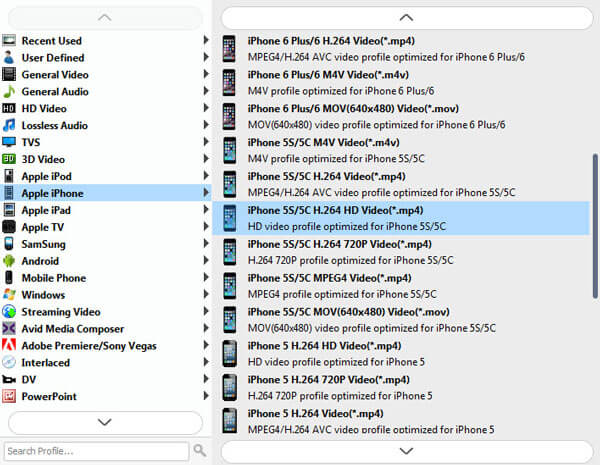
3Konvertera video för iPhone
När du har valt det önskade videoformatet kan du fliken "Convert" -knappen för att börja konvertera AVI till MP4 för iPhone.
➤ Med begränsat lagringsutrymme på iPhone kan du minska videostorleken för att lägga videor på din iPhone. Klicka på "Inställningar" för att välja en lägre videobithastighet, vilket kan orsaka viss förlust av videokvalitet, men är tillräckligt bra för att titta på filmer på iPhone.
➤ Det gör att du kan konvertera alla ofta använda videoformat som FLV, MKV, RMVB, TS, M2TS, VOB, 3GP och mer till MP4, MOV eller M4V. Att konvertera FLV till iPhone och ändra AVI till iPad är en bit av kakan.
➤ Förutom videokonvertering kan du använda den för att konvertera alla nedladdade onlinevideor till ljudfiler för uppspelning på din iPhone. Till exempel kan du enkelt konvertera video till MP3.
➤ Innan du överför videor från PC till iPhone får du redigera video och justera videoeffekter.
Efter att ha konverterat videor till iPhone-kompatibla video-/ljudformat som MP4, MOV, M4V, MP3, M4A och mer, bör du lägga dem på din nya iPhone/iPad/iPod. Trött på att använda iTunes för att synkronisera videofiler mellan iPhone/iPad/iPod? Här rekommenderar vi att du använder FoneTrans för att lösa ditt problem. FoneTrans är den bästa iOS -överföringen som hjälper dig att importera videor från datorn till iPhone och överföra videor mellan iPhone/iPad/iPod, och även enkelt synkronisera iPhone -videor till iTunes.
FoneTrans - iPhone-videoöverföring för Mac

steg 1 Ladda ner och installera FoneTrans
Ladda ner, installera och starta programvaran för iPhone Transfer på din dator.

steg 2 Anslut iPhone till dator
Anslut din iPhone till datorn med USB-kabel. Väntar på ett tag, kommer programvaran att känna igen din iPhone och visa iPhone-informationen.
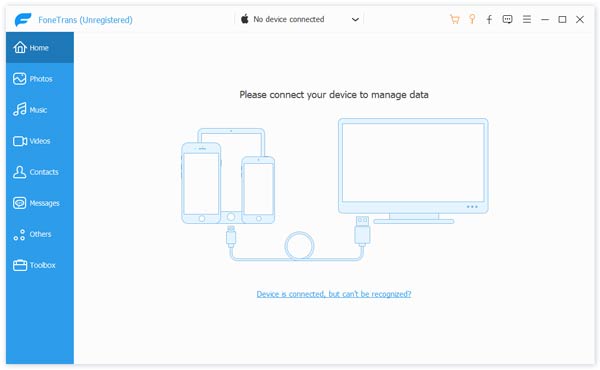
steg 3 Lägg till lokala videor på iPhone
Klicka på "Media" -kolumnen till vänster om huvudgränssnittet. Klicka på "Lägg till" -knappen i huvudgränssnittet och välj sedan de videor du vill lägga till på din iPhone.

Hur sätter du videor på iPhone med iTunes? Först bör du uppdatera din iTunes till den senaste versionen för att se till att överföringsprocessen går smidigt. Följ sedan stegen nedan för att synkronisera videor från PC till iPhone med iTunes.
steg 1 Starta iTunes på datorn och anslut iPhone till PC med USB-kabel.
steg 2 Välj iPhone och gå till fliken "Sammanfattning" och kontrollera "Manuell hantera musik och videor".
steg 3 Välj "Filmer" under kolumnen "Sammanfattning" och klicka sedan på "Synkronisera filmer" för att börja välja de filmer du vill sätta på din iPhone och klicka sedan på "Verkställ" -knappen.
steg 4 Därefter läggs filmerna till din iPhone.
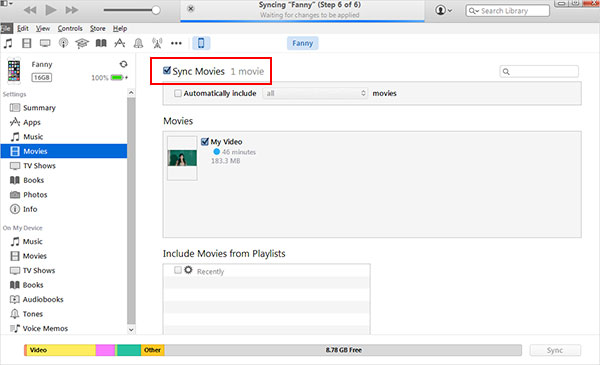
Anmärkningar
Första gången du behöver överföra alla videor till ditt bibliotek. Dessutom kommer de överförda videorna att täcka det ursprungliga videobiblioteket på iPhone.