Det är dumt att söka textmeddelanden på iPhone 5 en efter en. Finns det något snabbt sätt att spåra SMS på iPhone?
Du har kanske haft många textmeddelanden på din iPhone. Hur sökte du i ett specifikt gammalt textmeddelande från dina hundratals meddelanden? Kolla dem en efter en? Det är inte ett smart val. Du kan använda iPhone spotlight-sökning för att leta efter gamla textmeddelanden istället för att kontrollera dem individuellt. Dessutom kan du söka och kontrollera dina gamla eller raderade meddelanden på iPhone med en tredjepartsapp. Ibland kanske du också vill exportera och spara iphone-textmeddelanden till dator eller Mac för säkerhetskopiering. I det här inlägget vill vi rekommendera dig flera sätt att spionera på och göra en säkerhetskopia av iPhone-textmeddelanden.
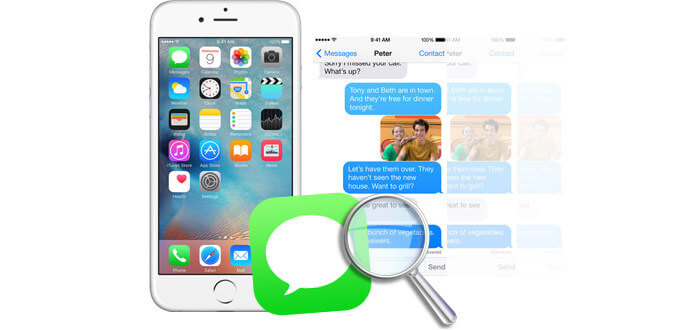
iPhone har sin spotlight-sökfunktion som gör det möjligt för användare att snabbt hitta gamla textmeddelanden. Hur fungerar det?
Först bör du aktivera den här funktionen. Gå från din iPhone till "Inställningar"> "Allmänt"> "Spotlight-sökning"> Slå på "Meddelanden". Från och med nu kan du hitta att det kommer att visas en sökruta när du tappar "Meddelanden" -appen. Du kan skriva nyckelordet eller hela texten i dina gamla textmeddelanden eller avsändarens namn i sökfältet. IPhone Spotlight Search kontrollerar dock bara de befintliga textmeddelandena på din iPhone. Det vill säga, dina förlorade eller raderade textmeddelanden kunde inte sökas ut. I det här fallet rekommenderar vi dig nästa lösning.
För mer användning av Spotlight kan du hänvisa till hur du gör användning or ta bort Spotlight-sökning.
Är du trött på att söka textmeddelanden på iPhone? Du kan välja att säkerhetskopiera och överföra textmeddelanden från iPhone till dator eller Mac. Efter det kan du söka på SMS på den exporterade filen. Och här rekommenderar vi dig en ansedd iPhone Messages Manager för att se och överföra textmeddelanden från iPhone.
steg 1Välj mål-iPhone-meddelanden
Anslut din iPhone till datorn eller Mac och fliken "SMS" när programvaran automatiskt upptäcker enheten. Sedan listas alla iPhone-meddelanden i huvudgränssnittet. När du markerar varje meddelande visas det detaljerade meddelandets innehåll i den högra kolumnen. Förresten, det ger också en sökruta för dig att snabbt hitta mål-iPhone-meddelanden.
steg 2Exportera iPhone-meddelanden
När du har valt meddelanden klickar du på "Exportera till"> "Exportera valda meddelanden" eller "Exportera alla meddelanden" och det finns tre dokumentformat som du kan välja mellan. Du kan överföra iPhone-textmeddelanden till datorn som CSV-, HTML- eller TXT-fil. Med den smarta programvaran kan du visa och göra en lokal säkerhetskopia av iPhone-sms från iPhone till dator.
Om du inte använder iPhone spotlight-sökfunktion för att spåra gamla textmeddelanden på din iPhone kan du ha tagit bort dessa meddelanden. Om du inte säkerhetskopierade och överförde dina iPhone-meddelanden till datorn innan och fortfarande vill kontrollera de meddelanden, behöver du iPhone Meddelanden Tracker att hjälpa dig. iPhone Messages Tracker är en professionell iphone-dataprogram som gör att du kan söka och visa alla dina textmeddelanden på iPhone, även om dessa meddelanden har gått förlorade eller raderat. Följande del beskriver stegen för att använda iPhone Messages Tracker för att söka textmeddelanden på iPhone. I början kan du gratis ladda ner och installera denna lysande iPhone-meddelanden-app på PC eller Mac.
steg 1Välj läget "Återställ från iOS-enhet"
När du har installerat, anslut din iPhone till den och välj "Återställ från iOS-enhet". Klicka sedan på "Start Scan" -knappen i mitten av huvudgränssnittet.
steg 2Sök och förhandsgranska textmeddelanden
Efter skanning listas all information på din iPhone. Du kan klicka på "Meddelanden" i vänster kolumn i gränssnittet, alla dina textmeddelanden visas i mitten av gränssnittet. Du kan slå på eller av "Visa bara de raderade objekten" för att kontrollera alla textmeddelanden eller endast raderade meddelanden. Om du har tusentals meddelanden kan du dessutom söka i det du vill ha från sökrutan i det övre högra hörnet.
Dessutom gör det här programmet möjligt för dig visa textmeddelanden på iCloud eller iTunes om du någonsin har gjort säkerhetskopior på textmeddelanden.
I den här artikeln talar vi främst om hur man söker efter befintliga / raderade iPhone-meddelanden och gör en lokal säkerhetskopia av iPhone-textmeddelanden. Hoppas att du kan hitta den lämpliga lösningen.