PDF-filer erbjuder en uppsjö av fördelar, särskilt för mediastorlek och säkerhet. Den lagrar filer av liten storlek oavsett innehåll. Användare kan också kryptera PDF:en med ett lösenord. Därför kan du undvika stöld eller att någon kommer åt dina filer. Å andra sidan vill många användare dela sina PDF-filer som JPG för enkel delning. På detta sätt kan du dela dem online eller infoga dem på webbsidor.
Tur för dig, vi letade och undersökte efter program som gör att du kan förvandla dina PDF-filer till mer användbara bilder. Det som är så bra med den här konverteringen är att du fortfarande kan göra några ändringar i ditt foto. Du kan mata in text eller lägga till vilken smak som helst. Så, utan ytterligare diskussion, kommer vi att visa dig hur du kan konvertera PDF till JPG gratis med onlineverktyg, skrivbordsverktyg och mobilappar. Få nödvändig information genom att läsa nedan.
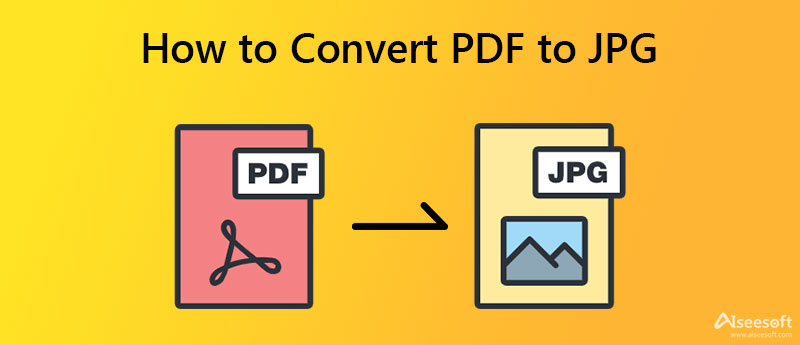
Människor har olika preferenser. När det gäller bearbetning eller konvertering av filer, gillar vissa det offline eller via skrivbordsprogram. Därför kommer detta avsnitt att introducera PDF till bildkonverterare för Windows och Mac.
PDF Converter Ultimate är en professionell och mångsidig lösning utrustad med användbara funktioner som låter människor njuta av sitt digitala utrymme och öka produktiviteten. Verktyget är perfekt för olika områden, inklusive utbildning, företag och andra industrier som involverar bearbetning av dokument, särskilt PDF-filer. När det gäller möjligheten att omvandla PDF till JPG, kan verktyget göra det åt dig i batch. Dessutom låter det dig ställa in önskat utdataformat.
De tillgängliga utdataformaten är JPEG, PNG, GIF, BMP, TGA och många fler bildformat. För att inte tala om, du kan också konfigurera inställningar som storlek, DPI, färg, kvalitet, etc. Utöver det erbjuds OCR för att hjälpa dig att göra sökbar text ur en PDF. I linje med det stöder den olika språk förutom engelska. Se nu stegen nedan för att lära dig hur du konverterar PDF till JPG med det här verktyget på Windows 10 eller Macintosh.
Först och främst, skaffa verktyget från dess officiella sida eller klicka på någon av Gratis nedladdning knappar under. Se bara till att du skaffar rätt installationsprogram som motsvarar din dators operativsystem. Efter det, installera och starta det.
100 % säker. Inga annonser.
100 % säker. Inga annonser.
När installationen är klar kommer du att se programmets snygga och rena gränssnitt. Nu, tryck på Lägg till filer knappen i det övre vänstra hörnet och välj PDF-filerna från din datormapp.
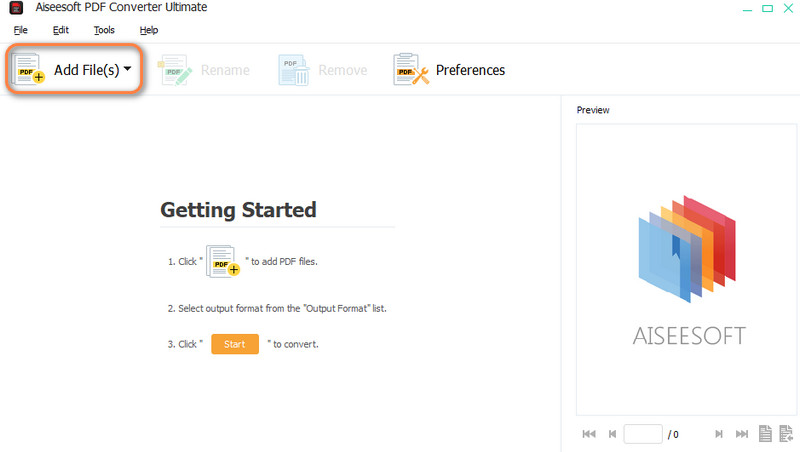
Direkt efter, gå till Utdataformat och välj JPEG som målformat. Gå sedan till Utgång Folder och anpassa utdatasökvägen eller mappen där du vill spara de konverterade PDF-filerna.
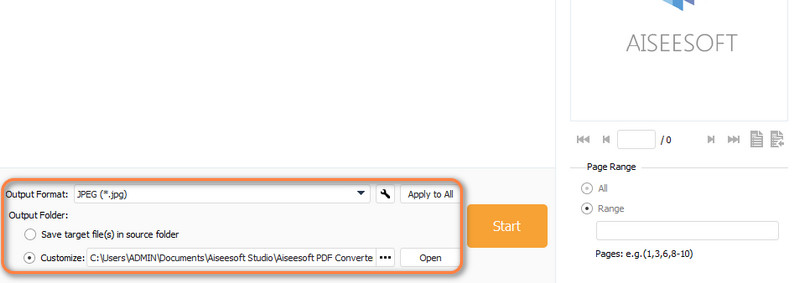
När allt är klart kan du initiera konverteringsprocessen genom att trycka på Start knapp. Du kommer omedelbart att få den resulterande filen/filerna för din konvertering
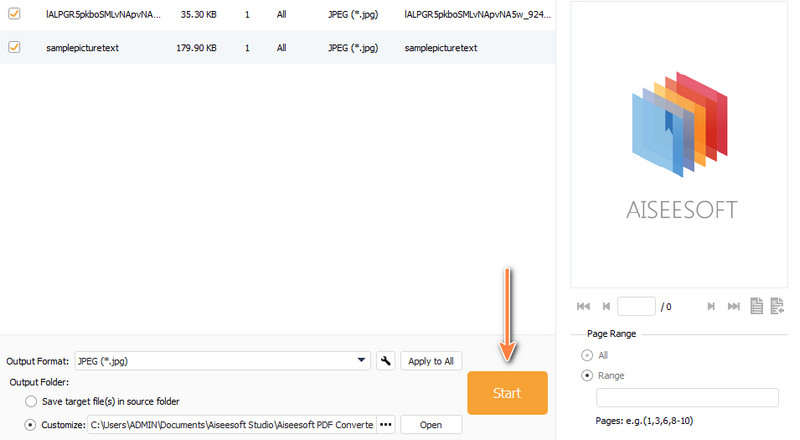
Du kan också hantera dina filer, särskilt PDF-filer med Soda PDF på skrivbordet. Det inkluderar processen att komprimera PDF-filer, konvertera, dela, redigera och slå samman. I grund och botten har du alla dina grundläggande och väsentliga behov för manipulering av dina PDF-filer. Det ger användarna möjlighet att konvertera till PDF, Excel och Word. Dessutom kan du skydda dina PDF-filer från stöld med lösenordssäkerhet och genom att ansöka om säkra behörigheter. Bortsett från det kan den också redigera PDF-filer genom att lägga till olika tecken och fyllningar, som fyllda punkter, bockar, korsstämpel, signatur, undertecknarens namn, etc. Å andra sidan, här är en handledning för dig att följa och konvertera PDF till JPG på Mac eller Windows PC.
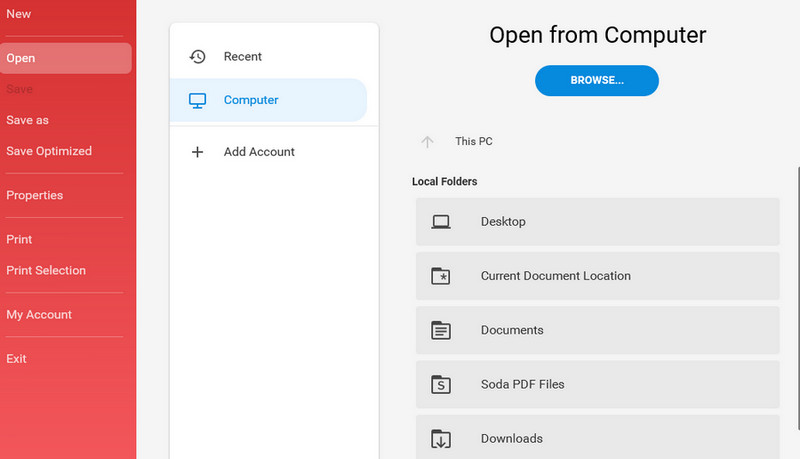
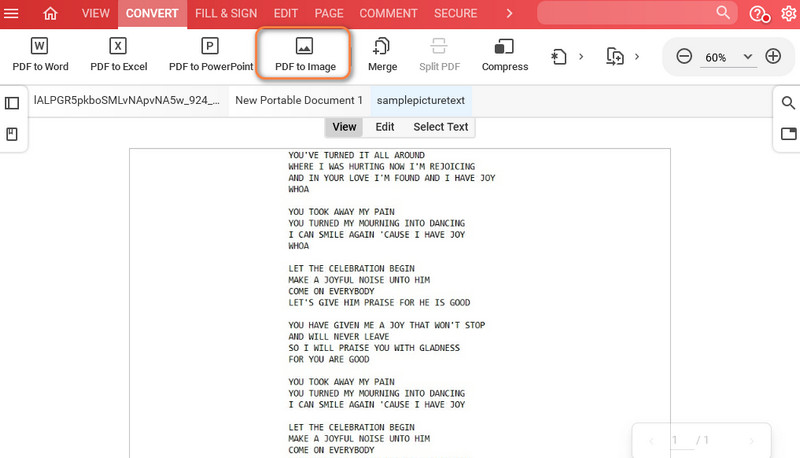
Det finns också de människor som vill installera applikationer på sina enheter för att spara diskutrymme och ansträngning vid nedladdning av program. Dessa är perfekta om du bara konverterar flera PDF-filer. Här är de gratis PDF till JPG-konverterare online.
Först på listan är Gratis PDF JPG Converter Online av Aiseesoft. Du kan använda verktyget för att konvertera PDF-filer till PNG, JPG, BMP, GIF och TIFF. Dessutom kommer den också med en batchkonverteringsfunktion. Det betyder att du inte behöver konvertera filer en efter en. Det sparar mycket tid, speciellt när du arbetar med många filer. Utöver det är det gratis och kräver inte att användare registrerar sig för ett konto. Ta reda på hur du ändrar PDF till JPG online genom stegen nedan.
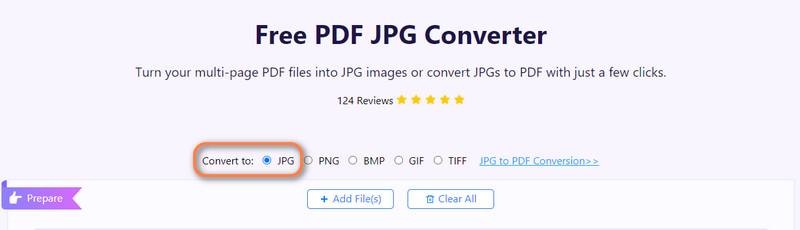
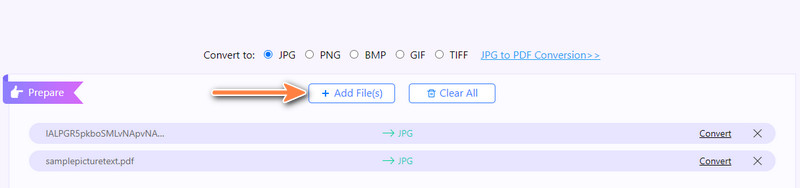
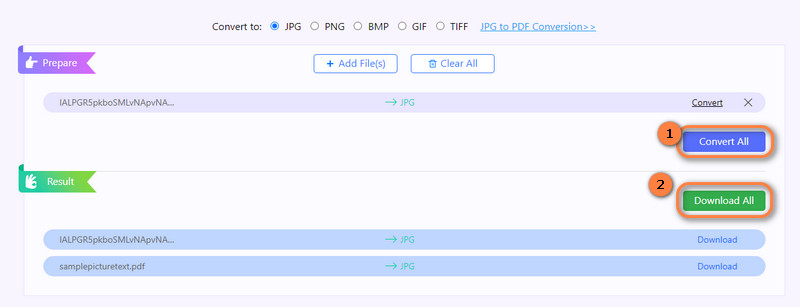
Adobe Acrobat erbjuder också en gratis PDF till JPG-konverterare online. Med det här programmet kan du ladda upp filer från olika källor, som OneDrive, genom att koppla ditt konto. Du kan också importera filer från din lokala enhet. När det kommer till dess konverteringsförmåga kan du välja mellan flera utdataformat, inklusive JPG, PNG och TIFF. Tillsammans med denna funktion är möjligheten att ändra bildkvaliteten. Lär dig mer om det här verktyget genom att följa de förenklade stegen om hur du konverterar Adobe PDF till JPG online.
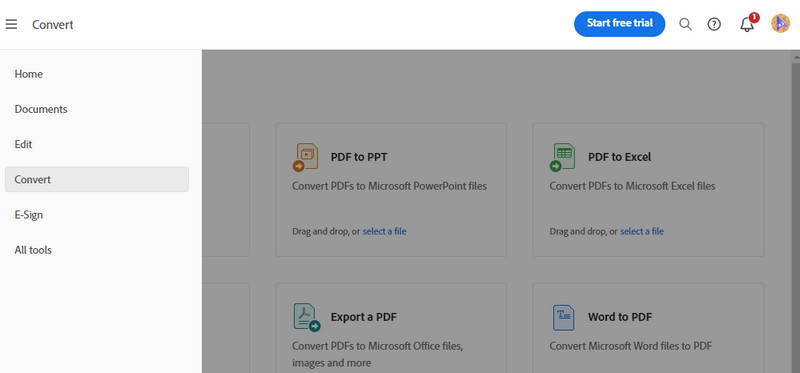
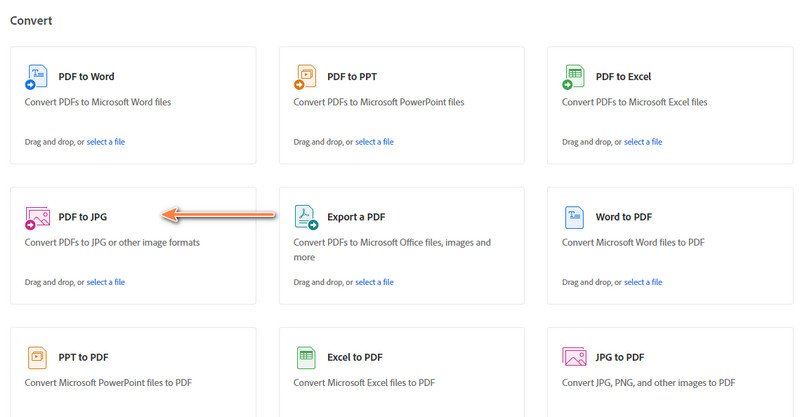
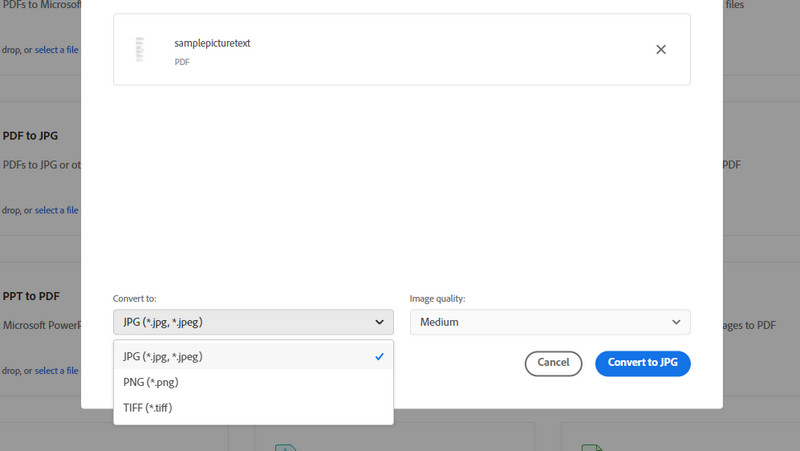
Zamzar PDF till JPG kan också vara din vän när det gäller att konvertera dina PDF-filer till bildformat, som JPG. På samma sätt gör det här verktyget det möjligt för användare att välja och ladda upp PDF-filer från olika filkällor. Du kan välja att ladda upp från din datormapp, från Box, via URL:en, Google Drive, OneDrive och Dropbox. Utöver det kommer verktyget med olika format som stöds. Under tiden, följ riktlinjerna för att lära dig hur du använder denna PDF till JPG-konverterare online.
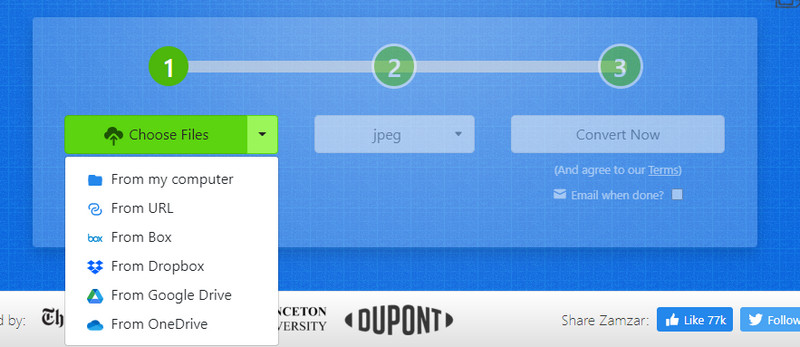
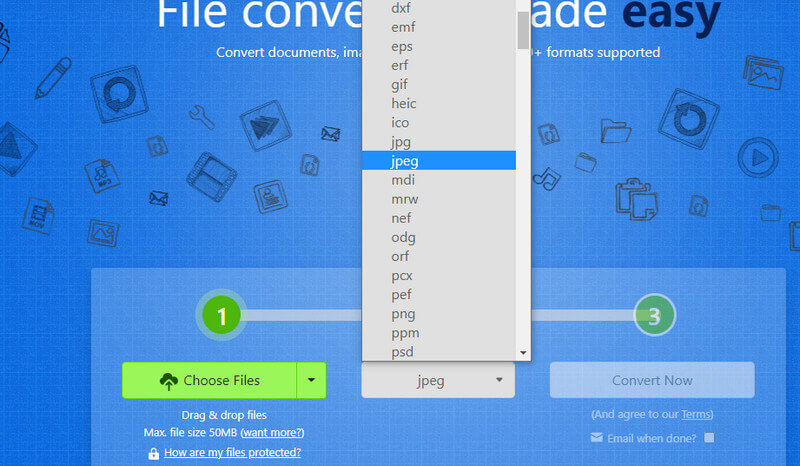
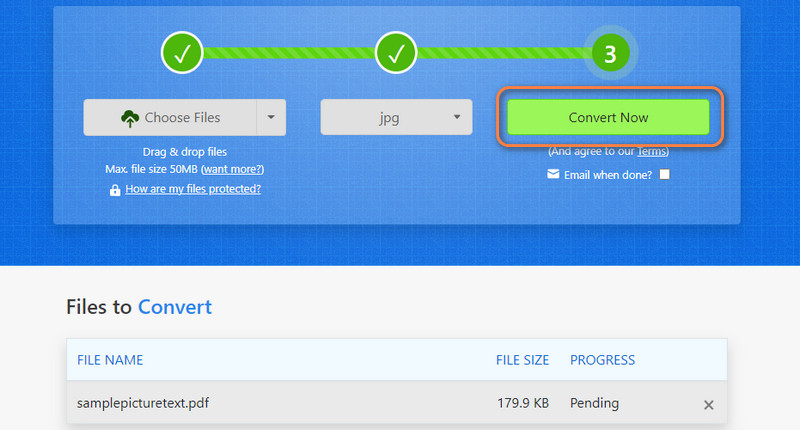
Om du också är förtjust i att utföra uppgifter på mobila enheter, är följande appar som vi kommer att diskutera perfekta för dig. Du kan kontrollera dem som referens.
Det första mobilprogrammet du kan använda är Image to PDF: PDF Converter. Detta är perfekt om du använder en Android-enhet. Det kommer att vara ett ovärderligt program om du har att göra med PDF-filer större delen av din tid. Med bara dina fingertoppar kan du konvertera foton till PDF-filer direkt. Förutom bilder kan du också konvertera från text och excel. Ännu viktigare, det fungerar som en PDF till JPG-konverterare, och det kan också konvertera PDF till text. Låt oss därför ta reda på hur du använder det här programmet genom att läsa stegen nedan.
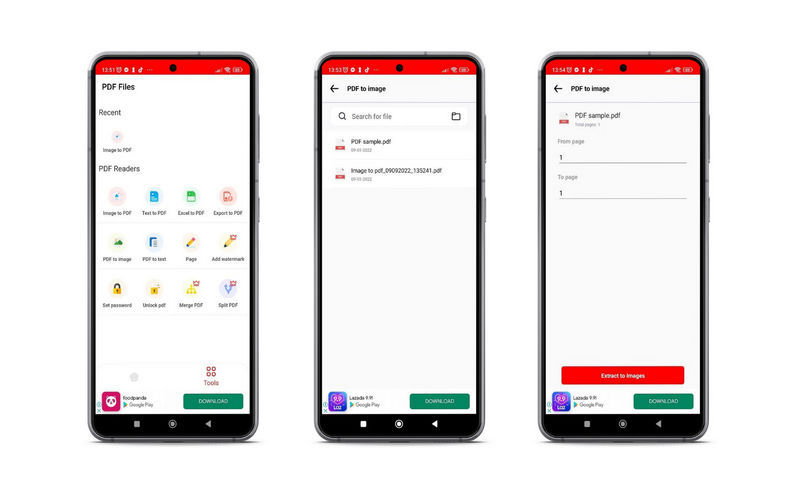
SmallPDF är ett program som passar både iOS- och Android-enheter. Det fungerar för att slå samman och ordna om PDF-filer, skapa PDF-filer från gallerier, skanna dokument och så vidare. I huvudsak kan den konvertera PDF till JPG, Word, PowerPoint och Excel. Utöver det kan du lösenordsskyddad PDF använder sin online-motsvarighet. Låt oss alla lära oss hur man konverterar PDF till JPG på iPhone med SmallPDF.
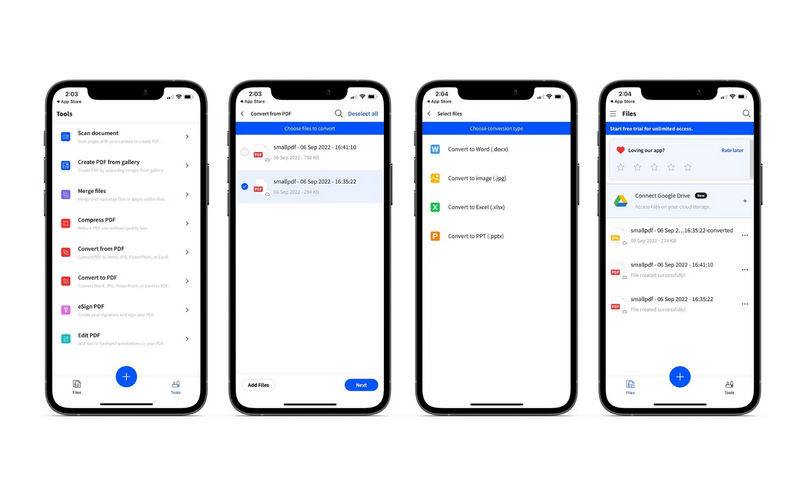
Hur konverterar jag JPG till PDF?
Du kan använda vilket program som helst som presenteras i det här inlägget. Höjdpunkten med dessa program är att du kan använda dem för att konvertera från PDF till JPG och vice versa, vilket är av JPG/JPEG till PDF.
Har Windows-datorer en PDF-konverterare?
Tyvärr är en PDF-konverterare inte tillgänglig för Windows-datorer. Du måste ladda ner appar från tredje part.
Har JPEG och JPG skillnader?
Det finns ingen faktisk skillnad mellan JPG och JPEG. Det var från början JPEG, men eftersom tidigare Windows-versioner krävde en förlängning på tre bokstäver, förkortades den till JPG.
Slutsats
Bland toppvalen i listan, vilken är din favorit? Vi rekommenderar att du provar varje verktyg och hittar det bästa PDF till JPG omvandlare baserat på dina preferenser. Dessutom är de uppdelade i tre metoder: online, desktop och mobil. Därför kan du enkelt välja det perfekta verktyget för dig.

Aiseesoft PDF Converter Ultimate är den professionella PDF-konverteringsprogramvaran som kan hjälpa dig konvertera PDF till Word / Text / Excel / PPT / ePub / HTML / JPG / PNG / GIF.
100 % säker. Inga annonser.
100 % säker. Inga annonser.