Behöver du alltid göra korta filmer för affärsarbete? Vill du göra en samling av dina minnesfoton och videor? Har du ingen aning om hur man skapar bröllopsfilmer för nya par? Artikeln kommer att lära dig hur du använder Windows Movie Maker. Lyckligtvis finns det fler och fler filmverktyg som visas på Internet. I de flesta fall kan dessa filmtillverkare försäkra dig om att avsluta ett helt filmarbete utan krångel, vilket också låter dig justera storlek, upplösning, ljudspår, ljusstyrka, kontrast eller andra parametrar som du vill. Bland alla filmtillverkare, Windows Movie Maker sticker ut för sin popularisering på Windows-datorer. Som en auktoriserad filmskapare tillhandahåller Windows Movie Maker professionella funktioner och är samtidigt användarvänlig för alla användare. Trots det, för dem som vet lite om datordrift är en enkel och förståelig handledning ett måste, och det är därför vi har listat Windows Movie Maker-handledning nedan.
I det här avsnittet kommer jag att ge ett förbigående omnämnande av Windows Movie Maker. Naturligtvis skulle jag köra stegen för hur man använder Window Movie Maker ganska lite längre. I slutet av artikeln kommer ett annat filmverktyg att visas som ett alternativ.

Hur man använder Window Movie Maker
Windows Movie Maker är ett installerat program på dina datorer. Den kan hantera foton och videor medan du gör en film. Det är också gratis att lägga till ljudspår, infoga undertexter och ställa in videoeffekter. Även om det betraktas som professionellt kan nya användare enkelt använda det.
Som ett allt-i-ett-program kan funktionen för Windows Movie Maker vara lite komplicerad. De vanligaste frågorna och hur du använder Windows Movie Maker kommer att diskuteras nedan. Läs handboken för Windows Movie Maker noggrant och ha i åtanke!
steg 1 Ladda ner Windows Movie Maker
Det första steget med Windows Movie Maker är att öppna webbläsaren och hitta den officiella webbplatsen för Windows Movie Maker. På webbplatsens första sida kan du se anmärkningsvärda funktioner på den. Klicka på den gröna knappen "Hämta" och installera den. I installationsprocessen blir du ombedd att gå igenom licensavtalet. Läs noggrant och klicka på "Jag accepterar avtalet" för att installera.
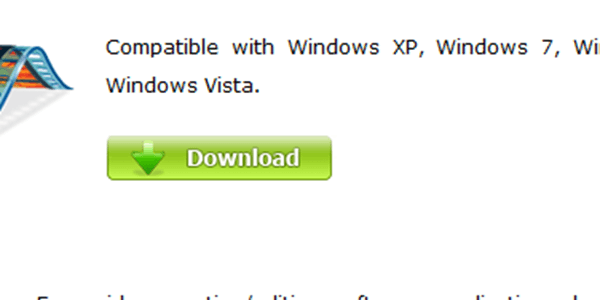
Download
steg 2 Importera dina videofiler till Windows Movie Maker
Överst på gränssnittet, klicka på "File" -knappen så visas en lista. Klicka på "Importera från enhet". Du kan ladda upp videor till Windows Movie Maker eller dra och släppa filer till det medföljande området. När flera videoklipp har laddats upp kan sekvensen av videor enkelt ändras.
steg 3 Lägg till foton och videoklipp
Ibland krävs två eller flera videor och foton för att avsluta ditt videobearbetning. Sedan finns det överst på gränssnittet en "Lägg till videor och foton" -knapp, som kommer att behöva lite tid att ladda upp. Efter överföring kan du bekräfta varaktigheten på dem.
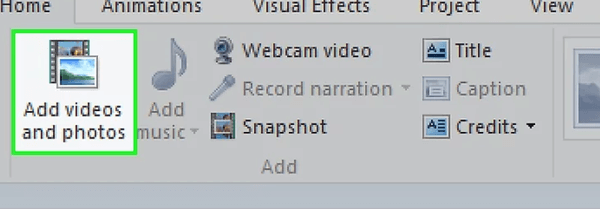
Lägg till foton och videoklipp
steg 4 Redigera videoklippets varaktighet
Bland alla steg, redigering av video kan betraktas som det mest komplicerade steget i Windows Movie Maker-handledning. På toppen av gränssnittet kan du se knappen "Redigera". Klicka på det.
I det här steget måste du klicka på ett visst videoklipp för att redigera genom att klicka på det. Processfältet kommer att ges, vilket gör att du kan se videon när du vill och spela upp för att titta igen. Dessutom kommer grupper av funktioner att visas, till exempel "Split", "Trimverktyg", "Ställ in startpunkt", "Ställ in slutpunkt", "Videostabilisering".
Klicka på "Dela" -knappen så kan du dela upp det valda videoklippet i två delar genom att knacka vid start- och slutpunkten. Det är till stor hjälp när dina videoklipp är långa.
steg 5 Lägg till undertexter för videor
Dubbelklicka på samma sida vid den punkt du vill infoga undertexter. Bildtexternas storlek och färg kan justeras fritt.
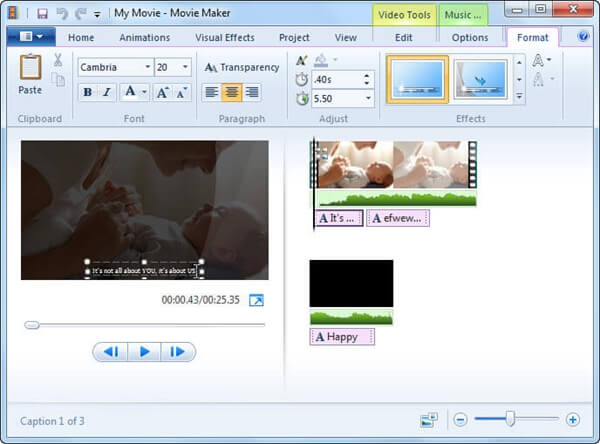
Lägg till undertexter
steg 6 Välj övergångar och effekter
I fältet där du hittar knappen "Redigera" hittar du knappen "Animering". Klicka på den så kommer det att finnas en ny sida med olika stilar av övergångar som du kan välja. Du kan förhandsgranska övergångarna med enkla klick.
Avsluta från "Animation" och ange "Visuella effekter". Alla dessa visuella effekter kan modifiera din video. Prova alla och välj den bästa.
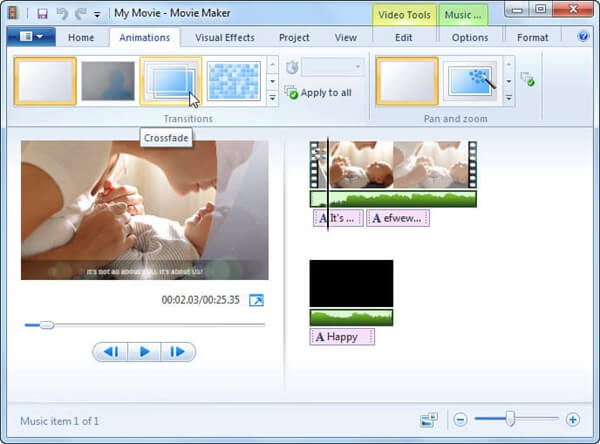
Välj övergångar och effekter
steg 7 Lägg till musik
Bredvid knappen "Lägg till videor och foton" finns det en "Lägg till musik" -ikon under hemmenyn. Från databasen är det fritt att lägga till ljudfiler. Liksom redigering av videoklipp kan du justera varaktigheten, lägga till blekningar och dela den med musikverktyg-menyn.
Om det inte finns något tillfredsställande musikspår får du spela in berättelser genom att klicka på "Spela berättelse" -knappen. Försök spela in ljudfiler på ett lugnt ställe.
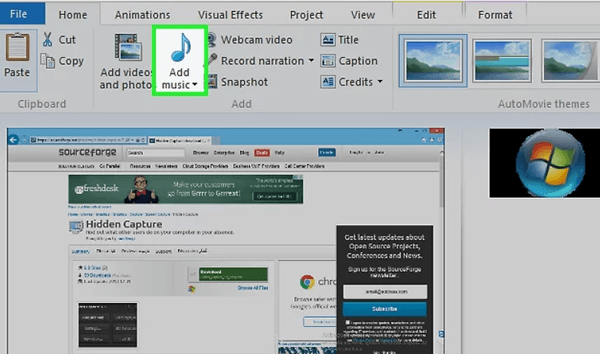
Lägg till musik
steg 8 Spara film på datorn
Som sista steg i hur du använder Windows Movie Maker klickar du på "Spara film" under Hem-menyn när du är klar med redigeringen. I popup-listan väljer du "Bränn en DVD". Du kan förhandsgranska arbetet. Du får också dela ditt arbete på sociala webbplatser genom att klicka på" Publicera film ".
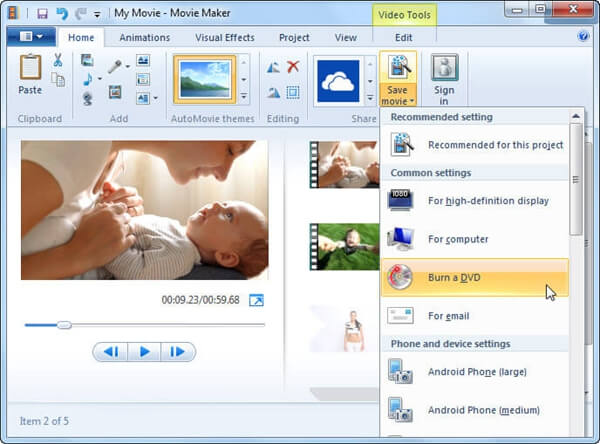
Bränn en DVD
Om du fortfarande är förvirrad över hur du skapar filmer efter att ha läst Windows Movie Maker-handledning erbjuder jag dig ett alternativ - Video Converter Ultimate. Den har båda versionerna för Windows och Mac. Med hjälp av denna allt-i-ett-filmtillverkare kan alla problem med att skapa filmer lösas på ett enkelt och enkelt sätt.
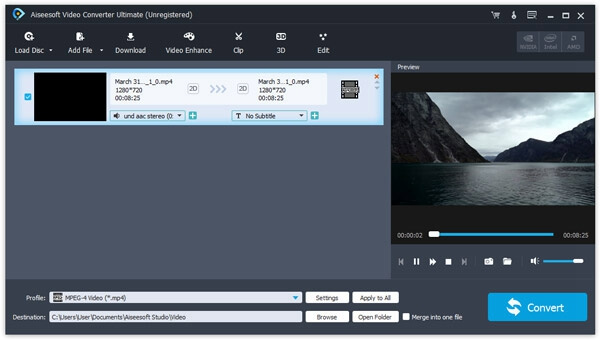
Video Converter Ultimate
Huvudfunktioner:
1. Förbättra kvaliteten, ljusstyrkan, kontrasten, ljudeffekten.
2. Rotera och vänd dina filmkällor enkelt för att uppfylla dina krav.
3. Ändra videoeffekter i olika stilar.
4. Gratis att lägga till och justera ljud och bildtexter enligt din begäran.
5. Konvertera videofiler till ett brett spektrum av videoformat.
Här ger jag dig några råd om hur du använder Video Converter Ultimate för att redigera och konvertera videor.
steg 1 Ladda ner och installera Video Converter Ultimate först på din dator.
steg 2 Klicka på knappen "Lägg till fil". Välj den video du vill konvertera.
steg 3 Längst ner i gränssnittet bestämmer du utgångsformatet i profilen tomt och väljer plats för den nya videofilen genom att klicka på "Browser".
steg 4 Klicka på "Konvertera". Vänta lite tid och kontrollera utgången.
Har du förstått Windows Movie Maker-handledning? I själva verket är frågan om hur man använder Windows Movie Maker ganska tydlig på grund av programmets informativa gränssnitt. Så länge du följer stegen jag erbjöd är det enkelt att göra en underbar film med Windows Movie Maker. Och om du är intresserad av Video Converter Ultimate, ladda ner den och ta en bild. Du kan njuta av denna imponerande upplevelse.