QuickTime, standardmediaspelaren på Mac, är ett mångsidigt verktyg för att spela upp videor och grundläggande redigering. Medan du inte kan använda QuickTime för att beskära videor, kan du uppnå liknande resultat med hjälp av trimfunktionen eller utforska alternativa lösningar. Den här artikeln utforskar båda metoderna för att hjälpa dig förfina ditt videoinnehåll.
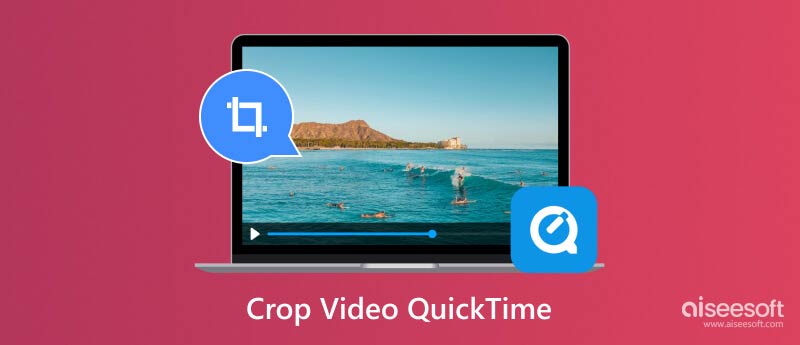
Medan QuickTime utmärker sig vid grundläggande videouppspelning och redigeringsuppgifter som trimning och delning, saknar den ett dedikerat beskärningsverktyg. Det betyder att du inte direkt kan välja ett område inom videoramen och ta bort de omgivande delarna. QuickTime Pro, en betalversion som inte längre aktivt stöds av Apple, erbjöd vissa lösningar som involverade masker, men dessa metoder är inte lättillgängliga för de flesta användare.
Beskärning och trimning är videoredigeringstekniker som ofta blir förvirrade. Beskärning innebär att ta bort oönskade områden från ramen. Det ändrar i huvudsak videon och fokuserar på en specifik region inom den. Trimning avser att ta bort oönskade avsnitt från början eller slutet av en video, vilket effektivt förkortar dess varaktighet.
Trimning låter dig ta bort oönskade avsnitt från kanterna på din video, vilket effektivt uppnår en liknande visuell effekt. Så här trimmar du en video i QuickTime.
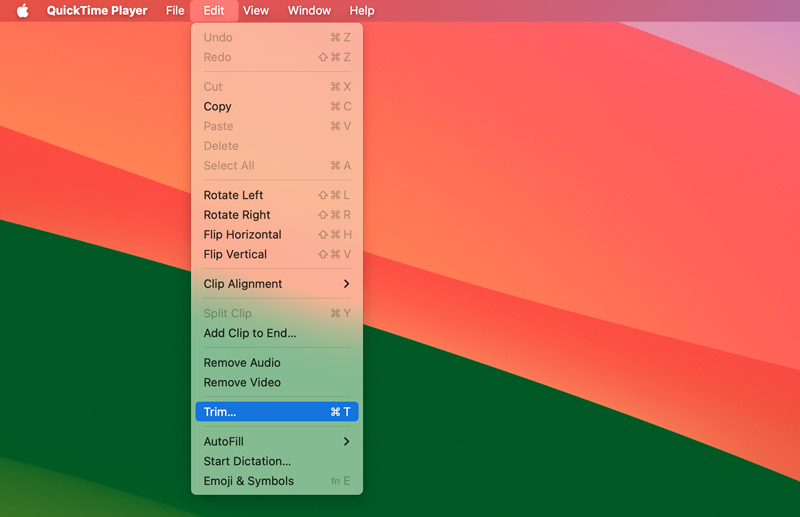
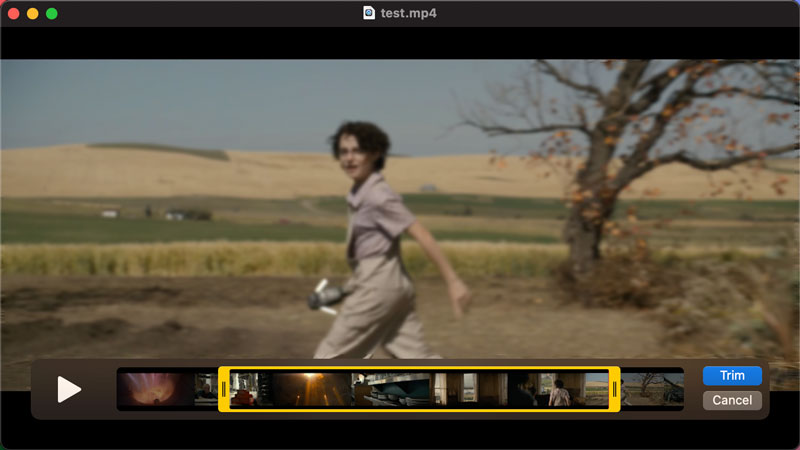
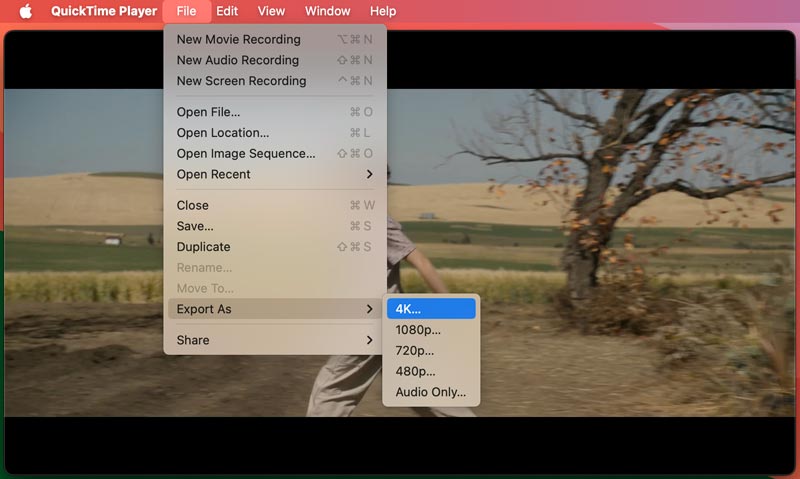
Även om QuickTime-trimning erbjuder en grundläggande lösning, har den begränsningar. Du kan inte ändra videons bildförhållande eller ta bort oönskade områden inom ramen. Om du behöver exakta beskärningsmöjligheter utöver trimning, här är några effektiva alternativ.
QuickTime ger en snabb och enkel lösning om du bara behöver en grundläggande gröda. Öppna QuickTime och spela upp din video. Öppna skärmdumpsverktyget (Skift + Kommando + 5) och välj Spela in hela skärmen. Klicka och dra för att välja det område du vill fånga (i huvudsak beskära videon). Klicka sedan på Spela in för att fånga det valda skärmområdet medan videon spelas upp. Du kommer att sluta med en inspelning av det beskurna videoinnehållet.
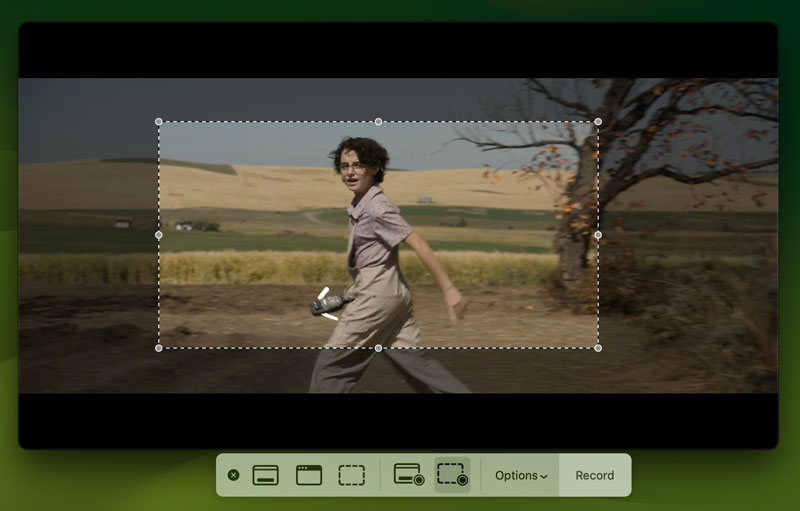
Apples inbyggda videoredigeringsapp, iMovie, erbjuder ett användarvänligt gränssnitt för att beskära videor. Importera din video till iMovie. Dra videoklippet till tidslinjen. Klicka på knappen Beskär (ser ut som en rektangel med diagonala linjer) ovanför visningsfönstret. Justera beskärningshandtagen för att definiera önskat område. Exportera beskuren video.
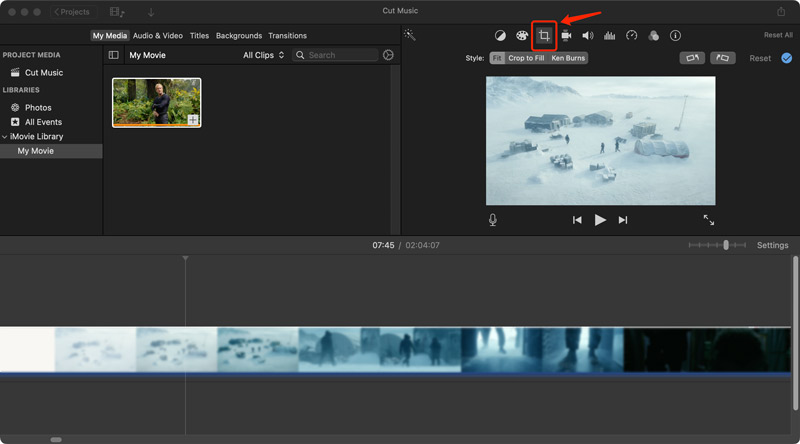
Foto-appen tillåter grundläggande videobeskärning. Öppna din video i appen Foton, klicka på Redigera och sedan på knappen Beskär. Du kan sedan dra i hörnen och sidorna av beskärningsrektangeln för att definiera området du vill behålla.
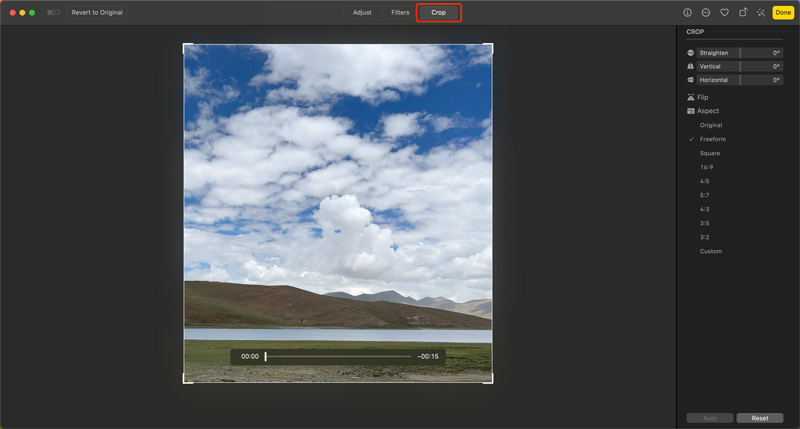
Många betalda och gratis alternativ för videoredigeringsprogram erbjuder avancerade beskärningsfunktioner. Populära alternativ inkluderar Aiseesoft Video Converter Ultimate, Adobe Premiere Pro, Final Cut Pro, HitFilm Express, DaVinci Resolve (gratisversion med begränsningar) och Kapwing. Dessa applikationer tillhandahåller exakta beskärningsverktyg, så att du kan välja specifika områden inom ramen och justera grödans dimensioner fritt.
100 % säker. Inga annonser.
100 % säker. Inga annonser.

När du beskär, tänk på det slutliga videoformatet. Vissa sociala medieplattformar har specifika krav på bildförhållande. Att beskära din video i förväg säkerställer att den passar det önskade formatet utan förvrängning. Om du planerar att beskära och redigera din video mycket, överväg att börja med högkvalitativt källmaterial i detta videobeskärare. Det minimerar kvalitetsförlusten under redigeringsprocessen.
Hur vi testar och granskar
Alla våra recensioner och produkter är skrivna och utvalda av människor. När vi granskar produkterna eller apparna tar vi hänsyn till våra användares perspektiv, värderingar, erfarenheter och användningsfall.
Våra skribenter skulle spendera hundratals timmar på att testa produkten själva och se till att ge unika insikter om alla deras funktioner. Vi garanterar att alla utvalda appar/produkter är noggrant och väl granskade, inklusive tester om hur de skulle fungera på olika system, hur väl de kan hantera flera uppgifter, vilka filtyper de stöder och hur mycket tid de behöver för att slutföra en uppgift . För betalprodukter gör vi vårt bästa för att utforska alla tillgängliga funktioner i gratis provperioder för att hjälpa dig att bestämma om du vill fortsätta med köpen.
I slutändan korskontrollerar vi testresultaten och ser till att läsarna får de allra bästa recensionerna och manuella plocklistor över toppprodukter.
Kan QuickTime ändra storlek på en video?
Nej, QuickTime kan inte direkt ändra storlek på en video när det gäller att ändra dess dimensioner. Det betyder att den inte kan ändra den övergripande bildstorleken för videon.
Finns det något alternativ till QuickTime på en Mac?
Det finns flera alternativ till QuickTime på Mac för både videouppspelning och redigering. Du kan använda VLC Media Player, IINA eller MPlayerX för att spela olika mediefiler på din Mac. För videoredigering kan du vända dig till iMovie, appen Foton eller videoredigeringsprogram från tredje part som Aiseesoft Video Converter Ultimate, DaVinci Resolve eller Final Cut Pro.
Är QuickTime samma sak som MOV?
Nej, QuickTime och MOV är inte exakt samma, även om de är nära besläktade. QuickTime är en mediespelare som utvecklats av Apple. Den är förinstallerad på Mac och låter dig spela olika video- och ljudformat. MOV står för QuickTime File Format. Det är en specifik typ av containerformat som används för att lagra video- och ljuddata. MOV-filer öppnas ofta med QuickTime som standard eftersom de är designade för QuickTime-ramverket på Mac.
Slutsats
Även om QuickTime inte erbjuder en direkt beskärningsfunktion, kan du få liknande resultat med den inbyggda trimningsfunktionen. Den här artikeln utforskar begränsningarna för QuickTime för beskärning och dyker in i alternativa lösningar för exakt videobeskärning på din Mac och Windows PC.

Video Converter Ultimate är en utmärkt videokonverterare, redigerare och förstärkare för att konvertera, förbättra och redigera videor och musik i 1000 format och mer.
100 % säker. Inga annonser.
100 % säker. Inga annonser.