Din webbläsare är porten till onlineinnehåll och sökningar. Det är därför det kan vara frustrerande att lära sig det Safari kraschar på iPad eller iPhone. Webbläsaren kanske tvingar till att stänga sig själv, eller så låter den dig inte ta dig igenom webbplatser. Även om Google Chrome är ett alternativ, är standardwebbläsaren vad du är bekant med. Så vad kan problemet vara med Safari? Om det inte genomgår underhåll, hur kan du fixa det? Det är bättre att försöka lära sig något om slumpmässiga krascher genom att läsa vidare.
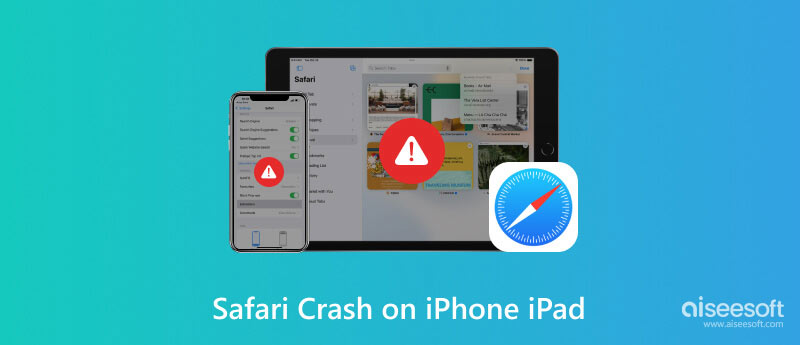
Det är inte förvånande att uppleva slumpmässiga appkrascher när du använder din enhet. Även Safari är inte perfekt för att inte få några problem. Du kan titta på handledningar om hur du fixar din webbläsare, men det kanske inte fungerar för dig. Men vad du kan göra är att lära dig varför det händer och använda rätt metod för att fixa det. Det som är bra är att du kan läsa vidare i den här delen för att lära dig mer om Safari-fel och hur du åtgärdar dem.
Safari samlar automatiskt in data från de webbplatser du besöker. Den innehåller också data för att ge dig den bästa surfupplevelsen. Men när den är överbelastad med information kan detta orsaka en krasch och fel snart. Vad du kan göra är att ta bort dessa oönskade data från webbläsaren för att den ska fungera bra.
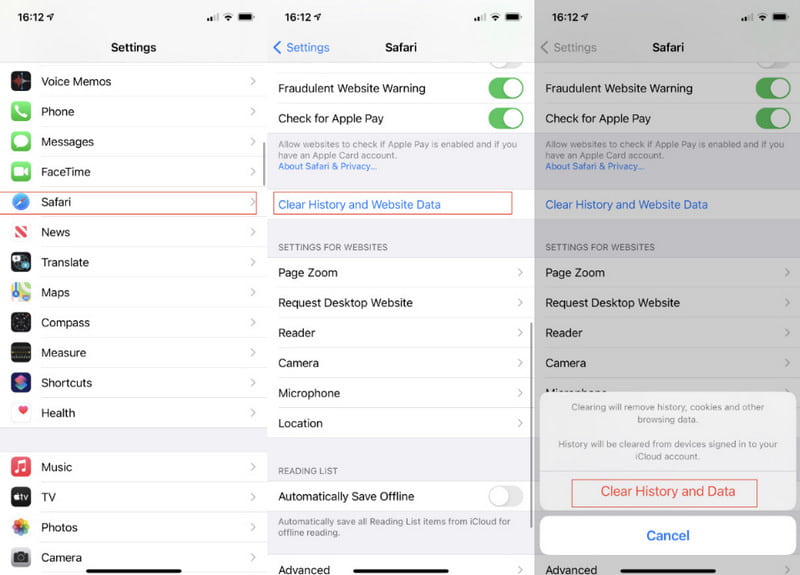
Precis som den första anledningen kan överbelastning av information i din webbläsare orsaka problem. Även om Safari är byggt med effektivt minne måste du stänga flikar för att säkerställa stabil prestanda. Så här gör du:
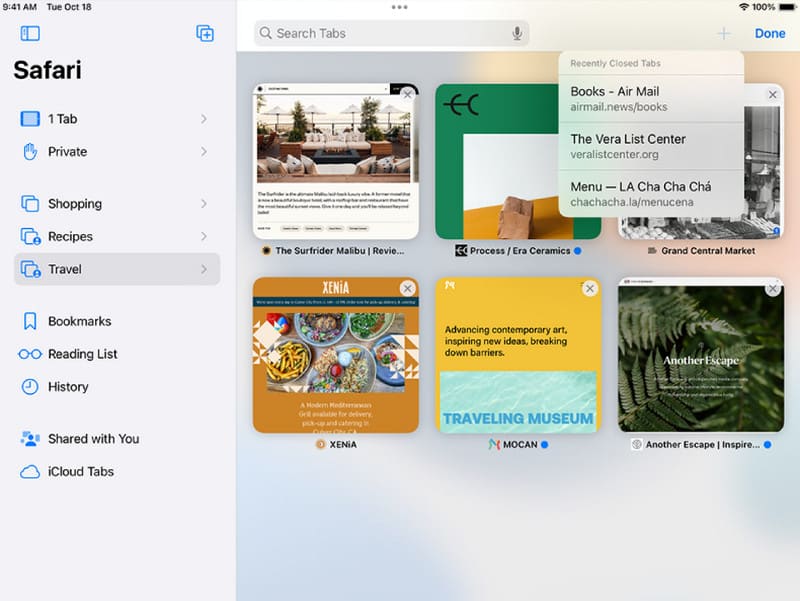
Utan den senaste versionen av Safari blir din webbupplevelse instabil och långsammare. De frekventa uppdateringarna för webbläsaren är också viktiga för att åtgärda säkerhetsproblem genom att lägga till nya. I det här fallet, om din Safari fungerar inte, kan du uppdatera din Safari-krasch på iPad eller iPhone med följande steg:
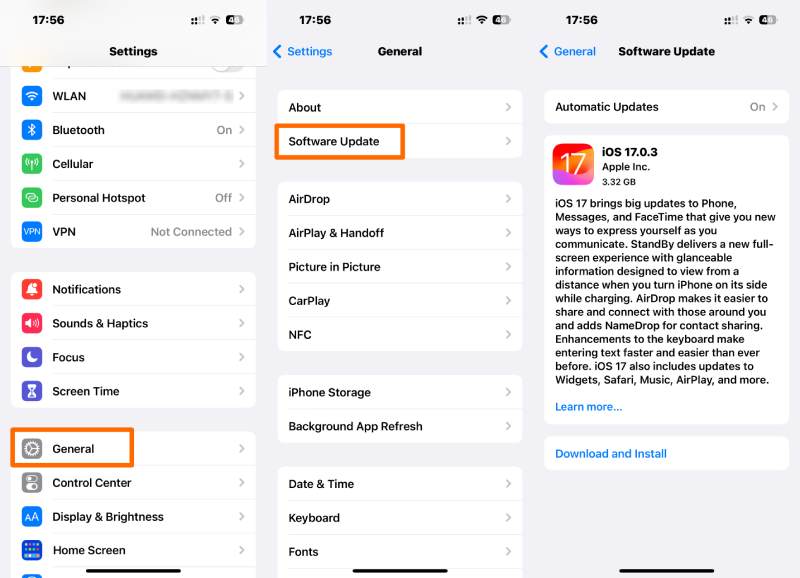
En sak du aldrig kommer att se är systemfelet på din enhet. Även om du kan uppdatera din iPad eller iPhone manuellt, finns det en chans att det inte fixar Safari-problemen. I det här fallet är det bättre att lita på ett professionellt verktyg som t.ex Aiseesoft iOS-systemåterställning. Verktyget stöder nästan alla iOS- och iPadOS-versioner, vilket avsevärt åtgärdar systemproblem från DFU-läget, återställning och mer. Samtidigt har den också en pålitlig algoritm för att reparera iTunes-fel, Apple-logotypen, den svarta skärmen och andra problem. Ändå erbjuder det ett användarvänligt gränssnitt för en snabbare process.

Nedladdningar
Aiseesoft iOS System Recovery - Bästa iPhone-systemåterställningsverktyget
100 % säker. Inga annonser.
100 % säker. Inga annonser.
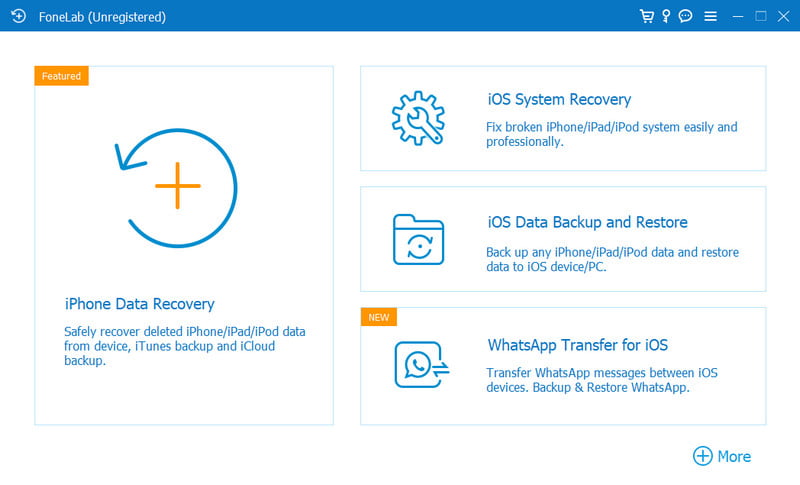
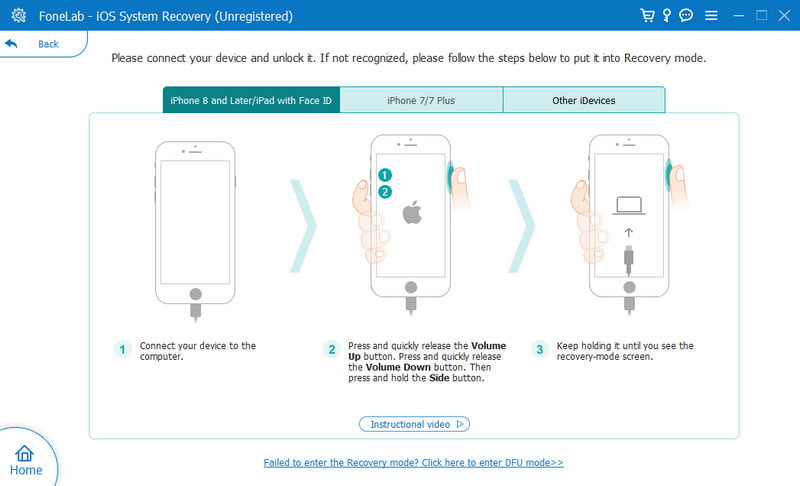
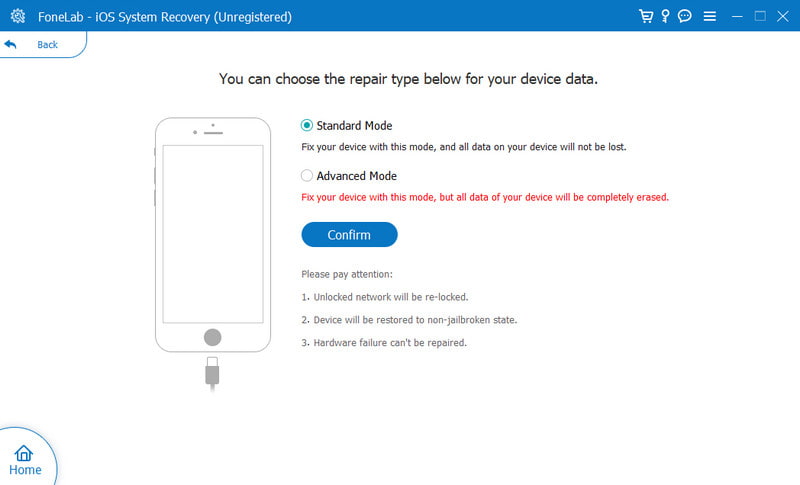
Det som gör din surfupplevelse smidigare är funktionen Autofyll från Safari. Det hjälper att enkelt fylla i din information på vissa webbplatser, men det kan vara ett problem för din webbläsare. Eftersom Safari kan ha problem med personlig information, så här inaktiverar du autofyll på din enhet:
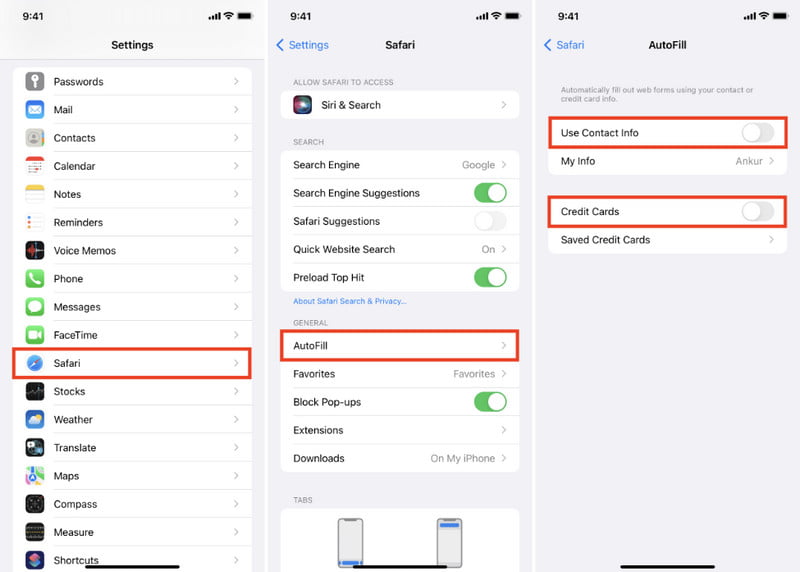
Synkronisera data från din webbläsare med icloud kommer att göra din webbhistorik tillgänglig för andra enheter som en iPad eller Mac. Problemet med den här funktionen är att den kan skapa ett fel i webbläsaren om informationen är felaktig. Prova stegen nedan för att fixa Safari-kraschen:
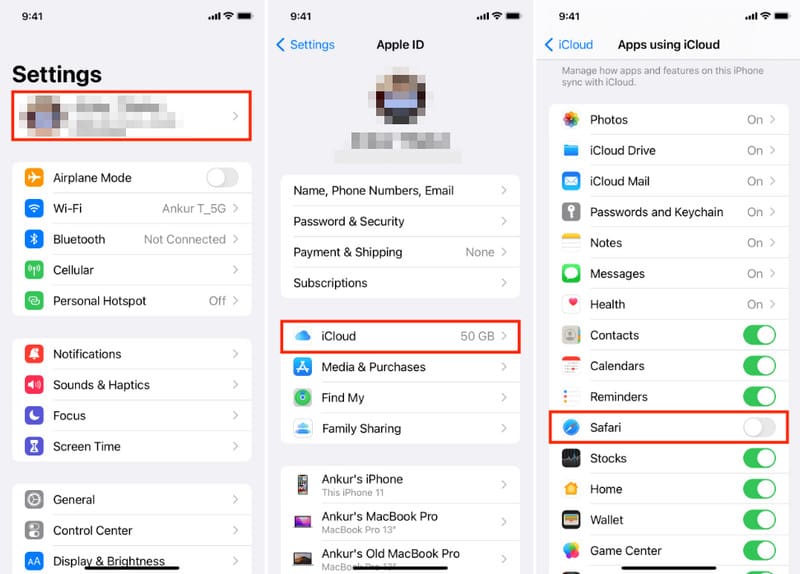
Kan jag använda iTunes för att fixa iPhone Safari-kraschen?
Ja. Du behöver en dator och den senaste iTunes-versionen installerad på den. Anslut sedan din iPad eller iPhone med en kabel. Tillåt programvaran att upptäcka enheten och fortsätt sedan till Sammanfattning flik. Klicka på återställa knappen och ange ditt lösenord. Följ instruktionerna på skärmen tills du är klar.
Hur tvingar du att avsluta Safari när du kraschar på en iPhone?
Dubbeltryck på enhetens Hem knappen för att visa alla öppna appar. Du kan också svepa uppåt från den nedre delen av skärmen alternativt. Svep sedan upp Safari-appen för att tvinga avsluta den.
Hur stänger jag av Safari-sökförslaget på iPhone?
En annan lösning för att fixa Safari-kraschen på iPhones eller iPads är att stänga av Safari-sökförslagen. Gå bara till Safari från appen Inställningar och leta efter alternativet. Svep sedan knappen åt vänster för att inaktivera den.
Raderas mina data när Safari-kraschen åtgärdas?
Dataförlust är möjlig när du åtgärdar webbläsarproblemen. Vi rekommenderar att du säkerhetskopierar din enhet innan du fortsätter eller provar någon lösning.
Får Safari nya funktioner efter uppgraderingen av iOS 17?
Safari-appen är ett inbyggt program på Apple-enheter, så det är omöjligt att ta bort det. Om du försöker ta bort appen från din iPad eller iPhone på något sätt kommer det att orsaka fel och kan skada din enhet.
Slutsats
Här har du sett de sex anledningarna Safari kraschar hela tiden på iPhone/iPad och hur man fixar det. Oavsett standardmetoderna uppmuntras du också att använda Aiseesoft iOS System Recovery för att snabbt ta bort fel på din enhet och uppdatera den för bästa prestanda. Ge det ett försök genom att ladda ner det på Mac eller Windows.

Fixa ditt iOS-system till det normala i olika problem som att fastna i DFU-läge, återställningsläge, hörlurarläge, Apple-logotyp, etc. till det normala utan dataförlust.
100 % säker. Inga annonser.
100 % säker. Inga annonser.