Som en mycket använd mjukvara för skärminspelning och livestreaming har OBS Studio fått många bra kommentarer och hjälper videoskapare och streamers att göra bättre verk. Det är dock inte en perfekt programvara, vi kommer att möta olika problem från tid till annan. I den här artikeln kommer vi att fokusera på OBS-rekord släpar efter. Vi kommer att lista några orsaker till rekordsläpning och ge dig några lösningar.
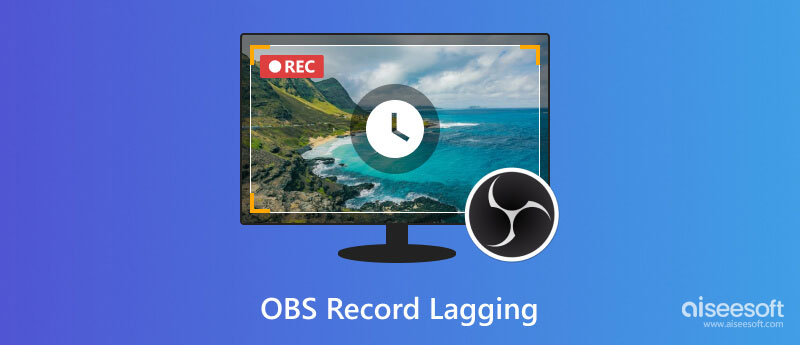
OBS-inspelningsfördröjning inträffar vanligtvis under spelinspelning. Det är väldigt frustrerande när du vill spela in det spännande ögonblicket i ditt spel men den inspelade videon är fördröjd och förstörd. Denna situation är vanligtvis ett resultat av föråldrat system, otillräcklig hårdvara, överbelastning av CPU, etc. Den här typen av problem kommer att få ditt spel att gå långsamt också.
Hur får man OBS att inte släpa? Här är 7 enkla metoder.
OBS är endast tillgängligt på system Windows 10 eller senare och macOS Big Sur (11) eller senare, se till att du använder den stödjande Windows- eller macOS-versionen, annars kommer konflikten mellan programvara och driftmiljö att orsaka rekordsläpning och fler problem.
Om din OBS fungerar bra på ditt nuvarande system föreslår vi att du behåller den här Windows- eller macOS-versionen eftersom många användare rapporterar att viss programvara inte fungerar bra efter att ha uppdaterat systemet.
Hur kontrollerar man systeminformation på dina Windows-datorer?
Högerklicka på Start-knappen och välj System. I popup-fönstret kan du se systeminformation och hårdvaruinformation. Denna metod fungerar både på Windows 10 och Windows 11.
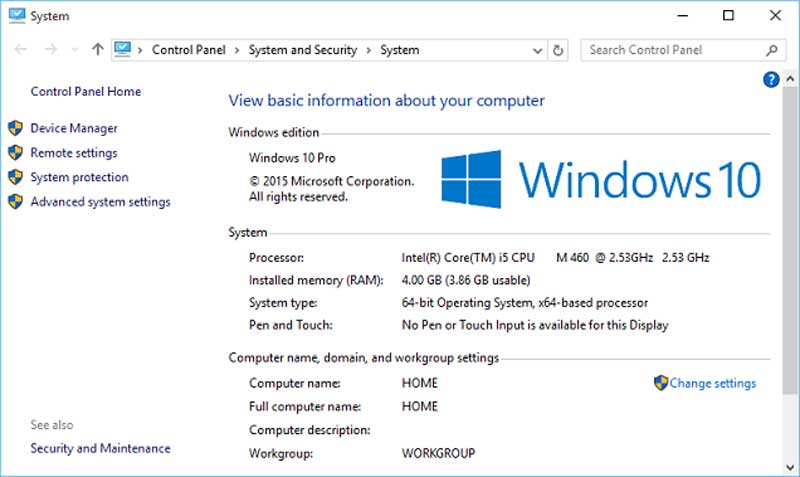
OBS har en ganska komplex kraft för skärmfångst och streamingfunktion. För att bli av med lagg på OBS kan du behöva en bra dator. Det rekommenderas att använda AMD FX-serien eller Intel i5-processor och DirectX 10-grafikkort eller högre. Du behöver också ha 4 GB RAM. Du kan kontrollera hårdvaruinformationen på samma sätt som du kontrollerar systeminformationen.
Om dina datorenheter är tillräckligt bra kan du njuta av den mycket högkvalitativa videon, men om inte kan du sänka inspelningskvaliteten för att hålla den igång. Följande del av det här avsnittet kommer att visa dig hur du gör.
OBS är välkänt som en källhungrig inspelningsprogramvara. Därför, om du vill försäkra dig om att din dator inte är överbelastad och få OBS att fungera smidigt, kan du stänga av annan onödig programvara. Denna metod är mycket uppenbar när din dators hårdvara inte är lika bra som den avancerade enheten.
Är du säker på att inspelningsfördröjningen existerar? OBS kan göra inspelningar och utdata i olika format. Kanske stöder din nuvarande mediaspelare inte detta format och kan inte spela det framgångsrikt och fullständigt. Detta låter omöjligt men det är sanningen. Vissa OBS-användare upptäckte att deras videoinspelning låg efter på grund av felet i Windows Media Player. Därför kan du byta till en annan mediaspelare som t.ex Aiseesoft Blu-ray-spelare istället för Windows Media Player.
För att se till att ditt spel och annan programvara fungerar flytande kommer datorn att ge dem en högre CPU-prioritet, vilket gör att OBS-inspelning släpar men spelet gör det inte. Du kan ändra det i de avancerade OBS-inställningarna.
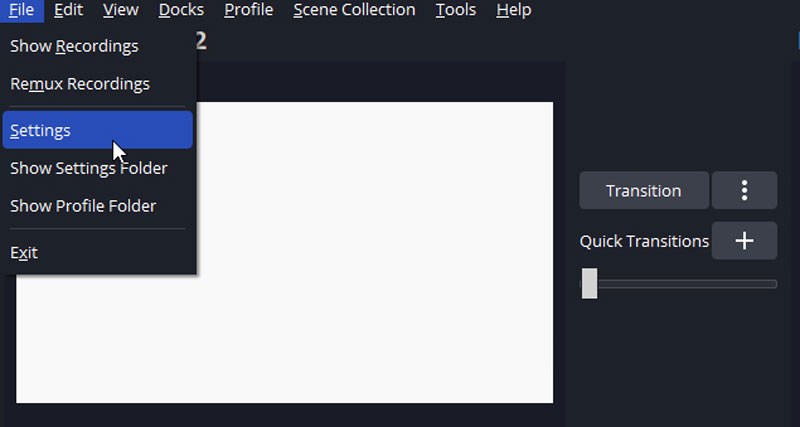
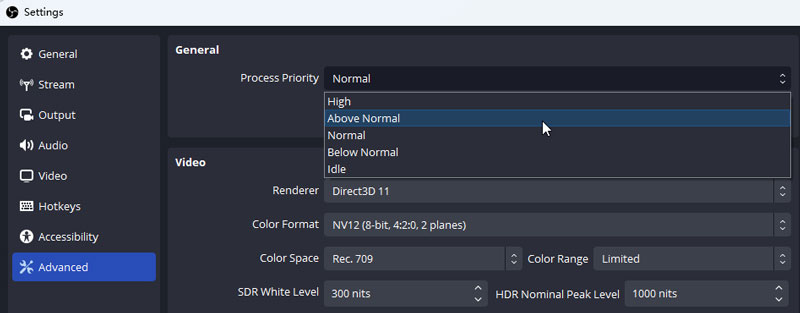
OBS låter dig skapa en scen med flera videoresurser. Men ibland kommer de olika videokällorna att störa varandra. Om du lägger till flera källor och upptäcker att posten släpar efter. Försök att ta bort Display Capture från din scen och använd Game Capture. Om Game Capture inte fungerar för ditt spel, använd Window Capture istället.
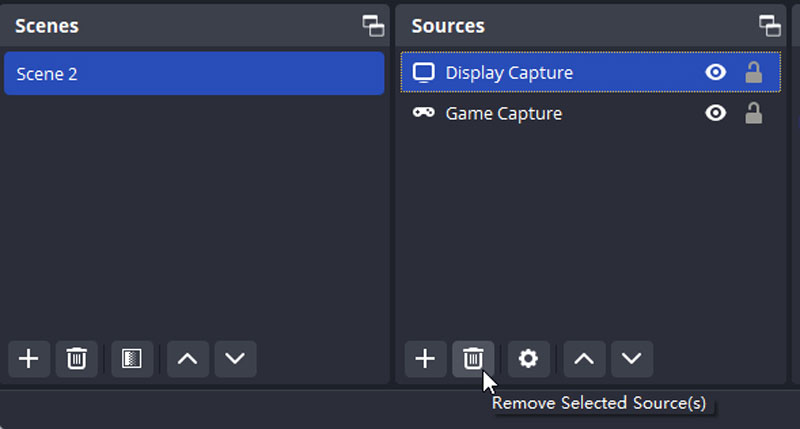
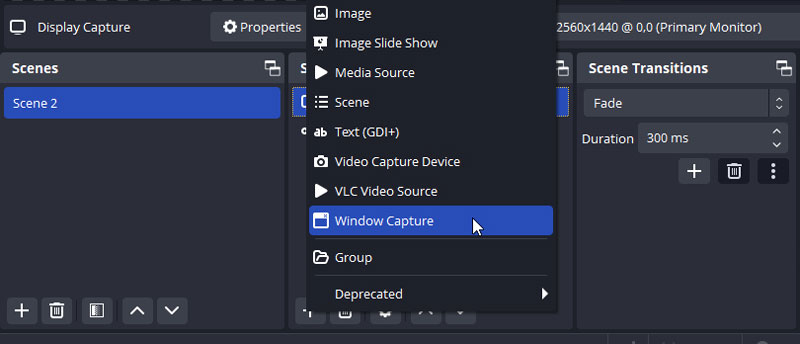
Inspelning med en superhög bildhastighet ger dig inte inspelningar av högre kvalitet. Tvärtom, de flesta datorer kan inte hantera inspelning i en mycket hög bildhastighet vilket kommer att orsaka inspelnings- och uppspelningsproblem. Under tiden kan annan bildhastighet än 30 fps eller 60 fps också leda till uppspelningsproblem.
Du kan ändra bildfrekvensen och andra alternativ för att sänka videokvaliteten för att undvika detta problem.
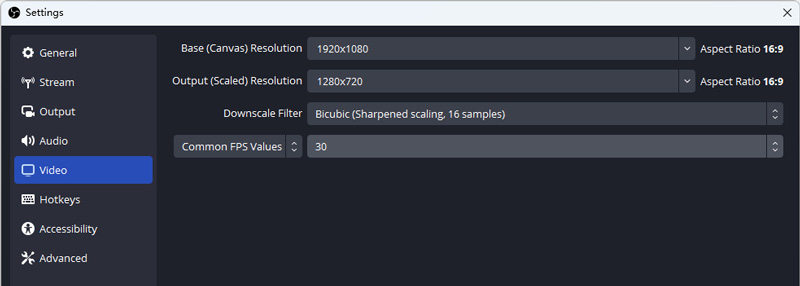
Om dessa metoder inte kan lösa problemet med OBS-eftersläpning kan du vända dig till ett OBS-alternativ: Aiseesoft Screen Recorder.
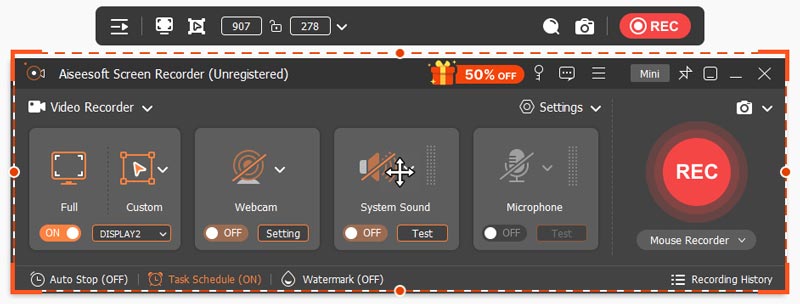
Som en av de bästa skärminspelningsprogramvaran är Aiseesoft skärminspelare välkänd för sina skärminspelningsfunktioner. Det låter dig spela in hela skärmen, valt fönster, webbkamera, spel, ljudtelefon och ta ögonblicksbilder. Det kan fungera flytande på medelpresterande datorer. Under testet av skärminspelning tar det bara 3%-4% av CPU vid inspelning av högkvalitativ video och 1%-2% vid inspelning av lågkvalitetsvideo. Men även efter att ha ändrat inställningen för OBS kommer det att ta upp till 5 % CPU.
Låt oss inte göra någon fördröjningsinspelning med Aiseesoft Screen Recorder.

Nedladdningar
100 % säker. Inga annonser.
100 % säker. Inga annonser.
Varför stammar min OBS-inspelning?
OBS tar upp en stor del av datorresurserna, du behöver sänka inställningarna för att undvika stamning och eftersläpning vid inspelning. Om du vill göra livestreaming behöver du också ett stabilt internettillstånd.
Hur förbättrar jag kvaliteten på OBS-inspelning?
Du kan ändra inställningen för att förbättra inspelningskvaliteten. Du kan till exempel välja hög upplösning och ändra bildhastigheten till 60 osv.
Hur fixar jag fördröjningen för livestreaming?
För bättre livestreaming kan du sänka ljud- och videobithastigheten i inställningarna. Du kan också justera spelet eller annan mjukvara och ge mer resurser till OBS. Uppmärksamma Ramar missade på grund av rendering och OBS-fördröjning. Din OBS-strömning kommer att släpa mycket om detta nummer är för högt.
Slutsats
Efter att ha läst den här artikeln kan du prova dessa 7 metoder för att få din OBS att inte släpa efter. Om alla dessa inte fungerar på problemet med OBS-rekord släpar efter, OBS-alternativet Aiseesoft Screen Recorder är alltid förberedd för dig.

Aiseesoft Screen Recorder är den bästa skärminspelningsprogramvaran för att fånga alla aktiviteter som onlinevideor, webbkamerasamtal, spel på Windows / Mac.
100 % säker. Inga annonser.
100 % säker. Inga annonser.