Alla sociala plattformar visar mestadels vertikala videor, inklusive TikTok, Instagram och Facebook. Även på YouTube kan du se videor som passar på din skärm vertikalt. Eftersom det är en trend måste du anpassa videoredigering till vad tittarna gillar. Med detta i åtanke kan du lära dig hur man använder iMovie för vertikala videor och det bästa alternativet för professionell redigering.
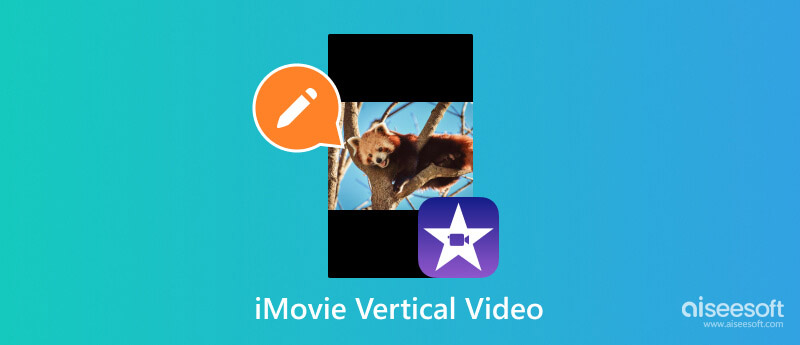
Om du inte har vetat det är det som standard omöjligt att redigera en vertikal video på iMovie. I vissa fall fick en användare sin video beskuren eftersom appen bara kunde exportera klippet i ett bildförhållande på 4:3 med svarta fält från vänster till höger. Men med följande djupgående metod behöver du ingen extra programvara och kan enkelt redigera vertikala videor med iMovie på din iPhone.
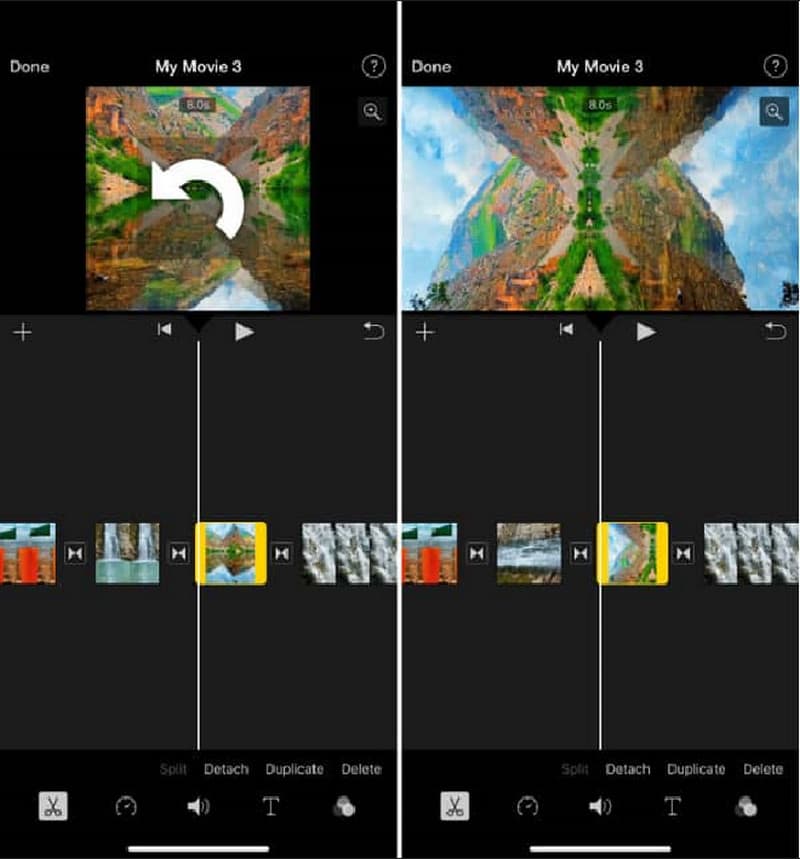
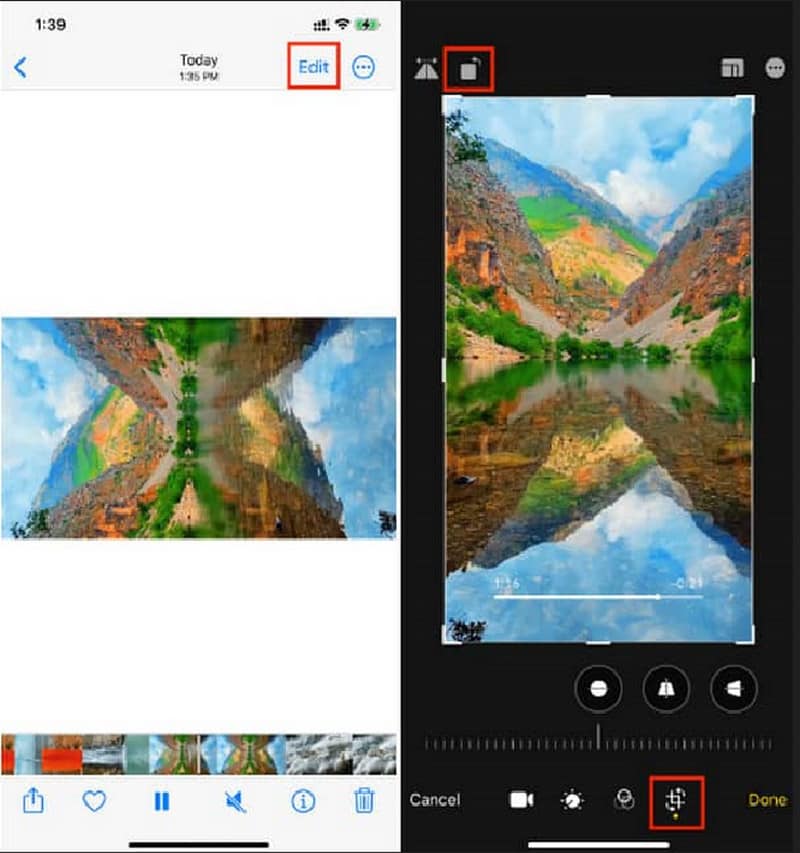
Som standard kan iMovie endast redigera och skapa videor horisontellt. Såvida du inte laddar upp ett porträtt kommer iMovie fortfarande att ändra det till 4:3 med svarta mellanslag på båda sidor. Det enda sättet att göra detta är att använda beskärningsfunktionen i iMovie. För att börja, följ stegen nedan för att ändra bildförhållandet och få en vertikal video med iMovie på Mac:
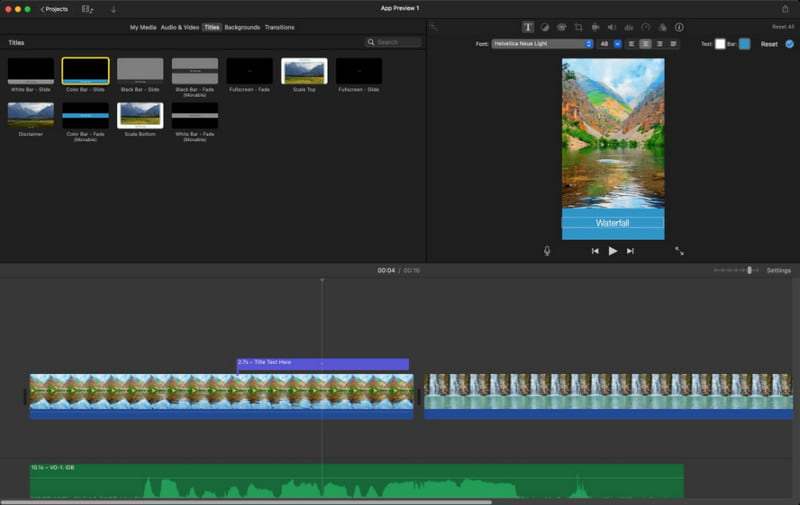
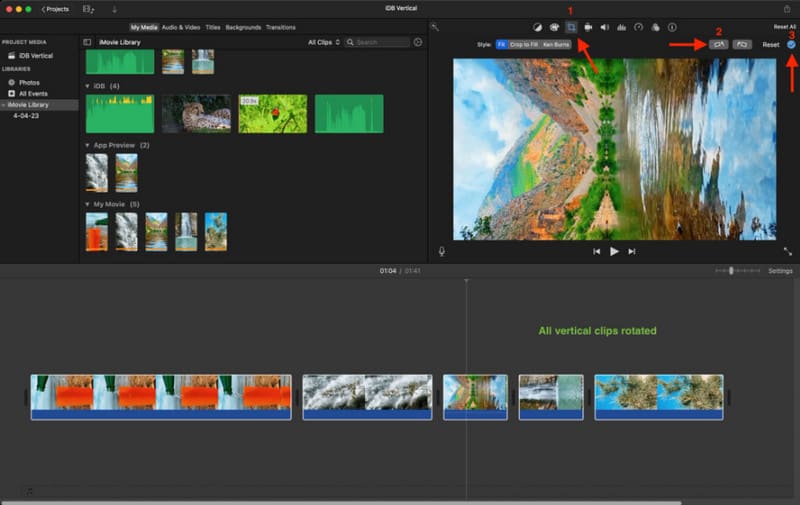
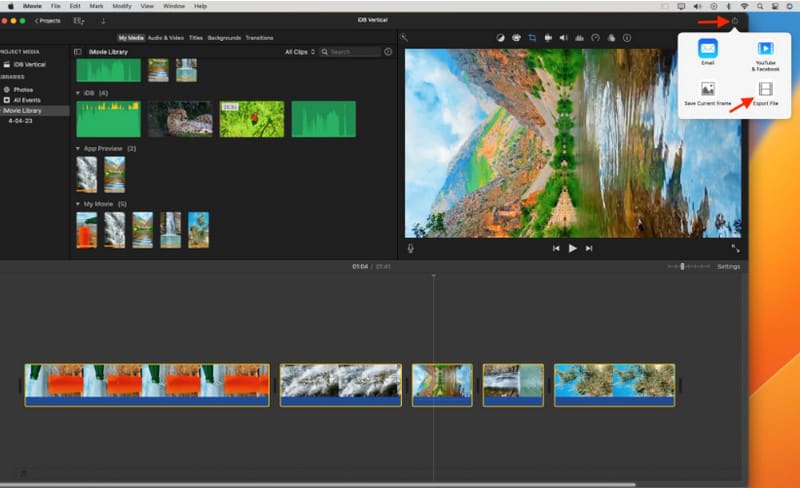
Notera: Om du inte vet hur exportera iMovie till MP4 efter redigering, här är ett snabbt tips. Du kan hitta knappen Dela och välja Exportera fil, där du enkelt kan få en utmatad MP4-video när som helst.
Om arbetet med iMovie är för mycket kan du använda Aiseesoft Video Converter Ultimate som en alternativ videoredigerare. Den kan göra all videoredigering, inklusive konvertering, komprimering, applicering av filter och mer. Det är enkelt att ändra videobildförhållandet i denna omvandlare med anpassade eller fasta alternativ som 9:16, 16:9, 4:3, 1:1, etc. Det bästa med att använda Video Converter Ultimate är det högkvalitativa resultatet av redigerad videor, lämpliga att lägga upp online.

Nedladdningar
Video Converter Ultimate - En utmärkt vertikal videoredigerare
100 % säker. Inga annonser.
100 % säker. Inga annonser.
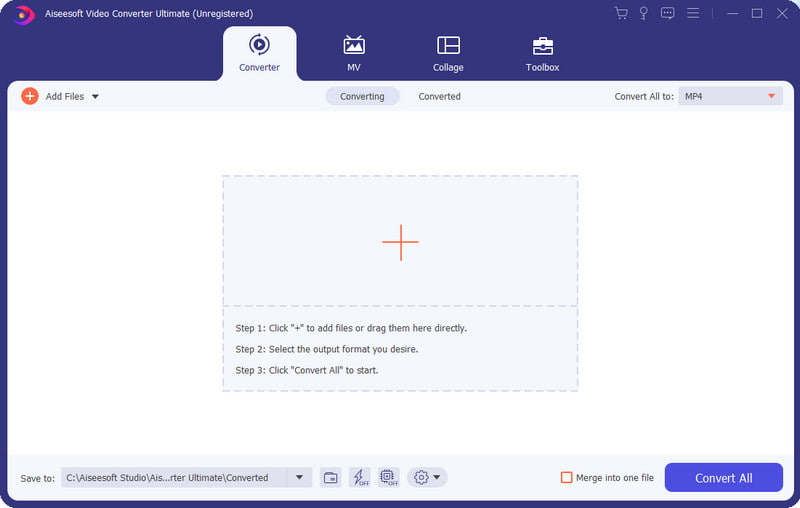
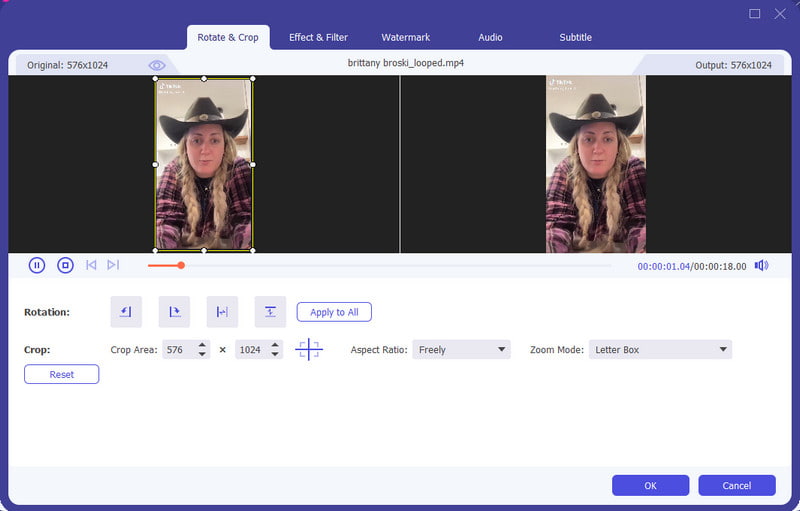
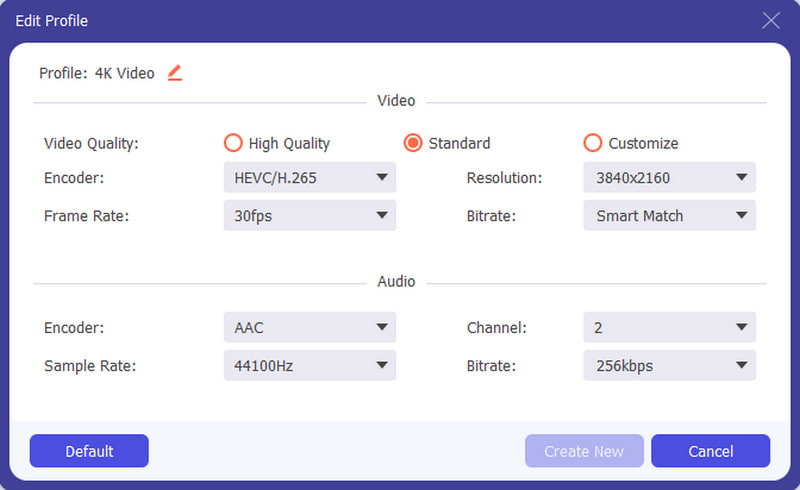
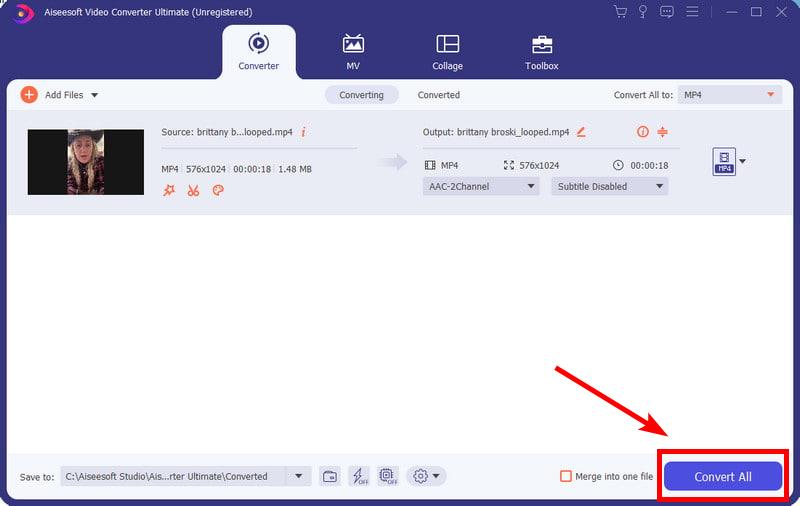
Hur ändrar jag det vertikala bildförhållandet i iMovie?
iMovie har inget sätt att ändra bildförhållandet. Den kan bara sätta ett videoklipp i liggande läge. Du kan dock använda metoden i det här inlägget för att ändra bildförhållandet med appen Foton.
Hur ändrar du en video från stående till liggande i iMovie på iPhone?
För att redigera en video, importera den till iMovie. Använd funktionen Rotera för att göra videon i landskapet. Fortsätt till redigering och exportera sedan. Från appen Foton trycker du på knappen Redigera och roterar tillbaka videon igen tills den är vertikal.
Varför beskär iMovie min vertikala video?
Videoredigeringsappen är programmerad att redigera videor horisontellt. Så när du laddar upp en vertikal video på iMovie kommer den automatiskt att beskära den. Resultatet är ett kvadratiskt bildförhållande med svarta fält på båda sidor.
Vilken app är bättre för att redigera vertikala videor förutom iMovie?
Om du älskar att göra inlägg online kan du använda TikTok för att redigera vertikala videor. Som du kanske vet har plattformen miljontals videoklipp i porträttläge, så att redigera ett är inte alltför svårt. Appen har också ett brett utbud av effekter och filter, tillsammans med verktyg för att klippa, slå samman eller rotera bilder.
Vilka gratisappar för att göra vertikala videor på iPhone?
Kolla App Store för andra videoredigerare. Prova PowerDirector, CapCut, InShot, YouCut, Canva och KineMaster.
Slutsats
iMovie är en bra videoredigerare, men att använda den ensam för porträttvideor är ganska besvärlig. Lyckligtvis kan du fortfarande få det att hända genom att följa metoden ovan och lära dig hur man redigerar vertikal video i iMovie. Alternativt är Aiseesoft Video Converter Ultimate ett annat utmärkt alternativ för dig att försöka skapa en fantastisk vertikal video utan ansträngning på Windows och Mac. Om du föredrar ett enklare sätt att utföra denna uppgift, missa inte detta program och börja med att ladda ner det här på ett säkert sätt.

Video Converter Ultimate är en utmärkt videokonverterare, redigerare och förstärkare för att konvertera, förbättra och redigera videor och musik i 1000 format och mer.
100 % säker. Inga annonser.
100 % säker. Inga annonser.