Människor kan möta olika problem relaterade till ljud på datorn, till exempel finns det inget ljud på Windows 10/8/7 eller Mac OS X. Om du stöter på sådana problem, oroa dig inte, det orsakas vanligtvis av programvara men inte hårdvara.
Dessutom kommer vi att analysera varför inget ljud på datorn och hur vi kan bli av med detta problem i denna handledning. Allt du behöver göra är att läsa den här artikeln noggrant och utföra lösningarna en efter en.

Fixa ljudproblem på datorn
Många faktorer kan leda till problemet att ljudet inte fungerar på datorn, och de vanligaste orsakerna inkluderar:
1. Ljudet går till externa enheter via Bluetooth, som extern högtalare. Om du har aktiverat Bluetooth på datorn går ljudet automatiskt till extern högtalare eller hörlurar via Bluetooth.
2. Ljuddrivrutinen är föråldrad. Om något fel händer på din ljuddrivrutin kan ljudet på din dator inte vara stabilt eller försvinna.
3. Felaktiga ljudinställningar, som felaktig uppspelningsenhet, ljudformat eller volym.
4. Din dator attackeras av virus eller skadlig kod.
För genomsnittliga människor är det omöjligt att diagnostisera varför inget ljud på datorn; Du kan dock fortfarande fixa problemet enligt lösningarna nedan.
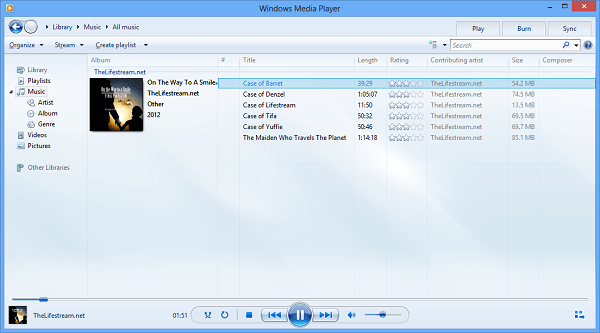
Om du använder en tredjepartsmediaspelare och inte upptäcker något ljud på datorn, bör du prova annat ljudspelare, särskilt Windows Media Player, QuickTime först. Det är ursprungliga mediaspelare-program på Windows och Mac OS X.
Å andra sidan spela en annan musik- eller videofil. Kanske är din ljudfil avstängd eller så kan inte spelaren från tredje part vara kompatibel med din dator.
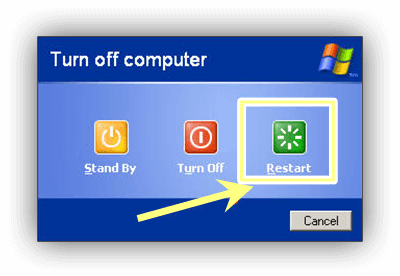
Ibland laddar operativsystemet inte ljuddrivrutinen framgångsrikt. Det kan resultera i inget ljud på datorn. I sådana fall kan du helt enkelt lösa problemet snabbt genom att starta om datorn.
Även om lösningen är enkel, är det värt att försöka och effektivt i de flesta fall. Dessutom kan du starta om till Safe Mode och kontrollera om ljud fungerar normalt.
Du kanske behöver: Hur du startar om Toshiba Laptop.
Återställ ljudinställningarna korrekt med våra guider nedan för att lösa problemet med inget ljud på Windows eller Mac OS X.
Hur du ställer in ljud på Windows
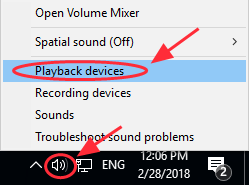
steg 1 Högerklicka på volymikonen i det nedre högra hörnet och välj Uppspelningsenheter.
steg 2 Gå till fliken Uppspelning i dialogrutan Ljud, kontrollera standardenheten och tryck på Set Set-knappen.
steg 3 Klicka sedan på Egenskaper-knappen för att öppna nästa dialogruta. Gå till fliken Avancerat, välj ett ljudformat från rullgardinsmenyn och tryck på Testknappen. Prova ett annat ljudformat tills du hittar det perfekta.
steg 4 Tryck på OK-knappen för att spara inställningarna.
Hur du ställer in ljud på Mac OS X
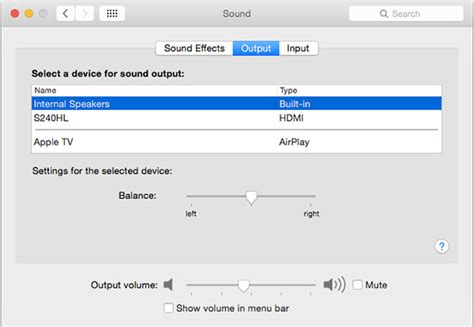
steg 1 Klicka och utvidg Apple-menyn och välj Systeminställningar, välj sedan Ljudalternativet för att öppna Ljuddialogen.
steg 2 Gå till fliken Output så får du inställningarna för ljud. Att fixa inget ljud på Mac, ställ in de interna högtalarna som utgångsenhet.
steg 3 Justera sedan alternativet Balans och utgångsvolym tills du får önskad effekt. Se till att avmarkera alternativet Stäng av.
Som nämnts tidigare kan föråldrade ljuddrivrutiner leda till olika problem, inklusive inget ljud på din dator. Du kan faktiskt uppdatera det manuellt.
Hur du uppdaterar ljuddrivrutinen på Windows
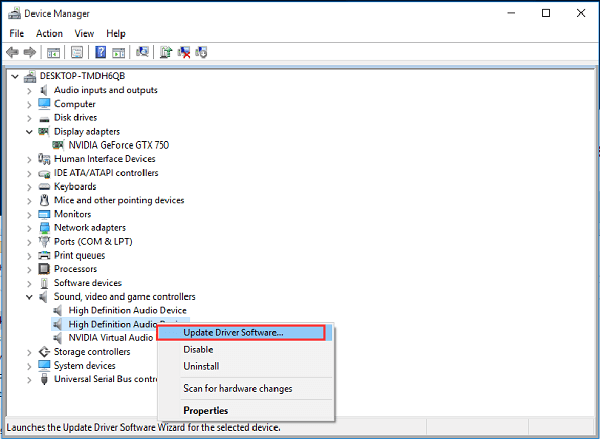
steg 1 Sök efter Enhetshanterare i Start-menyn och klicka på den. Anslut din dator till ett Wi-Fi-nätverk.
steg 2 Hitta och utöka enheten för ljud-, video- och spelkontroller. Högerklicka på varje ljuddrivrutin och välj alternativet Uppdatera drivrutinsprogramvara.
steg 3 Därefter hämtar och installerar Windows den senaste ljuddrivrutinen automatiskt.
Hur du uppdaterar ljuddrivrutinen på Mac OS X
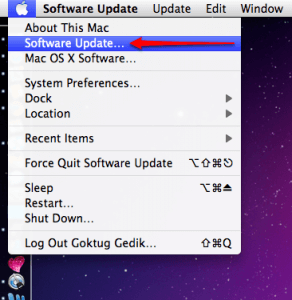
Du kan inte uppdatera ljuddrivrutinen separat på Mac-maskiner om du använder det ursprungliga ljudkortet. Istället måste du uppdatera programvaran, som innehåller den senaste ljuddrivrutinen. Gå till Apple-menyn, välj programuppdatering och få sedan den senaste uppdateringen.
Microsoft har introducerat en uppsättning felsökning i de senaste Windows-systemen. Du kan lita på det för att fixa inget ljud på Windows 10 helt enkelt.
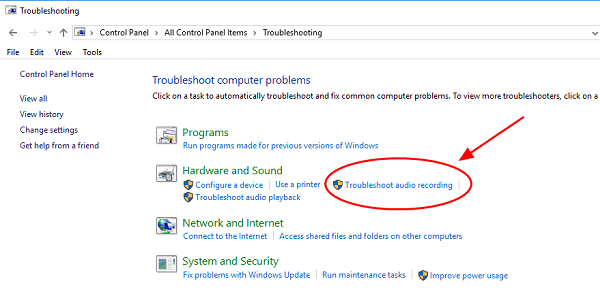
steg 1 Kör din kontrollpanel, gå till Felsökning -> Hårdvara och ljud och klicka på alternativet Felsöka ljudinspelning.
steg 2 Markera sedan rutan bredvid Tillämpa reparationer automatiskt och tryck på Nästa för att initiera felsökning.
Nu kan du bli av med problemet med inget ljud på datorn om du följer våra guider. Som ni ser är alla de fem lösningarna enkla att utföra. Om du har några frågor som rör ljudproblemen kan du gärna kommentera nedan så ser vi vad vi kan göra för att hjälpa till.