Får du ett meddelande som säger att disken är full på din Mac? Vill du ta reda på vad du kan ta bort när Mac inte har tillräckligt med diskutrymme?
Du kan lätt uppleva några allvarliga prestandaproblem när din Mac håller på att ta slut på diskutrymme. Det här inlägget kommer att guida dig för att frigöra Mac-diskutrymme, särskilt när du får frågan om att din Mac har ont om minne, disken är full på Mac, eller så säger Mac att det inte finns tillräckligt med diskutrymme.
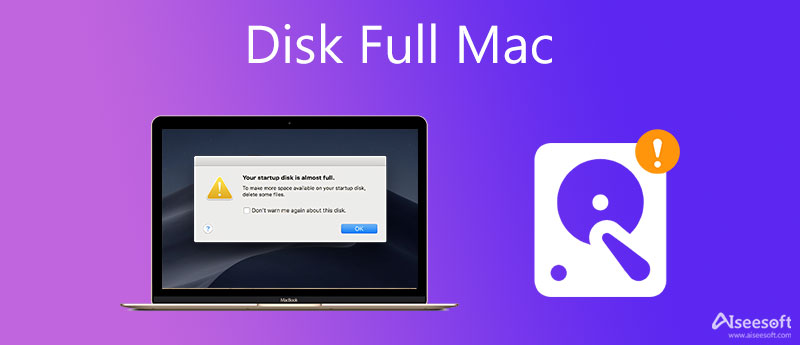
När det inte finns tillräckligt med diskutrymme på din Mac kan du ta bort några gamla stora filer som låtar, filmer och andra mediefiler för att frigöra diskutrymme på din Mac. Om du inte vet vilken data du ska radera kan du vända dig till den professionella Mac-programvaran för datarensning och hantering, Mac Cleaner.

Nedladdningar
100 % säker. Inga annonser.




Om du vill rensa cacher, loggar, dubbletter, avinstallera appar som Safari och deras rester, eller komprimera stora bilder för att minska filstorlekarna, kan du också lita på det. För fler användbara verktyg kan du klicka på Toolkit för att komma åt dem.

Apple har designat inbyggda lagringshanteringsfunktioner för Mac-användare för att optimera Mac-lagring och få mer diskutrymme. Om du använder ett nyare Mac-system som macOS Sierra eller senare kan du ta följande guide för att fixa disken är full på Mac-problem.
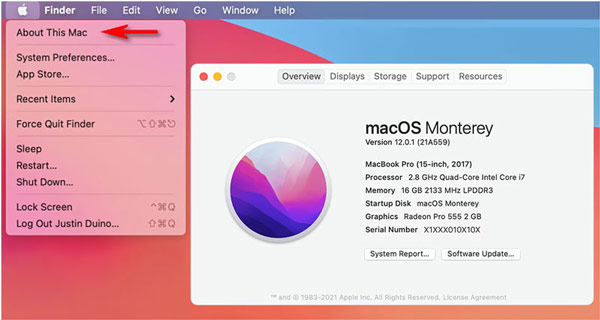
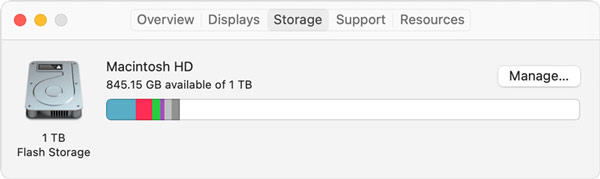
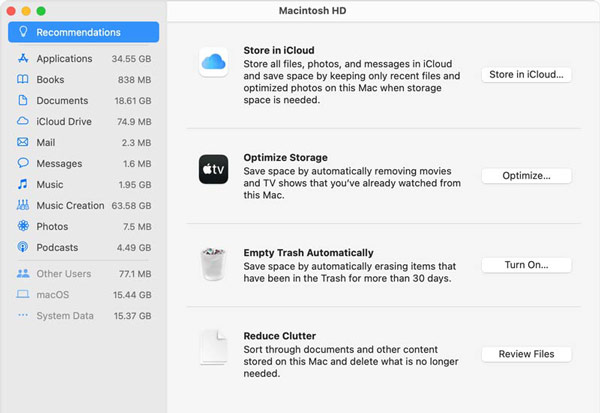
Du kan också välja att avinstallera några oanvända appar för att frigöra Mac-utrymme. Du kan gå till lagring under Om denna Mac och välj sedan Program till vänster för att se alla installerade appar på din Mac. Du kan också direkt avinstallera appar genom Launchpad.
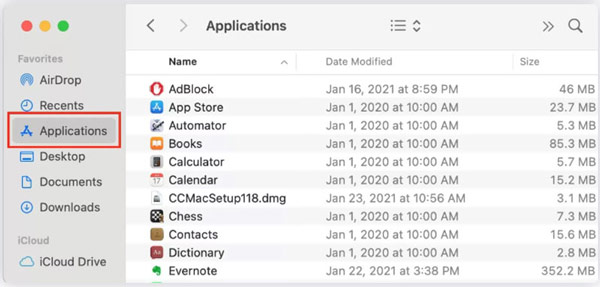
1. Hur hanterar man snabbt Mac när disken är nästan full?
Om din Mac kör en nyare macOS-version kommer du att se en uppmaning längst upp till höger på Mac-skärmen när disken är full eller inte tillräckligt med diskutrymme. Du kan direkt använda dess inbyggda Optimized Storage-alternativ för att lösa problemet med diskfulla Mac-problem. Klicka bara på Hantera-knappen i popup-fönstret och använd sedan Optimera lagring eller andra funktioner för att få mer diskutrymme.
2. Vad ska man göra när Mac-disken är nästan full men du inte vill radera filer?
Förutom att ta bort Mac-filer och rensa lagringsutrymme kan du välja att kopiera Mac-filer till en extern hårddisk eller säkerhetskopiera Mac-data till molnlagring.
3. Kan jag ställa in att min Mac ska tömma papperskorgen automatiskt?
Ja. Du kan enkelt ställa in automatisk tömning av papperskorgen genom Apples funktionen Töm papperskorgen automatiskt. På din Mac, klicka på Apple-menyn i det övre vänstra hörnet, klicka på alternativet Om denna Mac, välj Lagring och klicka sedan på knappen Hantera för att aktivera Töm papperskorgen automatiskt.
Slutsats
Det är en vanlig situation att skivan på din Mac-dator är full. Du kan använda de tre metoderna ovan för att enkelt ta bort Mac-data och avinstallera appar för att få mer diskutrymme.

Blu-ray Player är en kraftfull spelare som kan spela Blu-ray-skiva, Blu-ray-mapp, DVD-skiva / mapp / ISO-fil, fungera som vanliga mediaspelare för alla HD / SD-videofiler.
100 % säker. Inga annonser.
100 % säker. Inga annonser.