Är det säkert att hitta och ta bort dubbletter av filer med CCleaner?
För att snabbt hitta dubbletter av filer på din Windows-dator eller Mac kan du lita på Duplicate Finder-funktionen i CCleaner. CCleaner är ett mycket använt PC-rengöringsverktyg som kan hjälpa dig att enkelt hitta och ta bort dubbletter av data. Frågan är hur man använder CCleaner Duplicate Finder?
Det här inlägget guidar dig till använd dubblettfilsökaren i CCleaner steg för steg. Dessutom introducerar vi dig för ett bra CCleaner-alternativ för att bättre hantera dessa dubbletter av filer på din Mac.
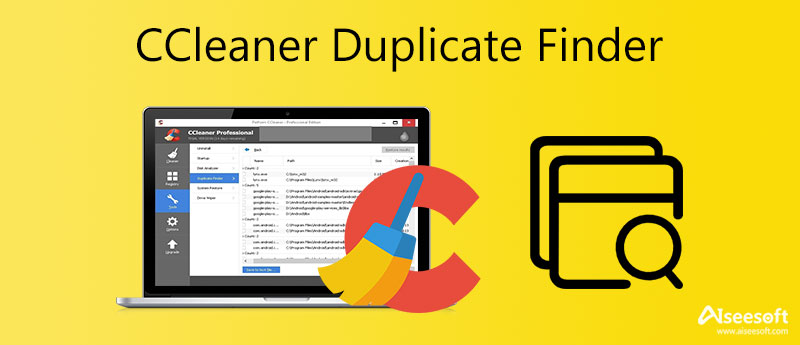
Som nämnts ovan, CCleaner är ett rengöringsverktyg som används för att rensa oönskade filer och påskynda datorn. Den erbjuder både Windows-, macOS- och Android-versioner för att hjälpa dig hantera olika data på din enhet. Den är designad med en Duplicate Finder verktyg för att du snabbt kan hitta dessa dubbletter av låtar, bilder, dokument, videor, böcker, appar och mer på en dator. Den här delen kommer att visa dig hur du använder verktyget CCleaner Duplicate Finder.
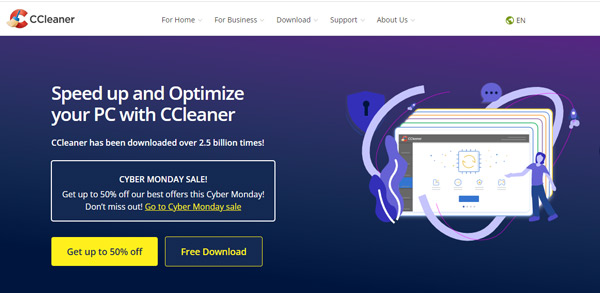
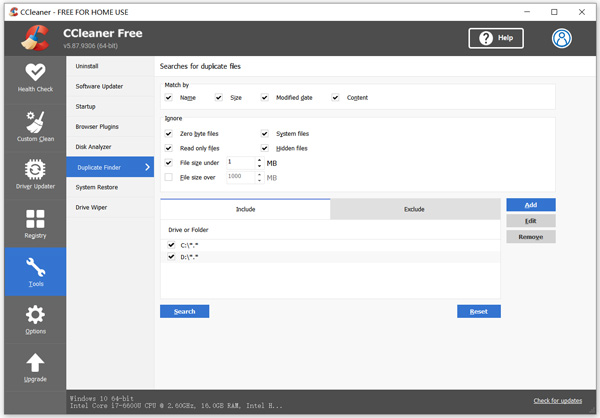
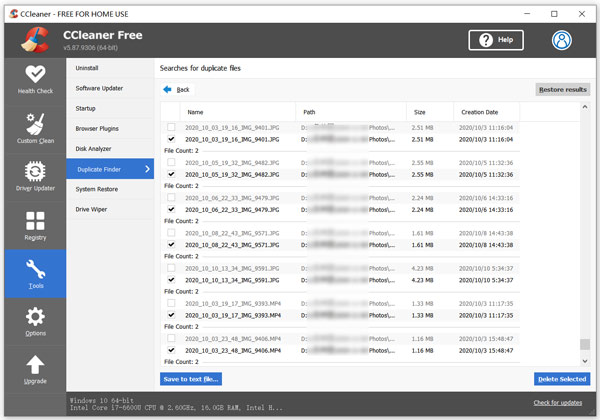
Observera att CCleaner Duplicate Finder inte tillåter dig att förhandsgranska eller öppna detaljerad information om dessa dubbletter av filer.
CCleaner Duplicate Finder ger dig också en Återställ resultat alternativ. Du kan dock lätt få CCleaner Duplicate Finder att inte fungera problemet genom våra tester.
Av olika anledningar, särskilt för att CCleaner har hackats, vill du ha ett annat verktyg som hjälper dig att hitta dubbletter av filer. Här presenterar vi dig för ett bra alternativ till CCleaner Duplicate Finder, Mac Cleaner, för att hitta och ta bort alla dubbletter av filer på Mac.

Nedladdningar
100 % säker. Inga annonser.


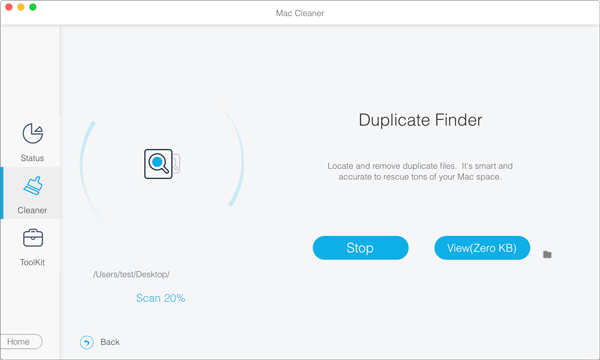
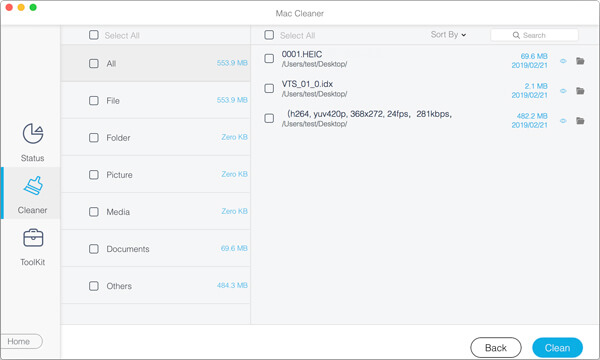

Fråga 1. Kan jag använda CCleaner Duplicate Finder på min iPhone?
Nej. CCleaner erbjuder bara en Android-app för användare att rensa upp olika data på Android-enheter. Du kan inte använda CCleaner Duplicate Finder på iPhone eller iPad.
Fråga 2. Kan jag använda Duplicate Finder i CCleaner gratis?
Ja, du kan fritt använda funktionen CCleaner Duplicate Finder för att hitta och ta bort dubbletter av filer, även om du använder CCleaner Free-versionen.
Fråga 3. Varför fungerar inte CCleaner Duplicate Finder på min Mac?
Om du använder CCleaner Free på en Mac måste du uppgradera till den professionella versionen för att få funktionen CCleaner Duplicate Finder. Den är tillgänglig i Windows gratis.
Slutsats
Det här inlägget guidar dig för att hitta och rensa upp dubbletter på PC med hjälp av CCleaner Duplicate Finder. Du kan också lita på de rekommenderade Mac Cleaner att bättre hantera olika data. För fler frågor om CCleaner Duplicate Finder kan du lämna ett meddelande till oss.

Mac Cleaner är ett professionellt Mac-hanteringsverktyg för att ta bort skräpfiler, röror, stora / gamla filer, ta bort duplicerade filer och övervaka din Mac-prestanda.
100 % säker. Inga annonser.