Det tar för lång tid att ladda webbsidan eller till och med krascha Chrome. Du borde hitta Chrome slut på minne eftersom det är en stor resurssvin. När du kontrollerar din aktivitetshanterare eller aktivitetsövervakare hittar du Chrome överst på listan. Du kanske undrar varför Chrome använder så mycket RAM jämfört med andra webbläsare. Vad ska du göra för att minska användningen av kromminne? Här är den ultimata guiden du bör följa.
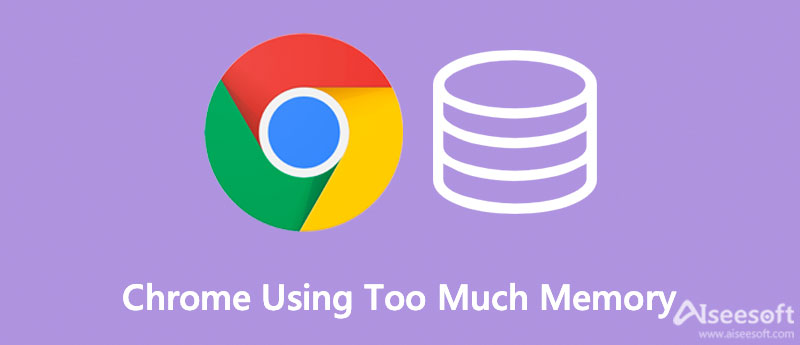
Varför använder din Chrome så mycket minne? Du bör förstå hur de flesta moderna webbläsare fungerar. Apparna på din dator kör processer i din dators RAM, och det är där datorn körs. RAM kan tillfälligt lagra alla typer av data och din CPU kommer åt data i ditt system RAM mycket snabbare än en hårddisk.
Webbläsare som Chrome, Firefox och Opera kan lagra varje flik, plugin och tillägg i olika RAM-processer, vilket kallas isolering så att varje process kan vara på sina platser. När du öppnar din Task manager or Aktivitetskontroll, Google Chrome visar olika poster. Varje process använder bara lite RAM, men belastningen är hög när allt räknas ihop.
Aiseesoft Mac Cleaner är den mångsidiga rengöringsmjukvaran för Mac Space som tar bort minne för att frigöra lagringsutrymme och snabba upp Chrome. Det kan enkelt övervaka CPU-användningen från ditt system. Dessutom visar det minnesanvändningen av Mac som du kan kontrollera allt konstigt och inaktivt. Det gör att du kan skanna, visa och rengöra din Mac med snabb hastighet när din Chrome har slut på minne.

161,522 Nedladdningar
Aiseesoft Mac Cleaner – Bästa kortrengöraren för Mac
100 % säker. Inga annonser.





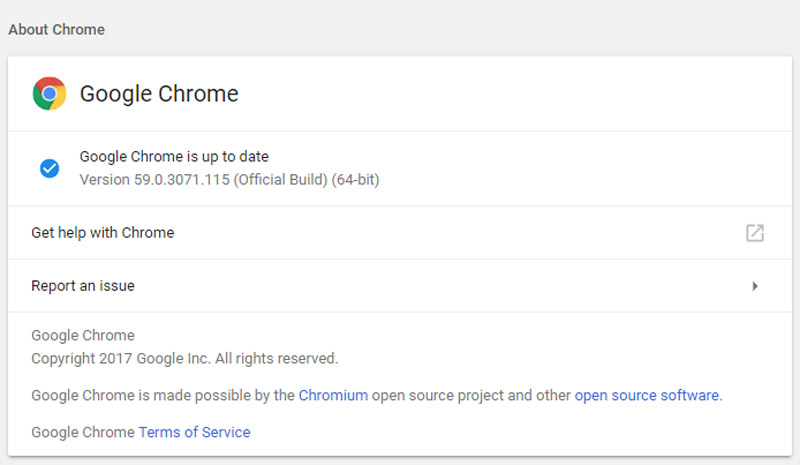
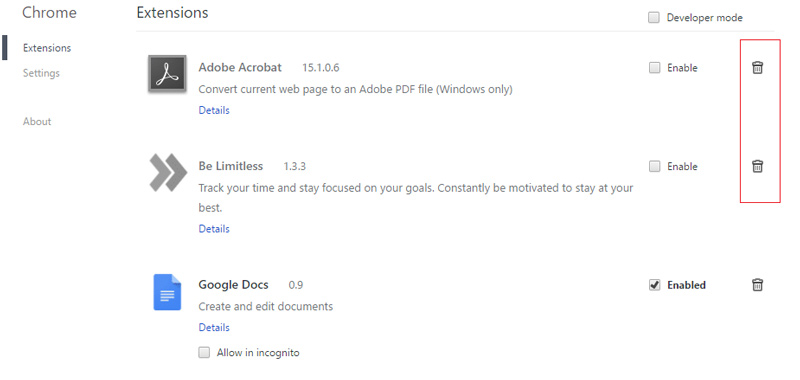
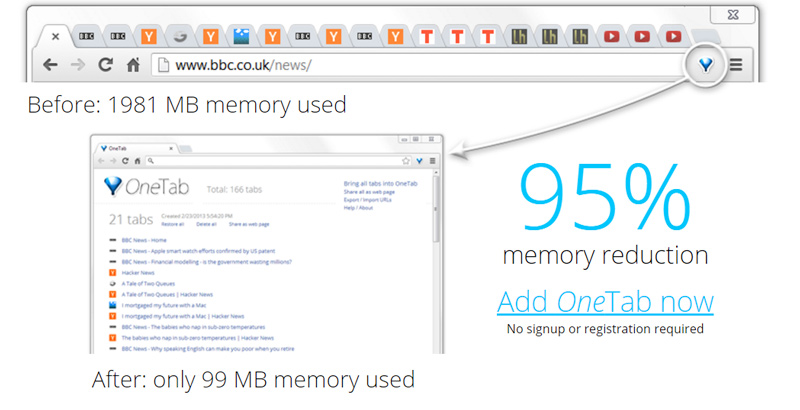
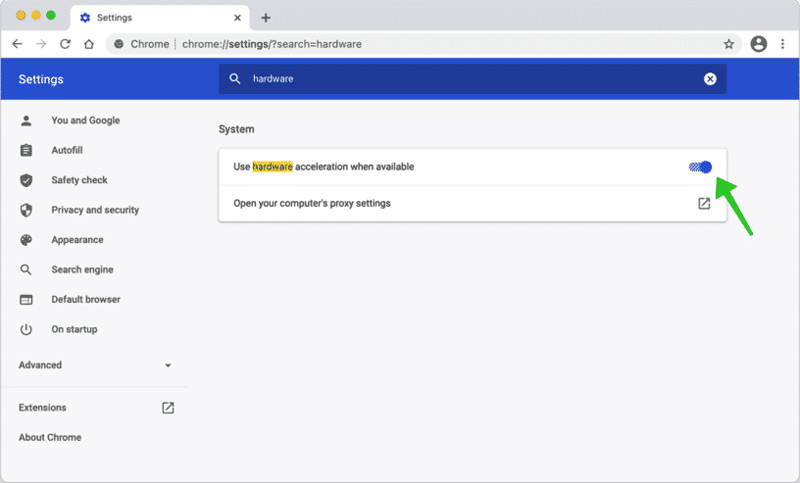
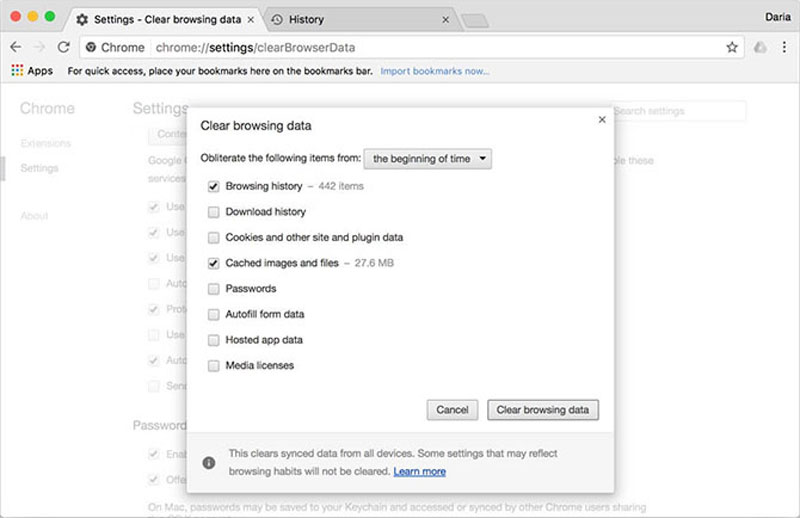
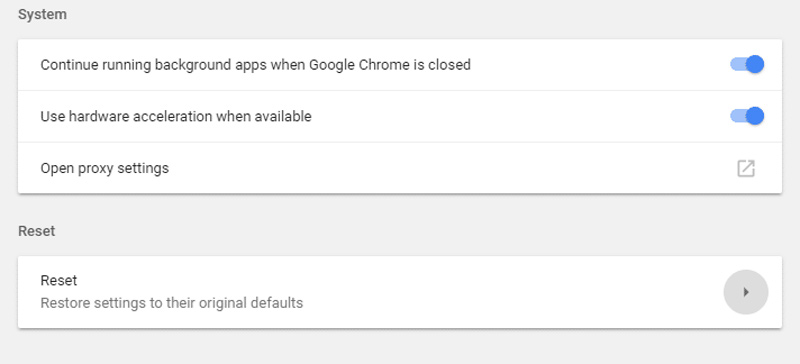
Varför får jag ett felmeddelande om att Chrome har slut på minnet kontinuerligt?
Felet när det är slut på minnet i Chrome är relaterat till lågt RAM-minne, för många program eller hårdvarudelar som körs samtidigt. När uppgifterna tar upp mycket minne kommer du att få felet kontinuerligt, det är bättre att använda det professionella programmet till rensa upp cachen i förväg.
Vad händer om du återställer Chrome för att minska minnesanvändningen?
Om du återställer Chrome återställs Chrome och sökmotorn till standardinställningarna. Det kommer att inaktivera alla webbläsartillägg och rensa ut din cookie-cache. Det är en effektiv metod för att fixa Chrome med för mycket minne, men du bör säkerhetskopiera allt i förväg.
Varför samlar Chrome in cachar som använder för mycket minne?
De flesta webbläsare försöker bara hålla kvar en begränsad mängd cachedata och cookies. Det hjälper Chrome att köras snabbare när du laddar en webbsida som du har besökt tidigare. När du måste balansera laddningshastigheten och minnesanvändningen för Chrome-minnesläcka.
Slutsats
Artikeln gav dig 8 metoder för att lösa problemet Chrome använder för mycket minne. Du kan välja en efter dina behov. Oavsett om du behöver frigöra mer utrymme för din Mac, eller fixa det Chrome-relaterade problemet, är Aiseesoft Mac Cleaner den optimala lösningen du inte bör missa.

Blu-ray Player är en kraftfull spelare som kan spela Blu-ray-skiva, Blu-ray-mapp, DVD-skiva / mapp / ISO-fil, fungera som vanliga mediaspelare för alla HD / SD-videofiler.
100 % säker. Inga annonser.
100 % säker. Inga annonser.