För de flesta Windows-användare är Windows-registret en okänd funktion som kan vara skrämmande vid första anblicken. Nästan varje person som kommer i kontakt med Windows-registret har en sådan fråga: vad är Windows-registret? När du behöver ändra vissa inställningar på din Windows bör du använda Windows-registerredigeraren för att redigera den. Men vet du hur du aktiverar registerredigeraren och använder den? Lyckligtvis introducerar denna artikel registerredigeraren för dig i detalj.
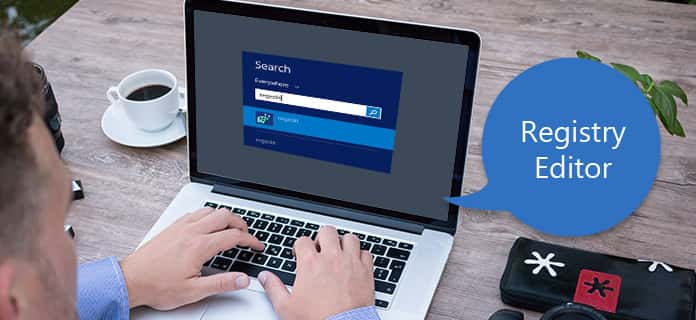
Även om många användare vet lite om Windows-registret, inklusive funktionerna och användningen av det, spelar det fortfarande en viktig roll i Windows-datorn. Nu kommer vi att presentera registret för dig i detalj. Windows-registret är en databas som används för att lagra ett brett utbud av information och inställningar för program, hårdvara, användarinställningar, driftkonfigurationer och mycket mer. Användare kan ändra många inställningar genom att redigera registret.
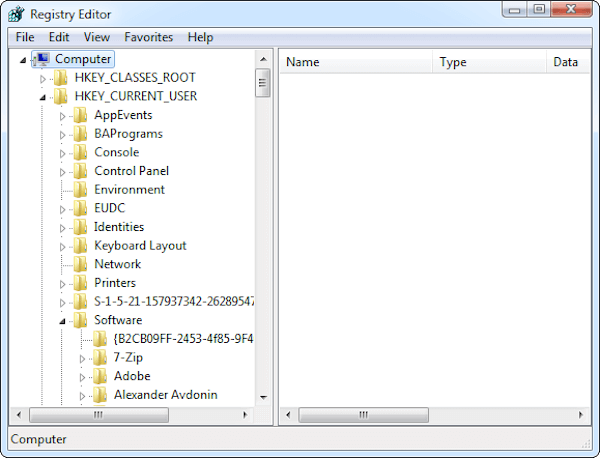
När du till exempel installerar ett nytt program på din dator kommer Windows-registret att lägga till något som en ny uppsättning instruktioner och filreferenser på en specifik plats för programmet, mer information inkluderar var filerna finns, vilka alternativ att använda och så vidare. Faktum är att många av alternativen som exponeras i Windows-registret inte är tillgängliga någon annanstans i Windows, och vissa avancerade inställningar kan bara ändras genom att redigera Windows-registret. För att ändra Windows-registret kan Windows Registry Editor vara det program du behöver använda. Registerredigeraren, som var känd som registreringsinformationsredigeraren eller registreringsredigeraren i Windows 3.x, är ett grafiskt program som hjälper dig att visa alla nycklar och värden i Windows-registret, samt redigera dem om du behöver.
När du vill ändra vissa inställningar av registerredigeraren måste du först öppna den på din dator. Så hur öppnar du registerredigeraren? För olika versioner av Windows-system har sättet att aktivera registerredigeraren vissa skillnader. Vi kommer att lista metoderna för att öppna registerredigeraren i olika Windows-system i det följande.
steg 1 Om du använder Windows 10 eller Windows 8.1 måste du högerklicka eller trycka på och sedan hålla knappen "Start" och välja "Kör" för att öppna registerredigeraren. Jämfört med Windows 10 eller 8.1 är systemen före Windows 8.1 faktiskt mycket lättare tillgängliga från applikationsskärmen. Om du är i Windows 7 eller Windows Vista klickar du bara på "Start" för att öppna registerredigeraren. När du använder Windows XP måste du klicka på "Start" -knappen och sedan klicka på "Kör".
steg 2 Nu kan du se Run-fönstret på skärmen, skriv "regedit" (utan citat) i denna Run-linje. Tryck på "Enter" på tangentbordet.
steg 3 I vissa versioner av Windows kan du se en dialogruta för kontroll av användarkonto. Du måste klicka på "Ja" för att bekräfta att du vill aktivera registerredigeraren. Därefter öppnas registerredigeraren.
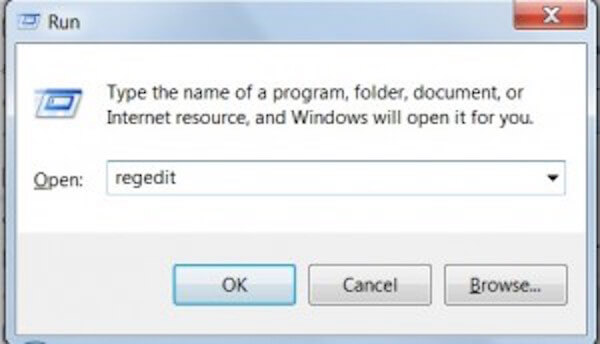
Obs! Om du har bråttom, här är en annan snabb metod som passar nästan alla versioner av Windows. Tryck bara på både "Windows" och "r" på tangentbordet för att öppna Run-rutan. Gör sedan steg 2 för att aktivera registerredigeraren. Om du har använt registerredigerare tidigare kommer den att öppnas på samma plats som du arbetade med registret förra gången. När du står inför en sådan situation men inte vill arbeta med tangenterna eller värdena på den här platsen kan du behöva minimera tangenterna tills du ser toppnivån. Sedan kan du gå för att hitta nycklarna eller värdena för att göra vad du vill.
Det finns två rutor i gränssnittet i registerredigeraren, den vänstra rutan har nycklarna och den högra rutan har värdet namn med motsvarande data. Om du känner till ett visst värde som du vill ändra tydligt kan du använda registret för att hitta det och klicka på "+" -tecken bredvid registernyckeln. När registerinställningen inte finns i registerredigeraren måste du skapa nya värden i den. För att skapa nya värden navigerar du till rätt mapp och högerklickar i den högra rutan. Välj sedan "Ny" -meny och välj den typ du vill ha i alternativen. Skriv slutligen namnet på värdet och tryck på "enter" på tangentbordet. Om nyckeln eller mappen som du behöver använda inte finns, måste du skapa rätt mappstruktur genom att skapa nya nycklar du behöver i varje mapp. Till exempel, när du behöver ändra ett värde i Foo \ Bar men det inte finns, vad du behöver göra först är att skapa Foo-nyckeln och sedan skapa Bar-nyckel inuti den. Du kan också högerklicka på mappen och välja "Exportera" för att spara nycklarna till en .reg-fil på din dator.
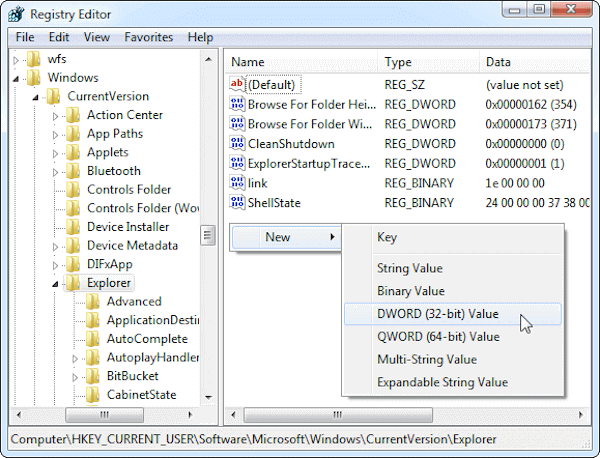
Obs: Tänk noga innan du bestämmer dig för att redigera registret på din dator. Det är bäst för dig att veta exakt vad filerna och inställningarna är och överväga noga vad du vill göra och hur du gör det. Om du är ny på det här, bör du inte ta bort något eller ändra inställningar i registerredigeraren, eftersom det kan orsaka några oväntade problem för dig. Vad som är viktigare, kom ihåg skadan när du använder registerredigeraren. Om du börjar ta bort filer eller ändra vissa värden och inställningar kommer du förmodligen att göra allvarliga skador för din Windows-installation.
Du kan veta vad som är registerredigerare tydligt från den här artikeln och få veta hur man öppnar registerredigeraren och hur man använder den. Det kan vara till stor hjälp när du använder registerredigerare för att redigera eller ändra vissa inställningar på din dator. Om du gillar den här artikeln och får det du behöver av den kan du dela den med de människor som är i nöd.