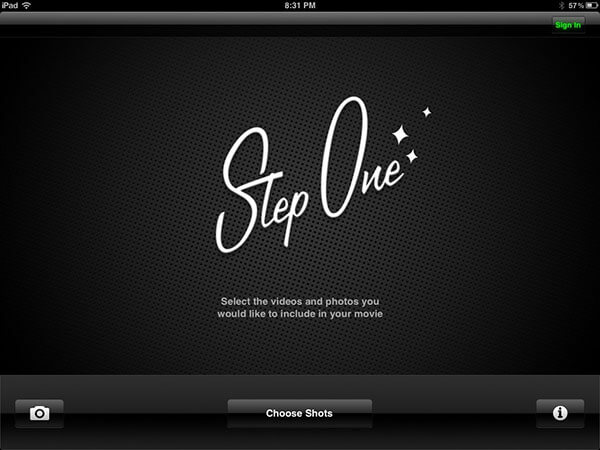iMovie för iPad kan hjälpa dig skapa en spännande och professionell film direkt på din iPad. Du kan sätta ihop videoklipp och foton, lägga till musik och ljudeffekter, spela in en voiceover och använda filter eller ett tema för att din film ska se ut och känna sig professionell.
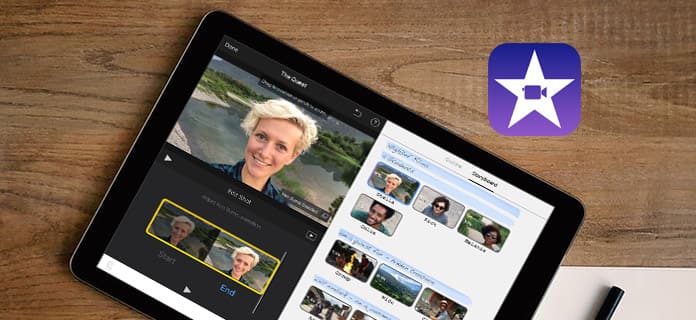
Du kan enkelt hitta iMovie på Apple officiella webbplats och ladda ner iMovie för iPad gratis om din iOS är iOS 9.3 eller senare.
Hämta iMovie för iPad här:
steg 1Starta iMovie på din iPad efter att ha laddat ner och installerat den. Klicka på "+" -knappen för att skapa ett nytt projekt. Klicka på Film och välj sedan ett tema du gillar och tryck sedan på Skapa film i det övre högra hörnet. Naturligtvis kan du ändra temat i din redigeringsprocess.
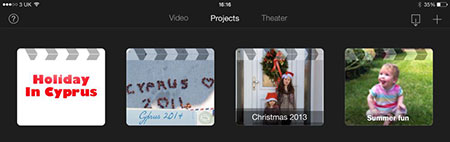
steg 2När du har angett redigeringsfönstret kan du lägga till videoklippet till tidslinjen genom att dra och släppa det på tidslinjen. Du kan också knacka på klippet och göra det markerat med gult. Med det kan du klippa klippet innan du lägger till i tidslinjen.
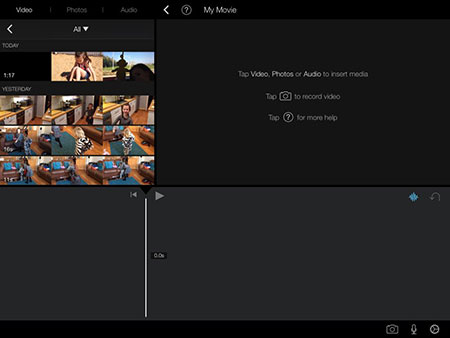
steg 3Sedan kan du börja redigera ditt videoklipp på tidslinjen. Du kan zooma in och ut på tidslinjen genom att dra två fingrar isär längs tidslinjen. Du kan justera klippets volym genom att trycka på ljud. När du lägger till ytterligare ett videoklipp i tidslinjen kan du redigera övergången mellan klipp och ändra övergångsperiod.
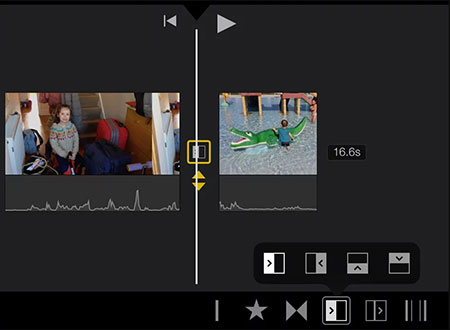
steg 4Du kan också lägga till ljudspår till ditt videoklipp genom att knacka på videoklippet du försöker lägga till ljud och sedan på Ljud, sedan Lossa. Klippets ljud visas i det blå under det. Du kan knacka på Fade längst ner till höger och två gula pilen visas på klippet. Dra dessa åt vänster eller höger enligt vad du behöver för att bleka början eller avsluta klippet in eller ut.
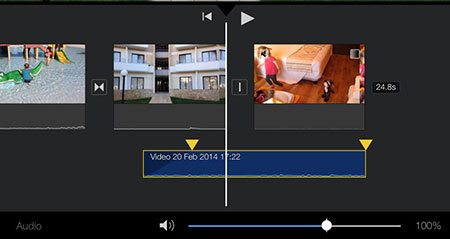
steg 5När du har avslutat redigeringen kan du trycka på bakåtpekande pilen i det övre vänstra hörnet och trycka på titeln för att redigera den. Du kan trycka på pilen uppåt för att dela dina redigerade filmer direkt till det sociala nätverket. Eller så kan du också spara din film på kamerarullen genom att knacka på Spara video.
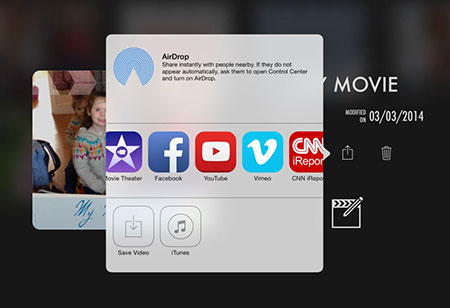
Magisto innehåller alla funktioner som behövs vid inspelning av fantastiska videor från att fånga, redigera till visning. Den kombinerar effekter i redaktör för en äkta vintage filmutseende. Du kan använda Videon för att redigera dina inspelade videor fritt.
Funktioner:
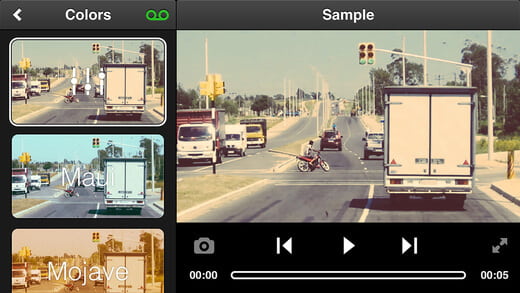
Loopster är en enklast att använda HD-videoredigeringsapp för iPad. Med EZ-redigeringsteknologi kan du rotera, beskära, dela, zooma och lägga till ljudeffekter till dina standard- eller HD-videor direkt från din iPad.
Funktioner:
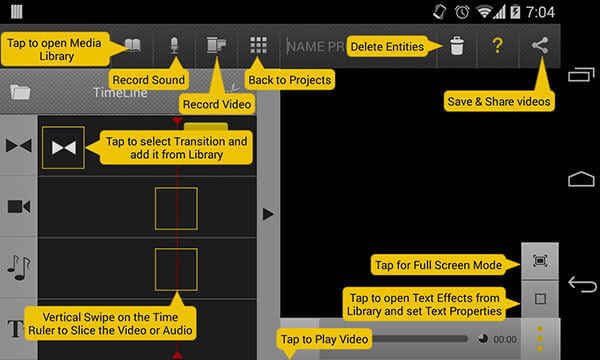
Cinefy är en revolutionerande ny speciell FX-studio som innehåller över 100 Hollywood-kaliber specialfx. Det enkla och intuitiva gränssnittet låter dig redigera som en proffs på några minuter.
Funktioner:
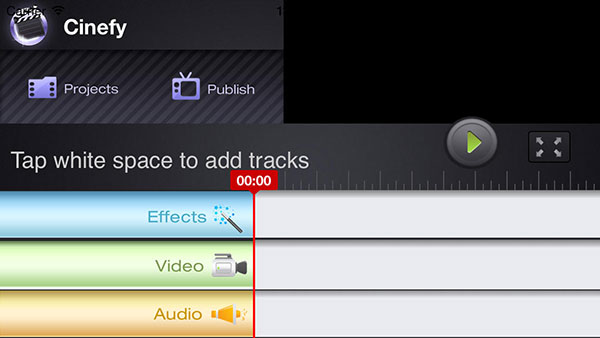
iMotion är en intuitiv och kraftfull time-lapse- och stop-motion-app för iPad. Du kan ta bilder, redigera din film och exportera 1080p och 720p HD-videor till din iPad.
Funktioner:
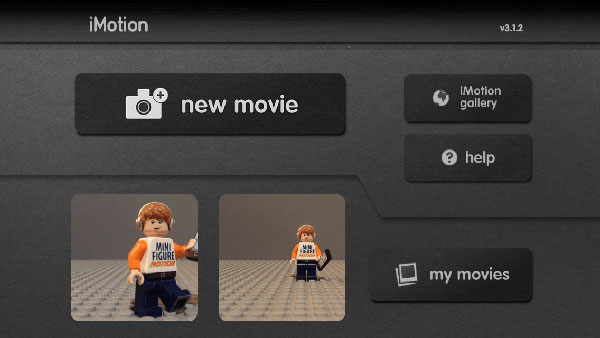
Videolicious är utformad för att göra högkvalitativ videoskapande ännu enklare och snabbare. Du kan omedelbart väva samman intervjuer, videor, foton, musik och mer till en sofistikerad videoproduktion på några sekunder.
Funktioner: