Jag vet att familjedelning tillåter familjemedlemmar att dela köp från App Store, iTunes, iBooks och mer utan att dela konton. Men hur ställer jag in och använder denna funktion? Hur byter man från ett enskilt iCloud-konto till iCloud-familjedeling? Måste jag betala för delningen av iCloud-familjen?
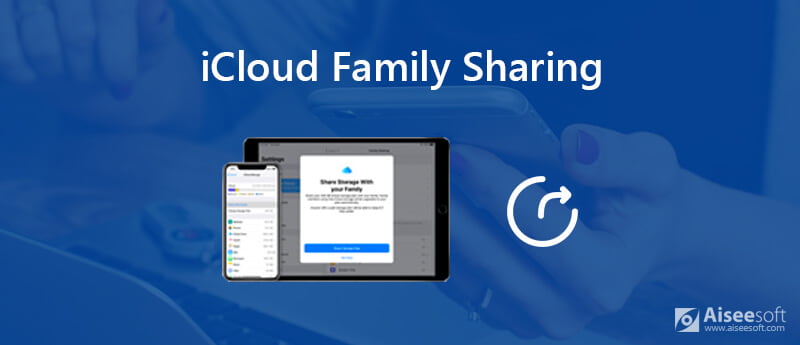
Familj Delning introducerades 2014 med iOS 8 och Mac OS X Yosemite. Det gör det möjligt för familjer att dela innehåll som köpts med varje enskilt konto och förbli deras separata Apple-ID. Du kan enkelt dela appar, musik, filmer, böcker och mer bland dina familjemedlemmar.
Men många iOS- och Mac OS-användare vet fortfarande inte hur man använder den här funktionen. Är du en av dem? Det här inlägget ger dig en detaljerad introduktion om Familj Delning. Dessutom kommer vi att berätta hur man ställer in iCloud-familjedeling, bjud in andra att gå med i Family Sharing-tjänsten och mer.
Som det nämnts ovan, Familj Delning introducerades 2014 tillsammans med iOS 8 och Mac OS X Yosemite. Egentligen är det en förlängning av den vanliga planen för familjedelning. Family Sharing gör det möjligt för 6 familjemedlemmar att dela köp från App Store, iTunes, iBooks och Apple Music-abonnemang. iCloud Family Sharing gör att alla medlemmar i Family Sharing-planen kan dela och lagra bilder, olika appinnehåll och mer.
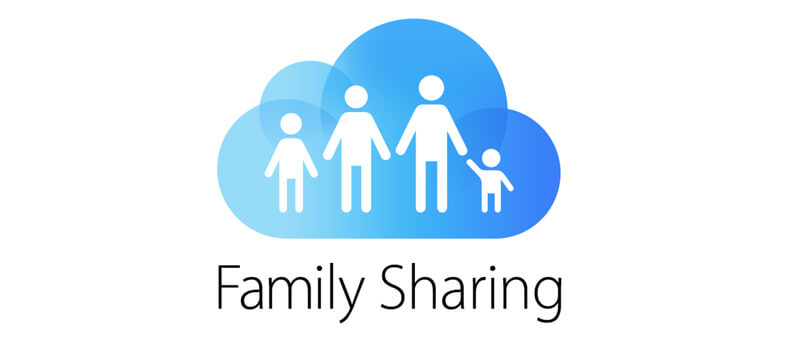
För att gå med i familjedelsplanen behöver alla familjemedlemmar en iOS-enhet som kör iOS 8 eller högre, eller en Mac som kör OS X Yosemite eller nyare. Det kommer att finnas en familjeorganisatör som hanterar den specifika lagringen, betalningsmetoden, delat innehåll och mer. Alla typer av data kan delas, till exempel köp av iTunes och App Store, Apple Music-prenumeration, iCloud Storage, platsinformation, Apple News +, och foton och så vidare.
Familjedelning kräver ett kreditkort som delas av alla för köp av iTunes och App Store. Du kan betala för den högre lagringsplanen för familjer. Efter att ha bytt till Family Sharing kommer alla inköp som familjemedlemmar gjort tidigare inte att tas bort.
Apple iCloud Family Sharing hjälper dig att enkelt dela innehåll som köpts och laddas ner med andra familjemedlemmar. Alla i cirkeln för familjedelning kan använda samma iCloud-konto. Family Sharing är inte komplicerat att konfigurera. Här är allt du behöver veta om hur du använder iCloud Family Sharing.
För att dela iCloud-lagring bör din iOS-enhet köra iOS 11 eller en högre version. Så du föreslås att du först ska uppgradera iOS till den senaste versionen. Sedan kan du ta följande guide för att ställa in din familjedelning.
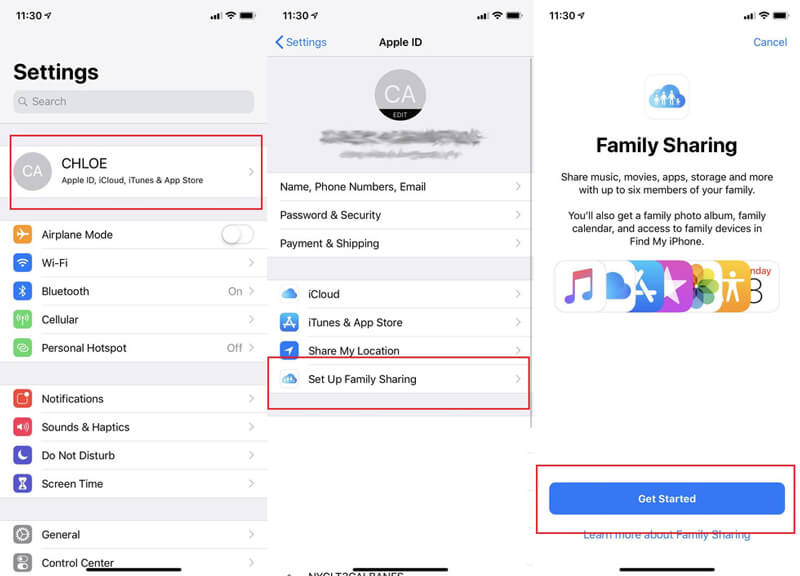
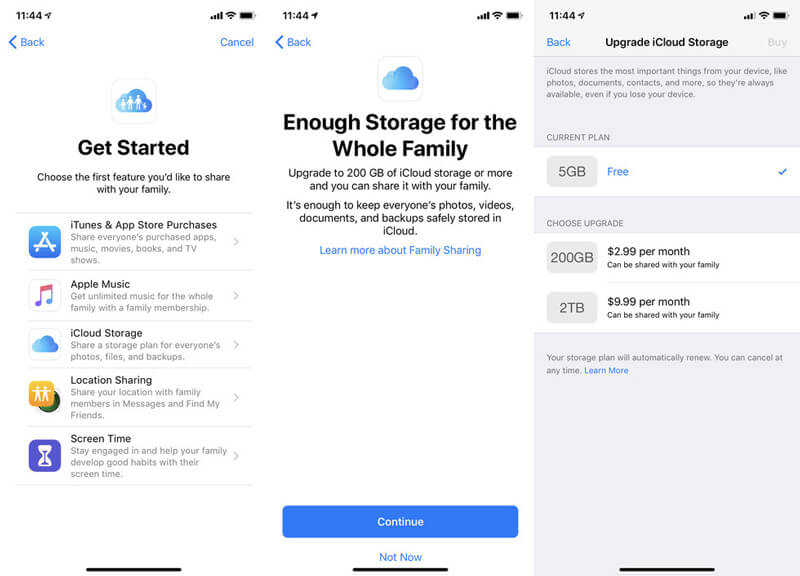
Du får ställa in delad lagring för dina befintliga familjemedlemmar på både iOS-enheter och Mac.
Dela en lagringsplan på iPhone / iPad / iPod
Du kan skicka ett meddelande för att låta andra familjemedlemmar veta att de kan byta till din delade lagringsplan. Här kan du uppgradera till en 200 GB eller 2 TB plan enligt ditt behov.
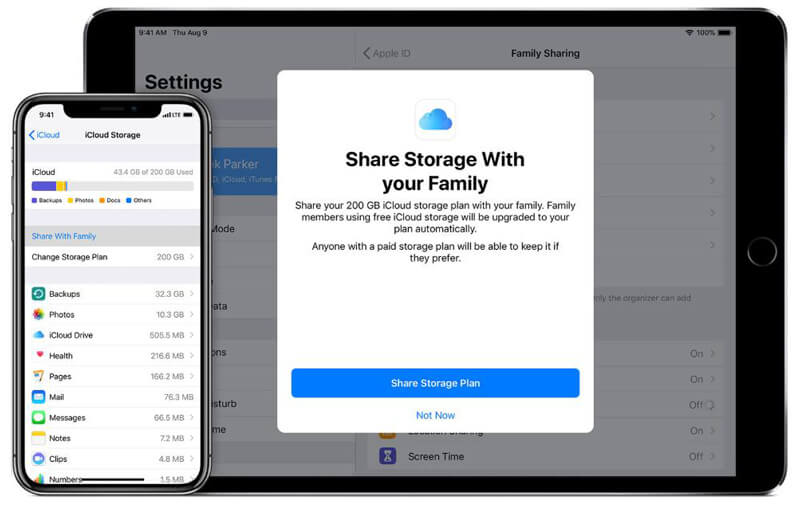
Dela en lagringsplan på Mac
Först måste du ställa in din familj med en plan för familjedelning. Efter det kan du enkelt lägga till iCloud i planen. För att lägga till familjemedlemmar i planen måste du prenumerera på $ 2.99 200 GB iCloud-planen eller högre.
När du har delat din iCloud-lagring med andra familjemedlemmar kan du kontrollera detaljerad information om använt och kvar lagringsutrymme med iCloud-lagringskartan. Egentligen kan du enkelt hantera tillgängligt utrymme i iCloud lagringsplan.
Steg 1. Öppna appen "Inställningar" på din iOS-enhet och tryck på ditt "iCloud-konto".
Steg 2. Klicka på "Familjdelning"> "iCloud-lagring" för att hantera den specifika iCloud-lagring för varje familjemedlem.
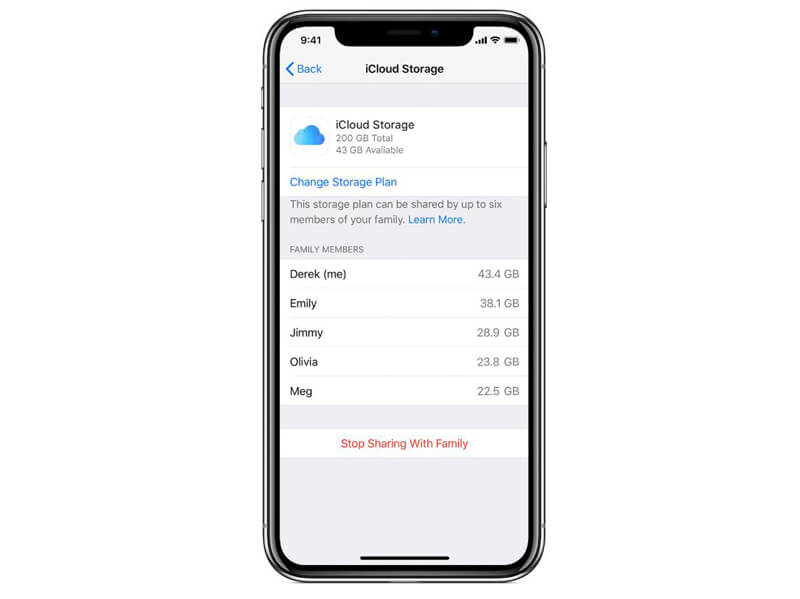
Alla familjemedlemmar får ett meddelande när din familj har lite iCloud-lagring. Vid den tiden kan du uppgradera din iCloud lagringsplan.
Family Sharing är ett utmärkt sätt att dela olika inköp med andra familjemedlemmar. Om du vill dela mer iOS-data, eller oroa dig för vissa integritetsläckor, här presenterar vi dig en fantastisk iOS-dataöverföring, FoneTrans. Det har förmågan att dela alla iOS-data som krävs, som bilder, videor, låtar, kontakter, meddelanden etc. mellan iOS-enheter och PC / Mac.

Nedladdningar
FoneTrans - Bästa iOS-dataöverföring / manager
100 % säker. Inga annonser.
100 % säker. Inga annonser.


Efter att ha läst det här inlägget kan du veta mer information om iCloud Family Sharing. Du kan lära dig vad Family Sharing är och hur du använder det. Om du fortfarande har några frågor, lämna ett meddelande i kommentardelen.
iCloud-delning
iCloud-fotodelning fungerar inte iCloud Family Sharing Fix iPhone kan inte dela foton iCloud fotodelning Dela kalendrar och händelser på iPhone
Den bästa iOS Transfer-programvaran för att hantera och överföra iOS-filer från iPhone / iPad / iPod till din dator eller omvänd utan att köra iTunes.
100 % säker. Inga annonser.
100 % säker. Inga annonser.