Vill du spela DVD på Chromebook? Har du stött på problem? Det finns dock inga optiska diskar i din Chrombook. Du behöver inte oroa dig för det. Vi har löst det här problemet för dig.
Med DVD-enhet och DVD-spelare är det mycket lättare att spela DVD på din Chromebook.
Därefter introducerar vi 3 populära DVD-spelare och DVD-enheter för dig. Dina problem kommer att lösas genom att följa våra förslag steg för steg.

Chromebook DVD-spelare
Kan Chromebook spela DVD-video?
Svaret är nej.
Du kan inte spela CD- eller DVD-videor direkt med Chromebook. Chrome OS stöder inte med DVD-codecs. Codecs används för att koda eller avkoda en digital dataström eller signal. Chrome OS-system har många begränsningar. Endast ett fåtal video- eller ljudformat accepteras. Det stöder videoformat som MP4, MOV, AVI, 3PG, WEBM, OGV, etc. och ljudformat som MP3, AAC, AMR-NB, etc.
Vad händer om du vill spela DVD på Chromebook? Eller vill du spela HD-film på din Chromebook? Vid den tiden behöver du en DVD-enhet och DVD-spelare för att spela DVD på Chromebook.
Det enklaste sättet är att konvertera DVD-filer till videoformat, som att spela dem på Chromebook. Väl, Aiseesoft Video Converter Ultimate ger dig chanser att konvertera DVD-filer till alla videoformat. Detta kraftfulla och perfekta program erbjuder dig de bästa lösningarna för att konvertera, förbättra, redigera videor i över 1000 format.
Video Converter Ultimate för Mac

Innan du konverterar DVD-fil till videoformat bör du se till att du har en DVD-enhet. Chrome OS stöder inte optiska diskar. Det vill säga att Chromebook inte kan spela DVD-filer direkt, så du kan behöva en extern DVD-enhet på din Chromebook.
Eller så kan du bara konvertera DVD-filer på din andra dator, inklusive Windows eller Mac. Överför sedan den konverterade MP4-videon till från din andra enhet till din Chromebook via USB-flashdisk.
steg 1 Sätt i DVD-skivan på din dator. Ladda ner och installera Aiseesoft Video Converter Ultimate. Starta det här programmet på din dator efter installationen.
steg 2 Klicka på "Ladda skiva" på översidan av gränssnittet. Välj DVD-laddningsläge här, "DVD-navigationsläge" och "Parser-läge".

steg 3 Då laddas DVD-filen och listas i programmets gränssnitt. Du kan också förhandsgranska DVD-filen.
steg 4 Klicka på "Profil" och välj rätt format som passar bäst för din Chromebook. Här kan du välja MP4-, MOV-, AVI-, 3PG-, WEBM- eller OGV-format. Klicka sedan på "Bläddra" och definiera utmatningsmappen där den konverterade eller rippade videon kommer att sparas tillfälligt.

Du får också redigera och förbättra din DVD-fil.
Klicka på "Förbättra" när du har lagt till din DVD till det här programmet. Här har du fyra alternativ för att förbättra din DVD-kvalitet. Du har möjlighet att uppskala upplösningen, optimera ljusstyrka och kontrast, ta bort videoljud och minska skakningar. Du kan välja mellan alternativen efter dina behov.

Klicka på "Apply" för att förbättra videoupplösningen.
Du kan redigera din video genom att rotera din DVD-fil till rätt vinkel.

Om du vill lägga till "3D" -effekt för din DVD kan du klicka på "3D" -knappen för att anpassa 3D-inställningarna här.
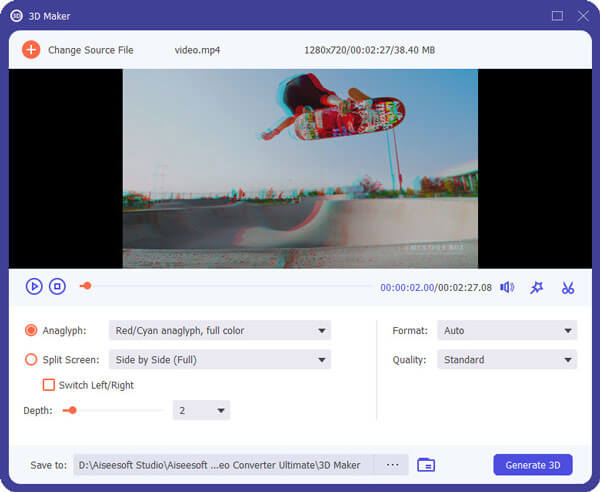
Du kan också beskära din DVD-fil. Vad du bör göra är att klicka på "Beskär" för att välja zoomläge som "Letterbox", "Center", "Pan & Scan" eller "Full" för att bli av med de oönskade kanterna eller fånga de önskade delarna.

Du får ändra dina DVD-effekter genom att justera volym, ljusstyrka, kontrast, mättnad, nyans och mer.

Vattenstämpel
Om du vill lägga till ditt eget märke i DVD-filen kan du klicka på "Vattenstämpel" för att lägga till text eller bilder som vattenstämpel på dina videofiler.
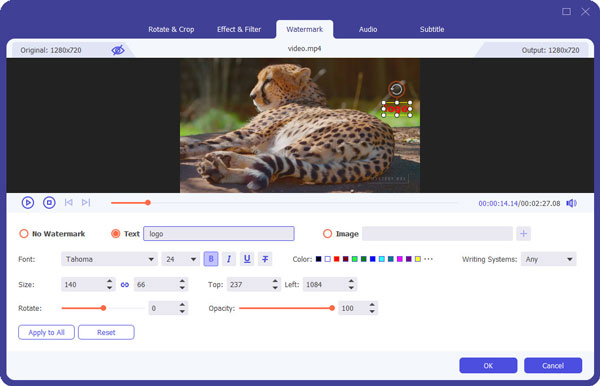
steg 5 När allt är inställt, klicka på "Konvertera alla" -knappen. Vänta några sekunder så kan du se att videon har konverterats.

Efter den framgångsrika konverteringen bör du överföra den konverterade videon till din Chromebook.
Chromebook kan läsa CD, CD-RW, DVD, DVD-RW, Blu-ray, Blu-ray RW när du använder en extern DVD / CD-enhet. Så innan du installerar DVD-spelare på din Chromebook bör du ha en extern DVD-enhet. Vi presenterar tre DVD-spelare och extern DVD-enhet för att spela DVD på Chromebook.
Chromebook stöder inte optiska diskar. Även om du installerade DVD-spelare installerade på din Chromebook kan du fortfarande inte spela DVD-skivor på din Chromebook. Så du bör ha en extern DVD-enhet med din Chromebook.
Det finns DVD-enheter på Amazon. Du kan enkelt välja en DVD-enhet för din Chromebook. Du kan välja den bästa produkten genom att kontrastera dem. Här är detaljerad information om LG Electronics 8X USB 2.0 Super Multi Ultra Ultra Portable DVD Writer Drive.
Denna LG externa DVD-spelare för Chromebook är smal och lätt och är lätt att bära. Denna 14 mm höjd ultratunna bärbara DVD-brännare är kompatibel med USB 2.0-gränssnitt. Inspelningsbara format för diskarna inkluderar CD-ROM, DVD-ROM etc.

Plattform: Windows / Mac / Chromebook
Alla tillgångar på ett och samma ställe Det gör ett bra jobb med att upprätthålla LG-kvaliteten på elektronisk prestanda, utöver dess rena minimalistiska utseende. Upp till 8x DVDR-skrivhastighet och 24x CD-skrivhastighet.
Nackdelar: I grund och botten all plast.
Om du vill hitta andra externa DVD-enheter för Chromebook kan du hitta den från Amazon, SOUQ, Best Buy, etc.
Notera: Du bör se till att du har en mediaspelare för att spela disken.
VLC Media Player
VLC Media Player stöder olika system, inklusive Windows, Mac OS X, Ubuntu, Android, iOS och Chrome OS. VLC-mediaspelare för Chrome OS är en gratis multimediaspelare som kan spela de flesta ljud-, videofiler och DVD-ISO-skivor. Den är lämplig för alla typer av användare utan annonser och inga köp i appen. VLC Media Player för Chrome OS kan spela de flesta lokala video- och ljudfiler, iSO. Det stöder MKV, MP4, AVI, MOV, Ogg, FLAC, TS, M2TS, Wv och AAC.
Alla tillgångar på ett och samma ställe Som en gratis mediaspelare för Chrome OS-system stöder det de flesta lokala videor och ljudfiler.
Nackdelar: Uppspelningen var inte stabil.
Supportenheter: Varje Chromebook som kan köra den senaste versionen av Chrome OS.
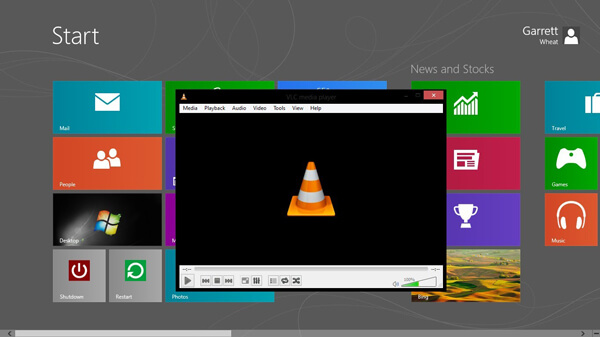
Steg 1. Installera och starta VLC för Chrome OS på din Chromebook.
Steg 2. Sätt in DVD i Chromebook.
Steg 3. Klicka på "Öppna fil" för att lägga till skivan. Därefter börjar DVD-uppspelning i VLC-fönstret.
5KPlayer
Om du har installerat Windows -systemet på din Chromebook kan du spela upp DVD -filer med 5KPlayer. 5KPlayer är en gratis musikspelare för Windows eller Mac. Det används också för att spela upp olika filer, inklusive 4K, HDR, MP4, MKV, AVI, 1080p HD, DVD ISO och mer på din Chromebook. Denna praktiska mediaspelare hjälper dig att ladda ner onlinevideor, musik till din Chromebook.
Alla tillgångar på ett och samma ställe Denna riktiga mediaspelare kan spela olika filer som DVD-skivor, 4K / 1080p / HD-videor. Det kan trådlöst strömma ljudvideo via AirPlay & DLNA utan kvalitetsförlust.
Nackdelar: Det kan vara förvirrande för nybörjare.
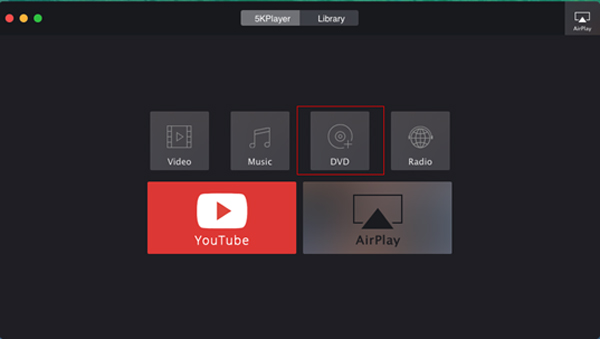
Steg 1. Ladda ner och installera 5KPlayer på din Chromebook. Klicka på "DVD" och lägg till DVD-filer till din Chromebook.
Steg 2. Välj den DVD du vill spela.
Steg 3. Klicka på "Öppna" för att starta DVD-uppspelning.
kmplayer
Om du installerade Windows-systemet på din Chromebook kan du spela DVD-filer med KMPlayer på din Chromebook. KMPlayer är en multimediaspelare gratis. Den stöder olika mediefilformat, som AVI, MKV, MP4, WEBM, MOV, WMV, MP3, etc. Du kan också spela DVD-filer på din Chromebook. Alla annonser tas bort för bästa tittarupplevelse.
Alla tillgångar på ett och samma ställe En gratis och elegant mediaspelare som stöder olika format. Det tillåter en användare att organisera ett musikbibliotek. Det gör det också möjligt för användare att spela musik och video, även visa bilder.
Nackdelar: Det är långsammare än vissa mediaspelare som VLC.
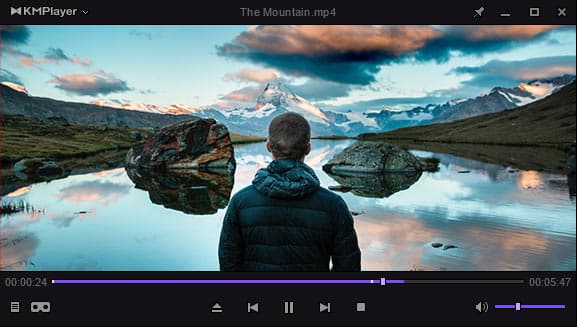
Steg 1. Ladda ner och installera KMPlayer på Chromebook.
Steg 2. Högerklicka på det tomma området i fönstret. Välj menyn "Öppna" och välj sedan "Öppna mapp".
Steg 3. Bläddra i DVD-mappen på din Chromebook och klicka på "OK".
Du kanske vill veta: Hur du spelar in ljud eller video på Chromebook.
Slutsats
Genom dessa ovanstående fyra lösningar kan du äntligen spela DVD-filer på din Chrombook. Vi hoppas att du följer våra förslag steg för steg. Med dessa kraftfulla DVD-spelare kan du njuta av din film på Chromebook.