Jag har nyligen fått en extern hårddisk. För att spara min Mac-utrymme och få den att gå snabbare vill jag flytta alla mina foton till extern hårddisk. Det tar nästan 200 GB utrymme. Hur kan jag flytta dem för att spara mer utrymme på min Mac.
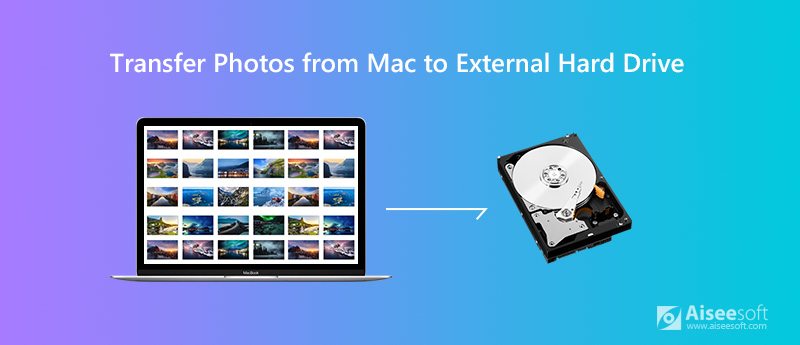
Fotobiblioteket är hem för alla dina foton, album och bildspel. Om du försöker frigöra Mac-lagring är det klokt att överföra alla dina foton från MacBook till extern hårddisk. Lyckligtvis kommer detta inlägg att visa dig den senaste lösningen på flytta fotobibliotek från Mac till extern hårddisk.
Innan du överför foton till extern hårddisk måste du se till att disken är formaterad för APFS eller Mac OS Extended. Annars kan inte hårddisken identifieras och inte heller kan innehållet ändras av Mac.
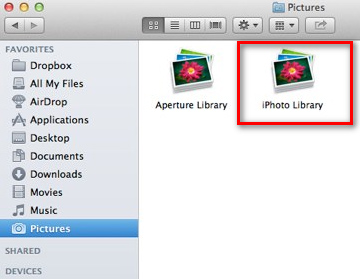
Om din Mac går långsamt eller ut ur lagring kan du behöva flytta de stora fotona till extern hårddisk. Men det finns ett annat snabbt sätt att få mer ledigt utrymme på din Mac. Vad du behöver göra är att rensa din Mac med Aiseesoft Mac Cleaner. Det är ett professionellt Mac-hanteringsverktyg för att ta bort skräpfiler, röror, duplicera foton, strimla filer och upprätthålla Mac-prestanda.

Nedladdningar
100 % säker. Inga annonser.
Om du har synkroniserat foton till iCloud kan du ladda ner de ursprungliga bilderna från iCloud Photo Library på Mac. Följ de enkla stegen nedan.
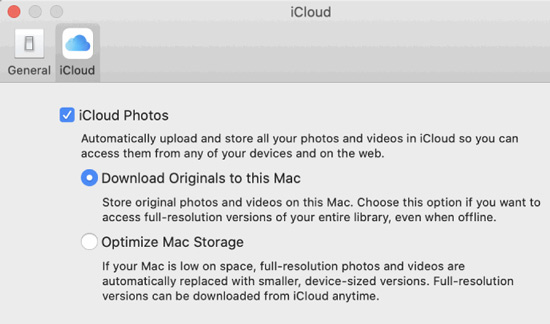
Om du av misstag tappat bort bilder från extern hårddisk kan du fortfarande få tillbaka dem. Detta kan hända när du formaterar en extern hårddisk. Oroa dig inte. Med det fördelaktiga Aiseesoft Mac Data Recovery, kan du få tillbaka alla borttagna eller förlorade data, inklusive foton, dokument, e-post, videor, ljud och mer.

Nedladdningar
100 % säker. Inga annonser.
100 % säker. Inga annonser.


Om du inte kan hitta de foton du vill återställa kan du klicka på "Deep Scan" för att skanna fler foton noggrant och fullständigt.

Slutsats
Det verkar lätt att flytta foton från Mac till extern hårddisk med metoden ovan. Om du vill frigöra mer utrymme på din Mac är det klokt att välja Mac Cleaner för att få värdelösa appar, duplicera foton, strimla filer bort från din Mac. Om du av misstag tappade data på grund av hårddiskbildning, kan du prova Mac Data Recovery för att få alla dina foton tillbaka.

Mac Cleaner är ett professionellt Mac-hanteringsverktyg för att ta bort skräpfiler, röror, stora / gamla filer, ta bort duplicerade filer och övervaka din Mac-prestanda.
100 % säker. Inga annonser.