Det finns många skäl som du behöver överföra kontakter från din iPhone till en annan iPhone, iPad, Android-telefon, MacBook eller PC. Till exempel vill du säkerhetskopiera dina iPhone-kontakter innan du reparerar din telefon i en Apple Store. När du uppgraderar din smartphone är det också viktigt att synkronisera kontakter. Däremot kanske du upptäcker att det inte är lätt att slutföra jobbet utan en ordentlig guide. Det är vad du kan lära dig av den här artikeln.
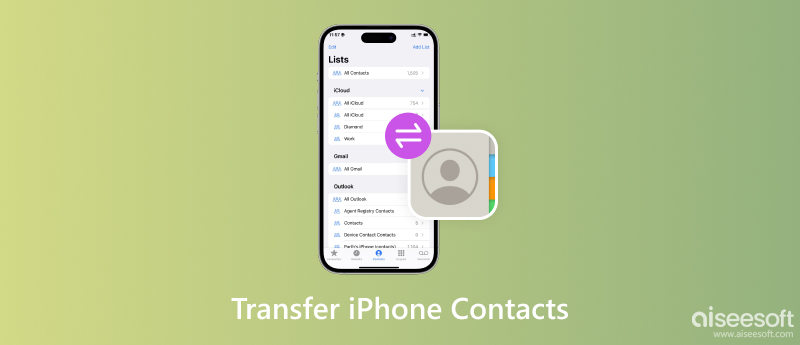
Att synkronisera iPhone-kontakter är inte lätt, delvis eftersom kontakterna måste avkodas och omkodas. iOS använder ett annat filsystem än andra operativsystem. Lyckligtvis, Fonetrans kan göra jobbet automatiskt baserat på målenheten. Det förenklar processen och gör iPhone-kontaktöverföringsverktyget populärt bland icke-teknikkunniga.

Nedladdningar
Fonetrans - Bästa iPhone Transfer
100 % säker. Inga annonser.
100 % säker. Inga annonser.
Kör den bästa iPhone-överföringsprogramvaran när du har installerat den på din PC. Det finns en annan version för Mac. Anslut din iPhone till samma dator med en Lightning-kabel. För att överföra kontakter från en iPhone till Android, iPad eller annan iPhone, anslut de två handenheterna till datorn. Dra ner den översta enhetslistan och välj källan iPhone. Gå till Verktygslåda från det vänstra sidofältet och välj ikonen enhet till enhet.

Se till att markera rutan bredvid Kontakt objekt och välj målenheten för Android eller iOS från rullgardinsmenyn till höger. Slutligen klickar du på Start knappen för att börja överföra kontakter från din iPhone till Android eller annan iDevice.

Det är ännu enklare att exportera kontakter från din iPhone till en PC eller Mac-dator med iPhone-överföringsprogramvaran. När du har anslutit din iPhone till maskinen, gå till Verktygslåda fönstret och klicka på Kontakter Backup knapp. När du uppmanas, klicka på Säkerhetskopiera nu knapp. Några sekunder senare får du ett framgångsmeddelande.

När du har valt din iPhone från den övre rullgardinsmenyn, gå till Kontakt flik från vänster sidofält. Så att du kan se alla kontakter på din iPhone. Du kan också förhandsgranska och redigera detaljerna för varje objekt.

Markera kryssrutan bredvid varje kontakt som du vill överföra. För att överföra iPhone-kontakter till Android eller annan iOS-enhet, tryck på Telefon ikonen och välj målenheten. Om du vill ladda ner dem till din dator, klicka på PC ikon istället. Programvaran låter dig exportera iPhone-kontakter i CSV eller vCard.
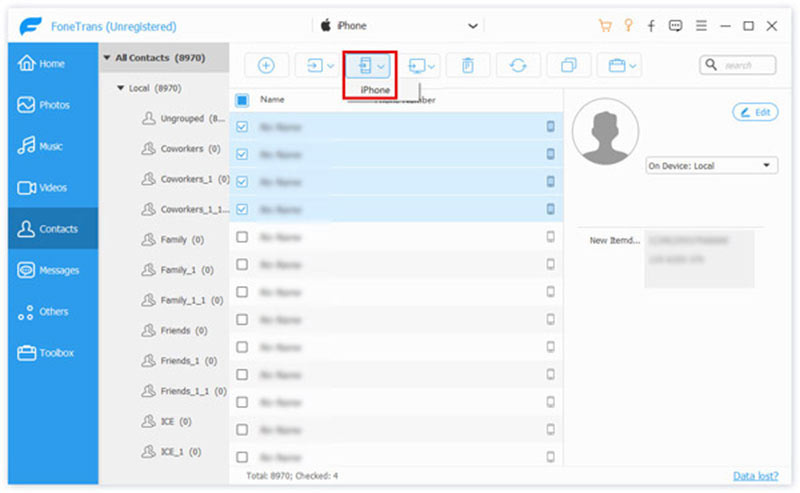
För att synkronisera kontakter från iPhone till en annan iPhone eller iPad kan du använda AirDrop, iCloud eller iTunes. Kom ihåg att Apple inte tillåter användare att skriva iPhone-kontakter på SIM-kort. Med andra ord kan du inte bara få jobbet gjort genom SIM-kortmigrering.
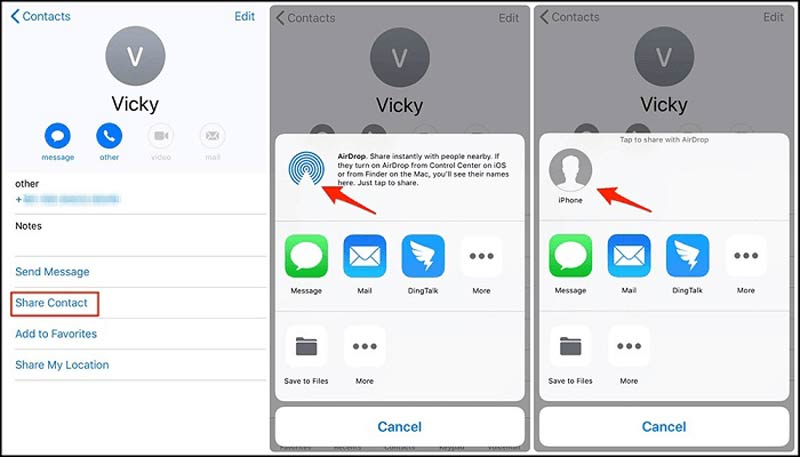
Notera: Detta sätt kräver att du aktiverar Wi-Fi och Bluetooth på båda enheterna, även om det inte använder datatrafik. Det är ett enkelt alternativ att dela flera kontakter mellan iOS-enheter.
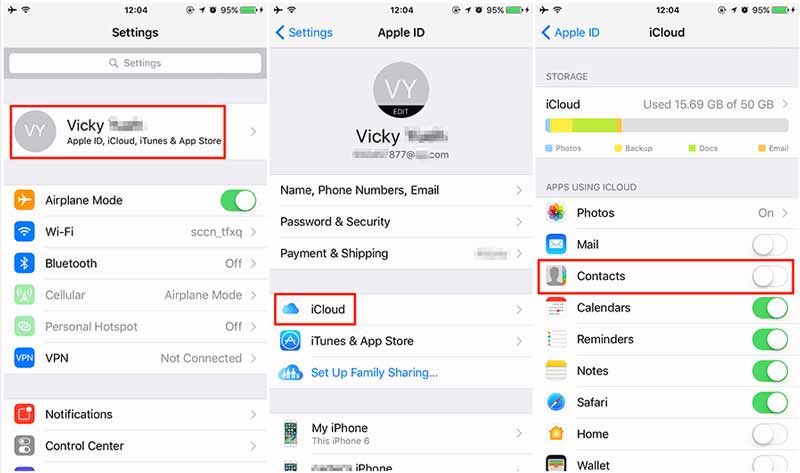
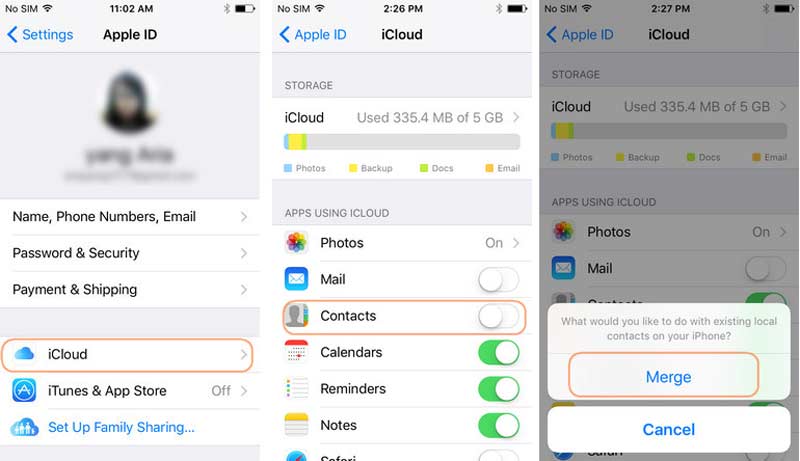
På så sätt sammanfogar kontakterna i Kontakter-appen på målenheten.
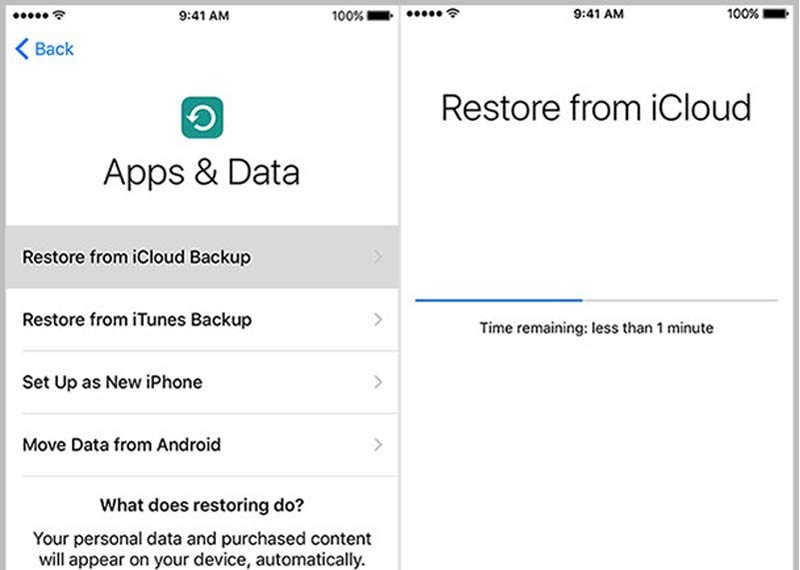
Om du har aktiverat den automatiska synkroniseringsfunktionen i iTunes, hoppa direkt till nästa steg.
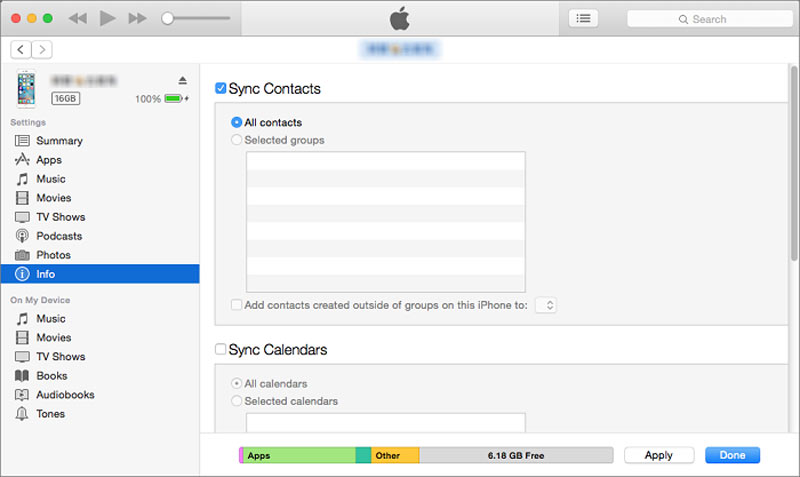
Eftersom både iPhones och Mac-datorer tillhör Apples ekosystem är det enklare att synkronisera kontakter från iPhone till Mac. De inbyggda funktionerna, som iCloud och AirDrop, hjälper dig att slutföra kontaktsynkroniseringen utan extra appar.
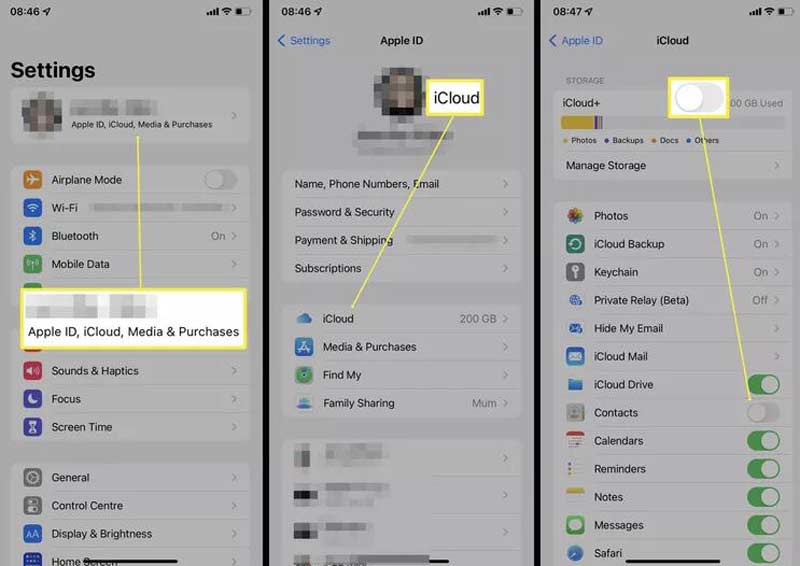
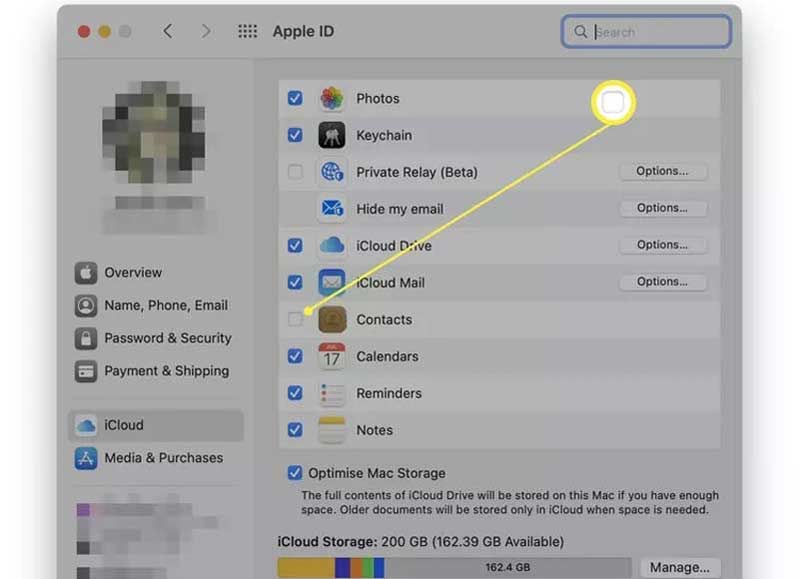
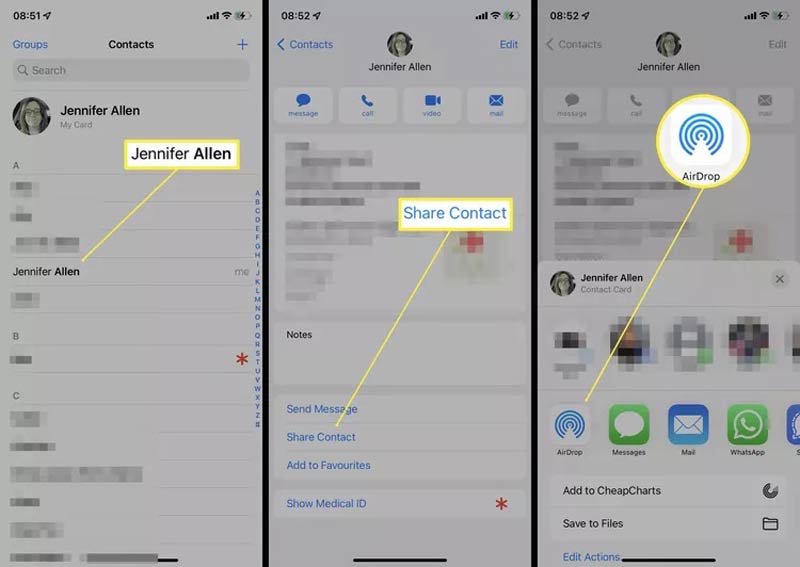
Förutom iCloud och AirDrop kan du också synkronisera iPhone-kontakter till Mac med e-post eller tredjepartsöverföringsappar.
Det finns flera sätt att migrera dina iPhone-kontakter till en Android-telefon, till exempel e-post, iCloud, Google Drive och mer. Det mest flexibla alternativet är Outlook. Därför visar vi hur man överför iPhone-kontakter till Android via Outlook.
Från iPhone:
Kör appen Inställningar, gå till Kontakt objekt, tryck på konton, och välj din utbyte or Microsoft 365 konto. Se till att slå på Kontakt alternativ. Då kommer iPhone-kontakter att gå till ditt Outlook-konto om din iPhone är online.
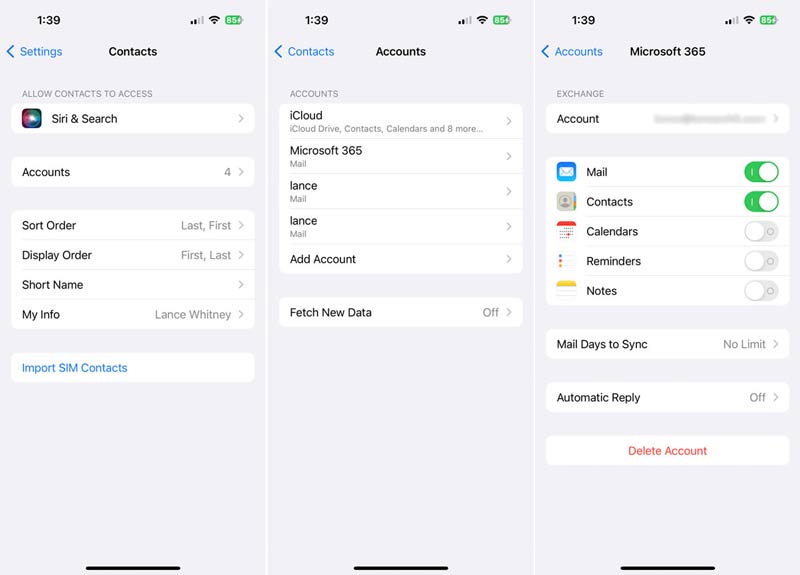
Från iCloud:
Gå till icloud i appen Inställningar på din iPhone och slå på Kontakt alternativ. Öppna iCloud-klienten på din PC. Du kan installera det från Microsofts webbplats. Logga in med ditt Apple-ID och lösenord och markera rutan bredvid Kontakter och kalendrar med Outlook. Klicka på Ansök knappen och tryck sedan på Färdig när den är klar.
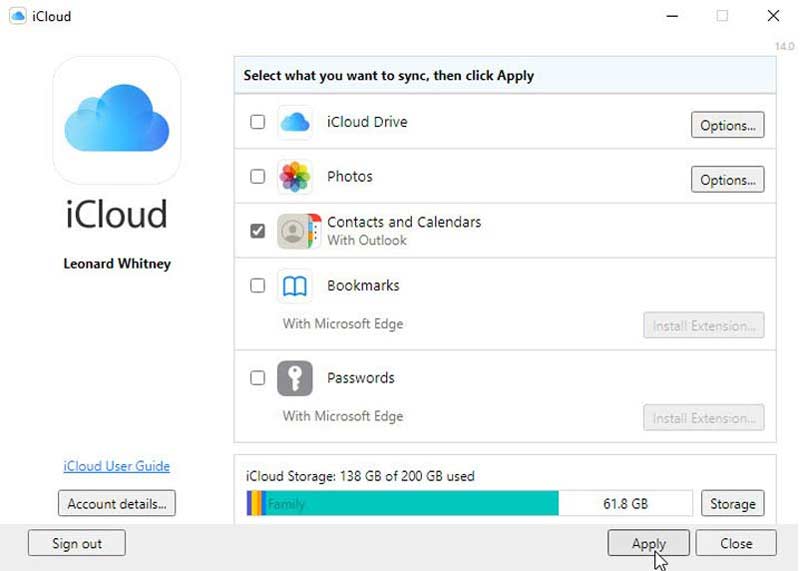
För att kontrollera överförda iPhone-kontakter, gå till Kontakt fliken i Outlook.
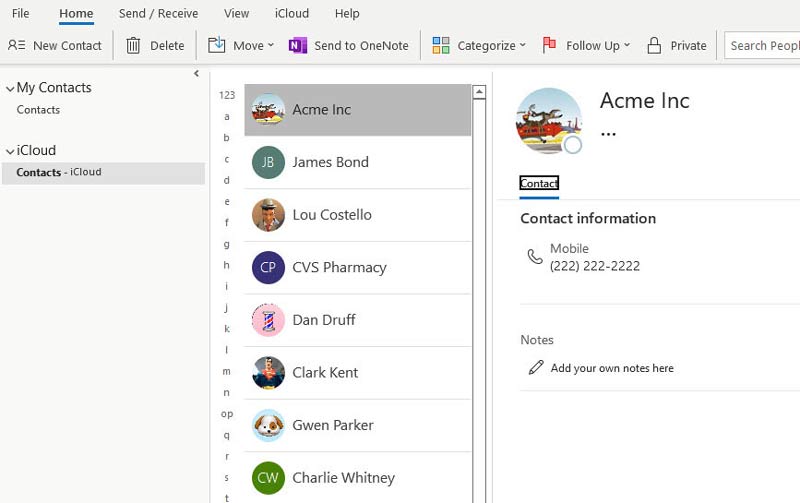
Från iTunes:
Anslut din iPhone till din dator med en Lightning-kabel, öppna iTunes och klicka på Telefon ikon. Gå till Info-fliken från vänster sida, markera rutan för Synkronisera kontakter med alternativ och välj utsikterna från rullgardinsmenyn. Välj sedan att synkronisera alla kontakter eller specifika grupper. Klicka på Ansök or Synkronisera knappen längst ner.
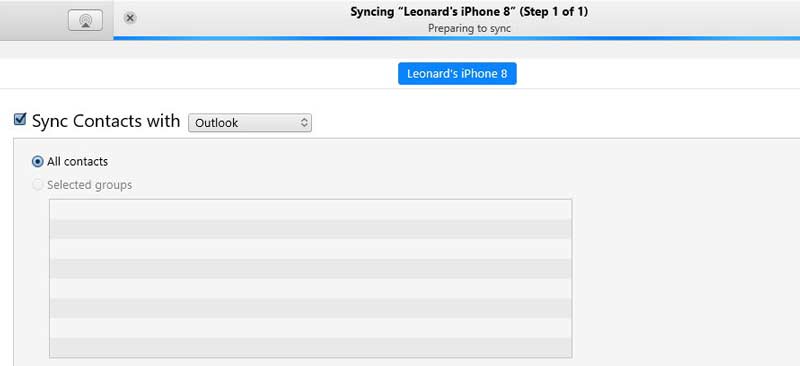
Starta Outlook-appen på din Android-enhet och logga in på ditt konto. Växla till appen Inställningar från appfältet, gå till appar, och välj utsikterna.
Bege dig till tillstånd, Välj Kontakt Och välj Tillåt.
Vänd till Outlook-appen, tryck på Microsoft Office ikonen och tryck på Inställningar knapp.
Välj ditt Microsoft 365- eller Outlook-konto och slå på Synkronisera kontakter alternativ. Då kommer iPhone-kontakterna att gå till standardappen Kontakter på din Android-telefon.
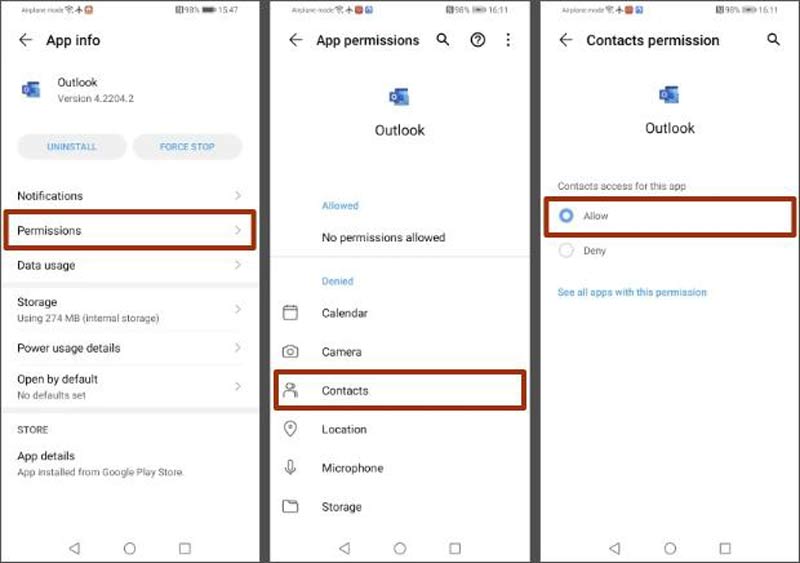
Förutom Outlook kan du också synkronisera kontakter från iPhone till Android med hjälp av ett Google-konto.
Hur importerar jag CSV-kontakter till iPhone?
Du kan inte importera CSV-kontaktfiler till iPhone direkt. Du kan komma åt iCloud-webbplatsen, gå till Kontakt sida, klicka på Gear ikon, välj Importera vCard, och öppna CSV-filen. Sedan slå samman iCloud-kontakter till din iPhone.
Hur exporterar du kontakter från en iPhone?
Att exportera kontakter direkt från en iPhone är omöjligt, men du kan göra jobbet med iCloud. Säkerhetskopiera först dina iPhone-kontakter till iCloud. Besök sedan iCloud-webbplatsen, gå till Kontakt, klicka på kugghjulsknappen och välj Exportera vCard. Eller så kan du ladda ner en iPhone-datahanterare som 3uVerktyg för att exportera kontakter.
Hur delar jag alla kontakter på din iPhone?
iTunes eller icloud backup är det bästa alternativet för att dela alla kontakter på din iPhone, men de tillåter dig inte att förhandsgranska detaljerna.
Slutsats
Nu borde du förstå hur du gör överföra kontakter från din iPhone till en annan iPhone, iPad, Android-enhet eller MacBook. iCloud, iTunes och AirDrop är de inbyggda funktionerna för att slutföra jobbet. Om du inte gillar dem är Fonetrans den bästa alternativa lösningen. Det är inte bara lätt att använda utan ger också flera sätt att synkronisera dina iPhone-kontakter. Om du stöter på andra problem med iPhone-kontakter får du gärna skriva ner dem under det här inlägget.

Den bästa iOS Transfer-programvaran för att hantera och överföra iOS-filer från iPhone / iPad / iPod till din dator eller omvänd utan att köra iTunes.
100 % säker. Inga annonser.
100 % säker. Inga annonser.