Distansarbete och virtuella möten har blivit normen, och du kan till och med använda populära plattformar som Webexto för att ansluta online med andra människor. Det är ett webbdesignat konferensverktyg som tillåter användare att få kontakt med andra var som helst i världen. Du kan använda detta för att arbeta hemifrån eller genomföra ett affärsmöte med andra, och det har nästan inga begränsningar. Närhelst du behöver samarbeta med andra kan du använda en av nyckelfunktionerna är möjligheten att dela skärmar under ett möte. Just nu kan du presentera en tydlig vision av din idé, dela dokument och ha roligt samarbete i realtid med andra. Fortsätt att läsa den här artikeln när vi utforskar Webex och lär oss hur man delar skärmar på Webex för att göra mötet bättre, mer produktivt och mer engagerande.
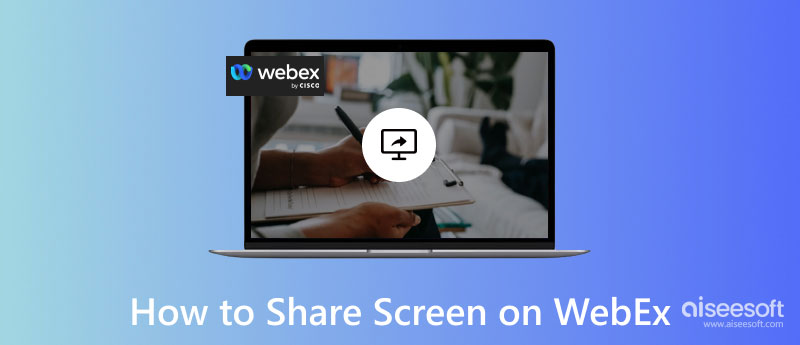
Webex är en populär multiplattformsapplikation som du enkelt kan använda för att genomföra ett webbseminarium eller möte online. Med den kan du skapa, gå med och till och med spela in en Webex möte utan att stöta på många problem. Men idag kommer vi att diskutera hur man delar skärmar på Webex Mac, Windows, mobiltelefoner och till och med på webben.
Vill du veta hur du delar din skärm på Webex med deras Windows- eller Mac-version men vet inte hur det fungerar? Som tur är har vi genomfört och provat hur man gör. Vi är stolta över att presentera stegen nedan som fungerar korrekt för skärmdelning under ett möte på Webex.
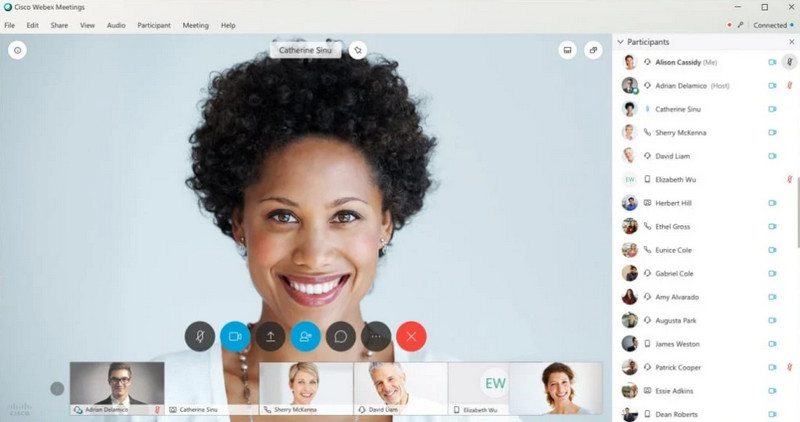
Hur skärmdelning på Webex-konferenssamtal med iPhone/iPad? Om du behöver förtydligande om hur du gör det, har vi en guide som hjälper dig att etablera kunskap om hur du utför delningsskärmar även om du använder mobila enheter.
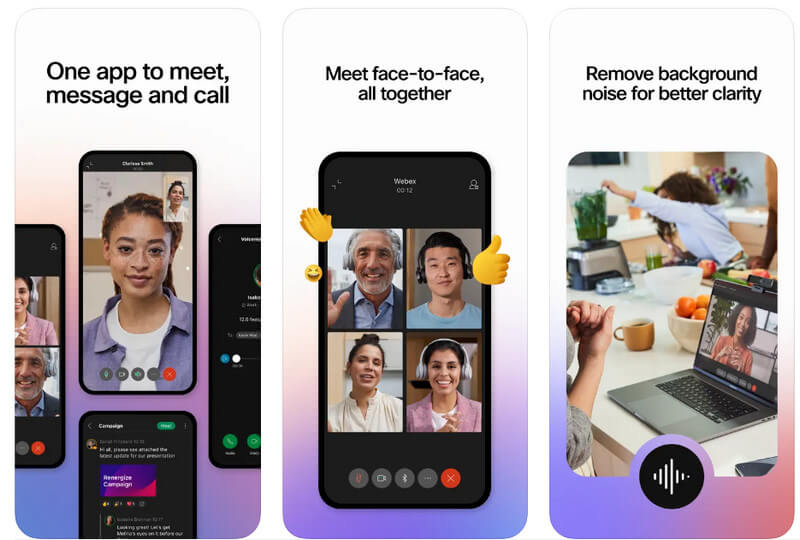
Om du använder en Android-telefon eller surfplatta kan du följa stegen nedan för att dela skärmen på Webex
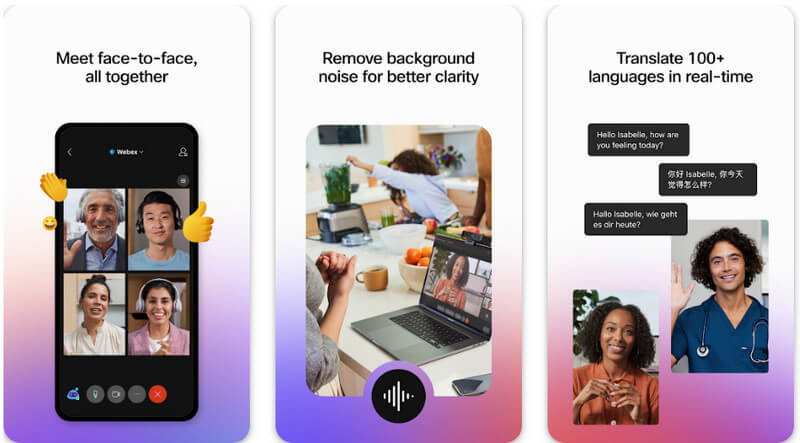
Förutsatt att du använde webbversionen av Webex, kan vi dela skärmen på webbläsarversionen av Webex? Du kan. Det är därför vi har en komplett handledning som du kan följa.
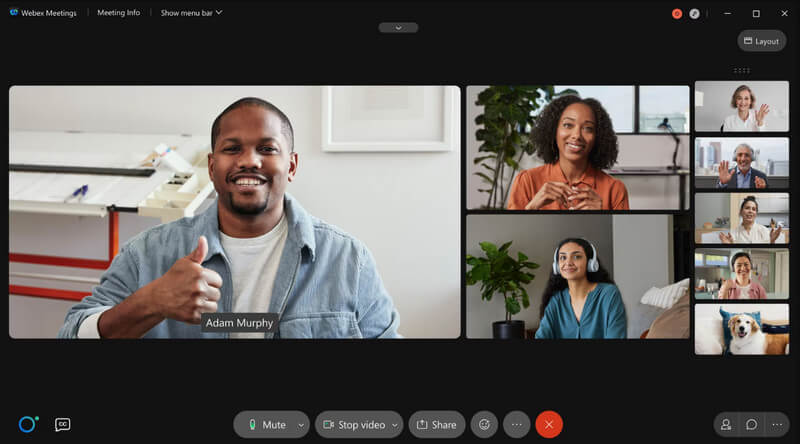
Aiseesoft telefonspegel är en skärmspegling i världsklass som du kan använda för att dela vad som händer på din telefonskärm på Windows eller Mac. Denna applikation kan användas som skärm eller ljudspegling, beroende på dina behov. Även om dess primära funktion är skärmspegling, erbjuder appen ytterligare funktioner som skärminspelning och skärmdump samtidigt som skärmen speglas.
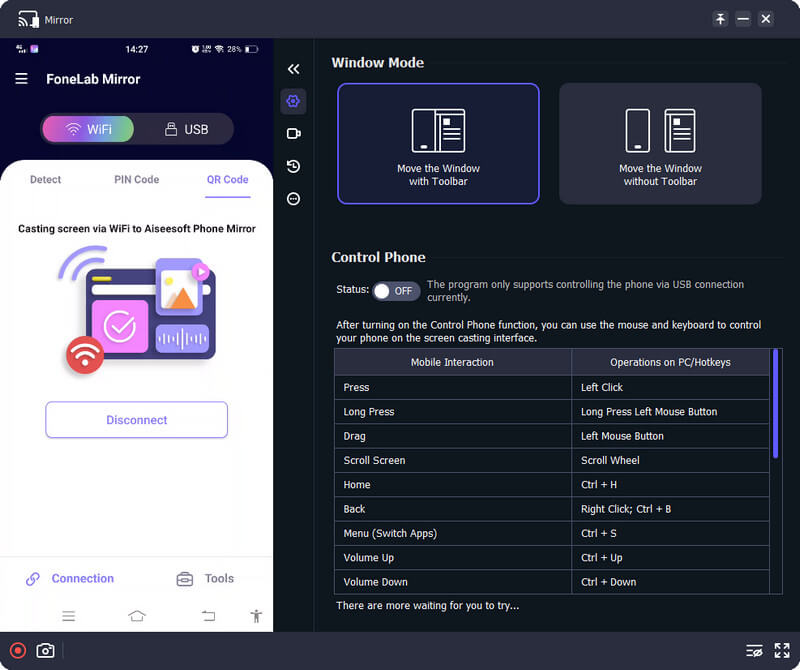
Om du behöver komma åt funktionen i den men är trött på att söka efter den i appen, måste du använda snabbtangenter. Hur kan du känna till snabbtangenterna? När du har öppnat appen och börjat spegla kommer alla tillgängliga snabbtangenter att dyka upp med motsvarande funktion. Så vad väntar du på? Ladda ner den här applikationen nu för att börja använda den, och du kan också använda den för att enkelt spegla ditt Webex-möte på din telefon till din datorskärm.
100 % säker. Inga annonser.
Kan jag spela in Webex-mötet?
Ja, du kan spela in mötet på Webex med den inbyggda funktionen som du bara kan använda här. Formatet kommer dock att vara ARF, vilket vissa mediaspelare inte stöder. Om du inte kan öppna filen måste du konvertera ARF till MP4 använder en omvandlare för Windows och Mac.
Är Webex gratis att använda?
Webex är gratis att använda, men du får endast använda grundplanen. Om du vill ta emot upp till 200 personer i ett Webex-möte måste du utnyttja Meet Plan för $13.50 per månad.
Kan jag dela skärmen även om jag inte är värd?
Ja, du kan, men du kommer att behöva värdens godkännande, vilket innebär att om den inte godkände din skärmdelning som medlem, skulle du inte kunna dela skärmen under mötet. Å andra sidan, om du är värd, är du fri att aktivera och inaktivera deltagarnas delningsskärm. Men om du vill dela din skärm kan du göra det fritt.
Slutsats
Kan vi dela skärmen på Webex? Du kan dela din skärm på Webex-mötet om värden godkänner det, om du inte är värd. Men om du är det, skulle du inte behöva godkännande från någon för att dela skärmen. Vi hoppas att du har gillat att läsa den här artikeln när vi visar upp hur du gör det effektivt, även om du använder versionen av den på en dator, mobil enhet eller webb.

Video Converter Ultimate är en utmärkt videokonverterare, redigerare och förstärkare för att konvertera, förbättra och redigera videor och musik i 1000 format och mer.
100 % säker. Inga annonser.
100 % säker. Inga annonser.