Du kan behöva dela hela skärmen eller ett specifikt fönster när du har ett teammöte eller presentation på Google Meet. Med Google Meet kan du presentera dokument, presentationer, kalkylblad och mer under ett videomöte. Det här inlägget kommer att visa dig hur du delar din skärm på Google Meet.
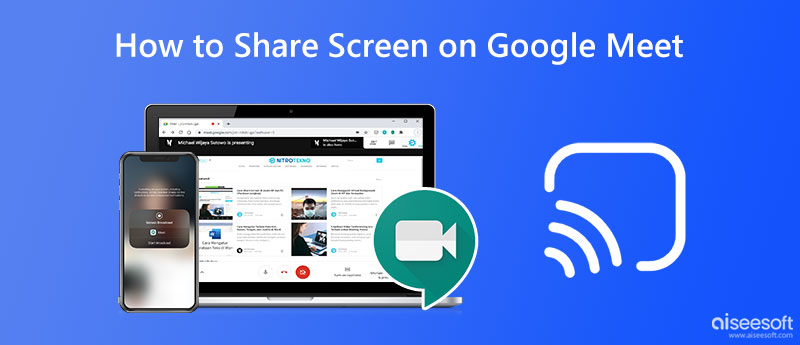
När du har ett Google Meet-samtal på din dator kan du enkelt dela olika information som bildspel, kalkylblad, dokument, presentationer och annat. När du gått med i ett videomöte kan du logga in med ditt Google-konto och ta följande guide för att dela skärmen på Google Meet.
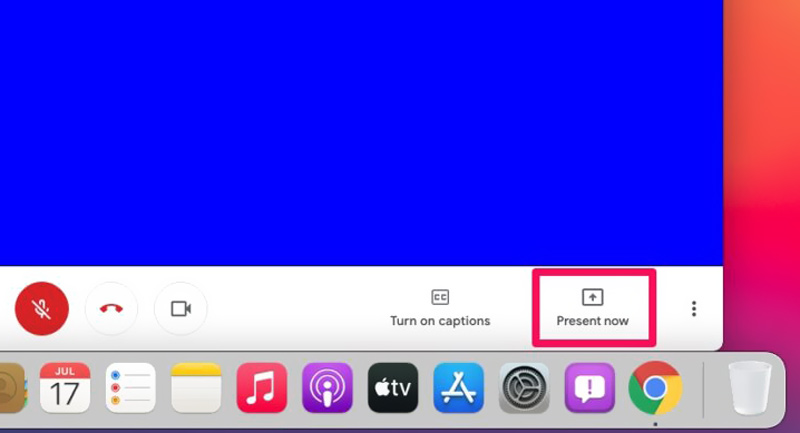
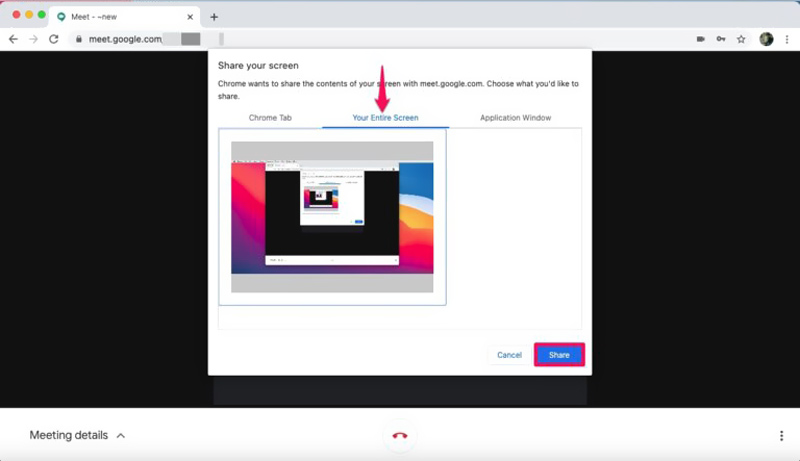
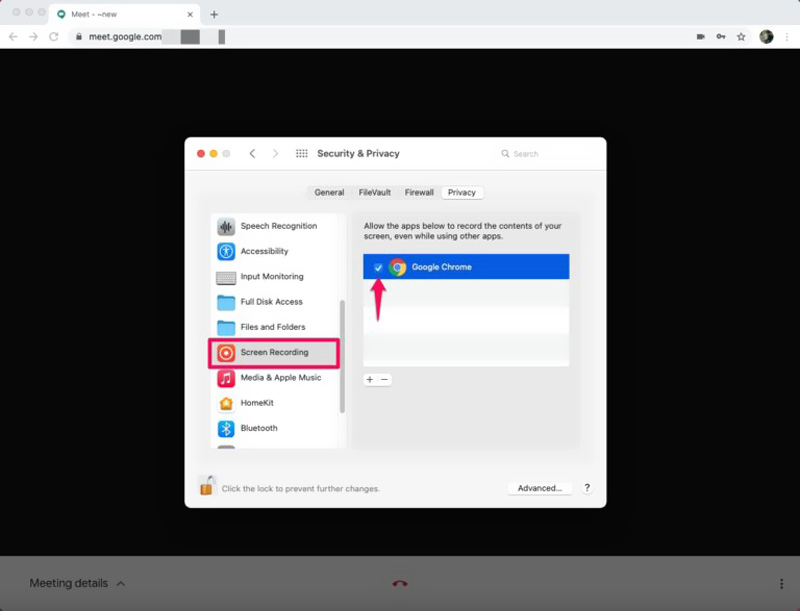
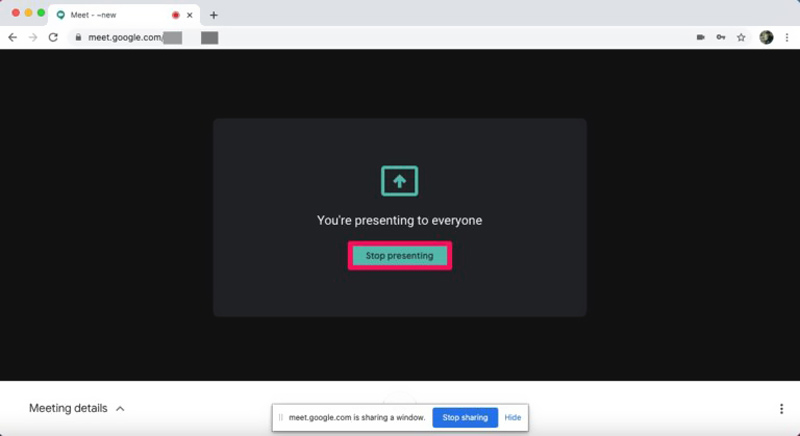
När du använder Google Meeting på en bärbar Android- eller iOS-enhet kan du vidta liknande steg för att dela din skärm på Google Meet. Du kan gå med i ett Google-möte från Google Meet-appen, Google Kalender-appen eller Meet-fliken i Gmail-appen. Du kan följa stegen nedan för att dela skärmen på Google Meet med en Android-telefon eller iPhone.
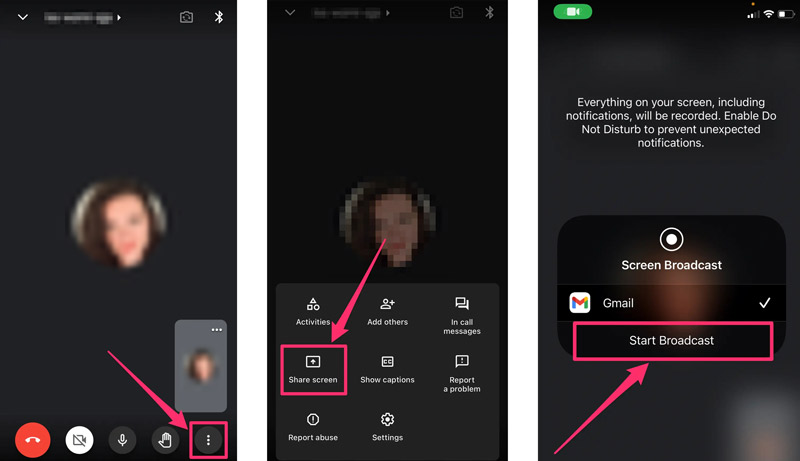
Din skärm kommer att vara synlig för de andra medlemmarna i Google-mötet. Du kan trycka på Sluta dela när du vill stänga av Google Meet-skärmdelningen på din mobiltelefon.
Om du behöver casta din Android-telefon, iPhone eller iPad-skärm till en Windows 11/10/8/7-dator och fånga alla aktiviteter som händer på den mobila enheten, kan du lita på den lättanvända Telefonspegel. Det låter dig spegla din iOS/Android-skärm till en dator smidigt.

Nedladdningar
Phone Mirror - Dela telefonskärm till Windows PC
100 % säker. Inga annonser.

Hur startar man ett Google Meet?
Du kan snabbt starta ditt Google Meet med ett dokument, ett kalkylblad eller ett bildspel öppet. Du kan klicka på Google Meet-knappen i det övre högra hörnet och sedan välja alternativet Starta ett nytt möte för att starta ett Google Meet.
Hur spelar du in på Google Meet?
Med Google Meet kan du spela in en session eller videomöte på sin plattform lätt. När du vill spela in på Google Meet ska du klicka på ikonen med tre punkter i det nedre högra hörnet och välja alternativet Spela in möte i popup-menyn. När du har fått medgivande från andra mötesdeltagare kan du klicka på Acceptera och sedan på REC-knappen för att börja spela in på Google Meet.
Hur kan jag hindra andra deltagare från att dela sina skärmar på Google Meet?
Du måste aktivera funktionen Host Management för att förhindra deltagare från att dela sina skärmar på Google Meet. Som mötesvärd kan du stänga av skärmdelning för att hindra andra från att dela skärmen. För att göra det, tryck på mötesskärmen, gå till menyn Mer och välj sedan Värdkontroller. Du kan aktivera eller inaktivera Dela deras skärm på den nedre delen.
Hur delar du din iPhone-skärm med din Mac?
Du kan dela din iPhone-skärm på en Mac genom AirPlay. Visa kontrollcentret på din iPhone, tryck på ikonen Screen Mirroring och välj din Mac från enhetslistan. När din iOS-enhet är ansluten kommer iPhone-skärmen att speglas till Mac.
Slutsats
Skärmdelning är nödvändigt för en videokonferensplattform som Google Meet. Det här inlägget delar en detaljerad guide om hur du delar din skärm på Google Meet. Du kan följa den relaterade metoden om du vill dela din skärm med Google Meet på en dator eller mobiltelefon. För fler frågor om hur du delar din skärm på Google Meet kan du skicka ett meddelande till oss i kommentarsavsnittet nedan.

Phone Mirror kan hjälpa dig att casta din telefonskärm till din dator för bättre överblick. Du kan också spela in din iPhone/Android-skärm eller ta ögonblicksbilder som du vill medan du speglar.
100 % säker. Inga annonser.