När du vill visa videor, foton och annat visuellt innehåll från en iPhone eller iPad på en större skärm, som en Apple TV, kan du använda AirPlay-funktionen. Det låter dig strömma eller dela innehåll från dina iOS-enheter till en AirPlay 2-kompatibel smart-TV. Det här inlägget täcker 3 enkla metoder att göra skärmdelning på iPhone, iPadoch Mac.

iOS kommer med en standardfunktion för skärmspegling, AirPlay, så att du kan dela innehåll från din iPhone eller iPad till en Apple TV, AirPlay 2-kompatibel smart TV eller Mac. Du kan lita på att den delar videor och foton som är lagrade på din iOS-enhet, eller speglar exakt vad som finns på enhetens skärm. Den här delen guidar dig genom att dela din iPhone-skärm med en Apple TV eller smart TV.
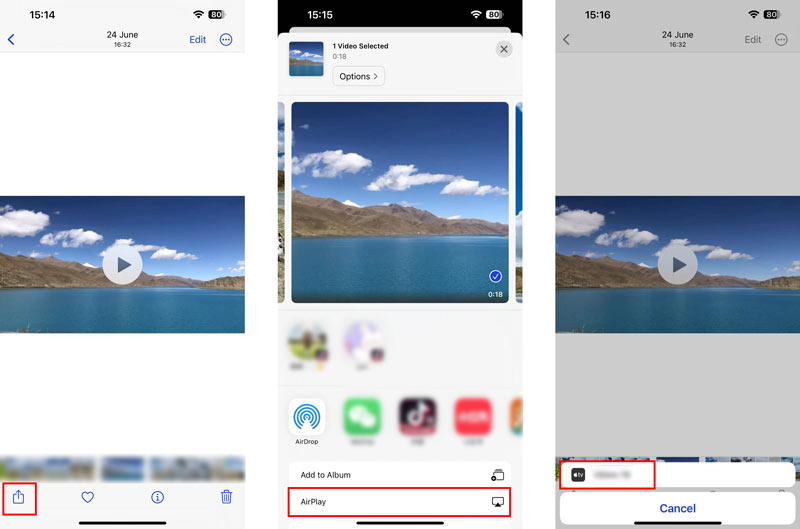
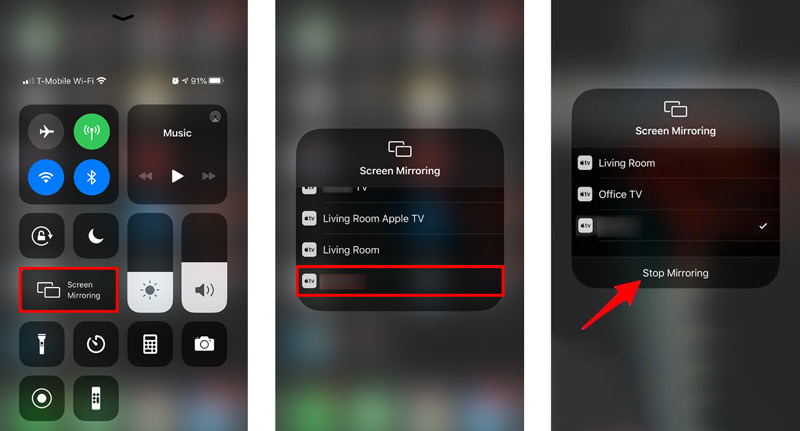
Det finns två vanliga sätt att casta din iPhone-skärm till en Mac. Du kan använda AirPlay Screen Mirroring-funktionen som ovan, eller QuickTime-appen.
Du kan använda liknande steg för att spegla din iPhone- eller iPad-skärm till en Mac via AirPlay. Du kan trycka på ikonen för skärmspegling i kontrollcentret och välja din Mac från enhetslistan. Efter det kommer ditt iPhone/iPad-innehåll att visas på din Macs skärm.
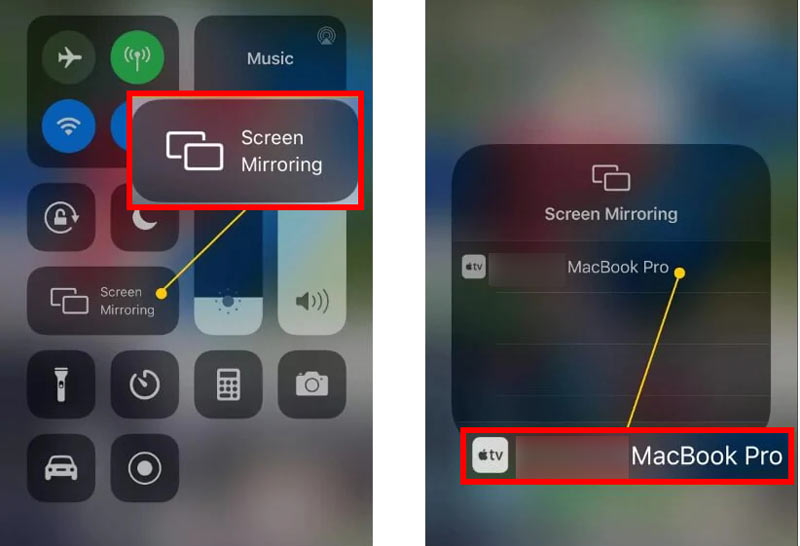
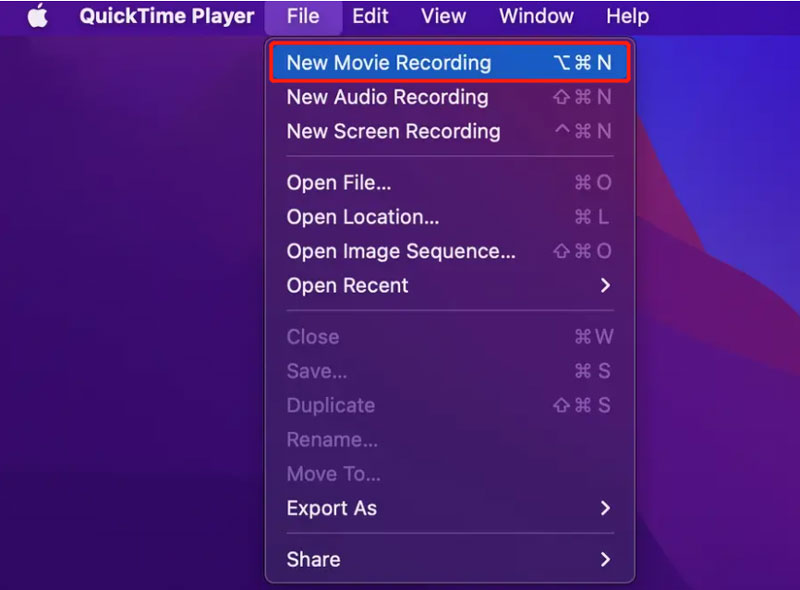
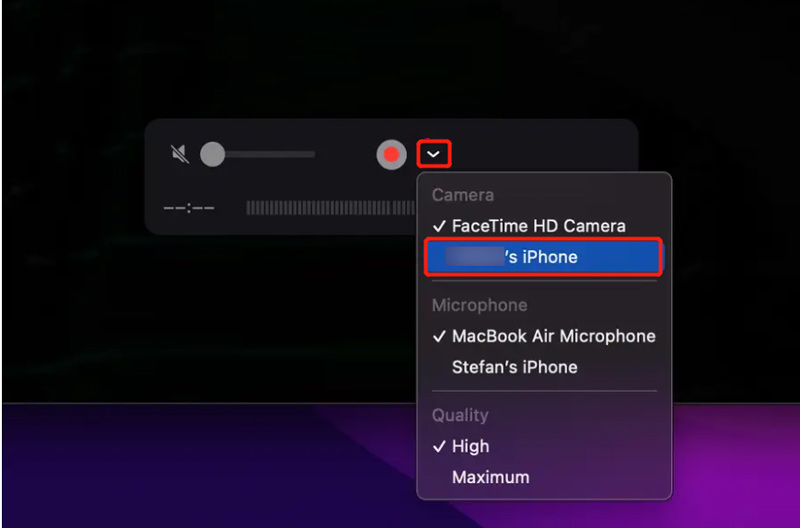
Med metoderna ovan kan du enkelt dela din iPhone- eller iPad-skärm på en Apple TV, Mac eller AirPlay 2-kompatibel smart TV. Däremot kan de inte hjälpa dig att spegla din iOS-skärm till en Windows-enhet. Med tanke på det rekommenderar den här delen en lättanvänd Telefonspegel så att du smidigt kan spegla din iPhone-skärm till en Windows-dator.

Nedladdningar
Telefonspegel - Dela iPhone-skärm till Windows-dator
100 % säker. Inga annonser.



Hur delar du din iPhone-skärm på FaceTime?
När du ringer ett FaceTime-samtal kan du enkelt dela din iPhone-skärm med andra. Du kan öppna FaceTime-appen, starta ett FaceTime-samtal, trycka på SharePlay-knappen i det övre högra hörnet och sedan använda alternativet Dela min skärm för att dela din iPhone-skärm.
Hur AirPlay musik från en iPhone till en TV?
När du vill spela din iPhone-musik på en smart TV kan du öppna Musik-appen, spela en låt och trycka på Airplay-ikonen på den nedre skärmen för att välja din TV. När du har anslutit din iPhone till TV:n kan du lyssna på din låt på TV:n.
Hur kan jag casta min iPhone-skärm till en TV via HDMI?
Om din TV är utrustad med en HDMI-port kan du använda en lämplig kabel för att ansluta din iPhone. Du behöver också en Apples Lightning Digital AV-adapter för att göra anslutningen. Efter att ha anslutit din iPhone till TV:n med en HDMI-kabel och AV-adapter måste du välja rätt signalkälla till spegla din iPhone-skärm till din TV.
Slutsats
Apple erbjuder ett bekvämt sätt att dela din iPhone-skärm på en Apple TV, smart TV eller Mac via AirPlay. Vi rekommenderar också en utmärkt Telefonspegel för dig att spegla skärmen från en iPhone till en Windows-enhet.

Phone Mirror kan hjälpa dig att casta din telefonskärm till din dator för bättre överblick. Du kan också spela in din iPhone/Android-skärm eller ta ögonblicksbilder som du vill medan du speglar.
100 % säker. Inga annonser.