Många streamingappar har nu castingfunktioner som gör att du sömlöst kan njuta av filmer eller videor på TV:ns stora skärm. För din 4K Roku TV kan du enkelt cast till Roku från Netflix eller YouTube på din smartphone eller PC när du har läst följande guide som ger dig de exakta stegen för hur du castar till Roku TV från olika enheter. Då kommer du att kunna njuta av filmerna med större vy och bättre visning och ljudupplevelse. Under tiden kan du också lära dig speglingstipsen på din Roku TV.
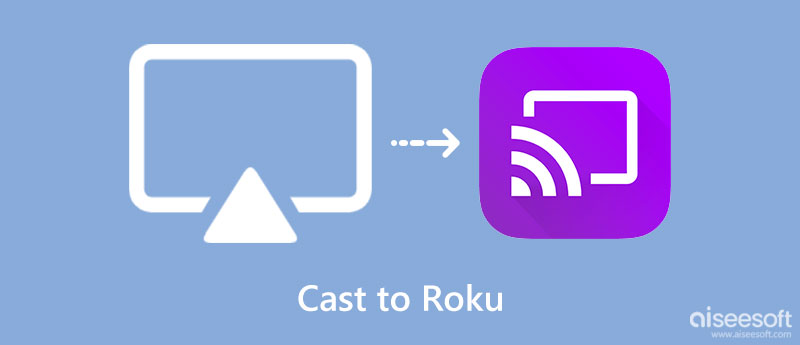
Genom castingfunktionerna inbäddade i streamingappar kan du tycka att det är ganska enkelt att casta till Roku från andra smarta enheter och metoderna är i princip desamma. Den enda olika delen för att casta på Roku TV är att casta hela din telefon eller dators skärm till TV:n, vilket också kallas skärmspegling. När du castar med en app på Roku TV kan du bara se innehållet du castar medan skärmspegling gör att du kan se hela skärmen på din telefon eller PC på TV:n. Därför kan du hoppa till motsvarande guide nedan baserat på dina behov.
Nyckelring innehåller en rad lösenord lagrade på din Mac precis som en digital butler av ditt lösenord. Din andra privata information som säkerhetscertifikat, krypterade nycklar och andra finns också där. Normalt fungerar nyckelringen på din Mac hur bra som helst och skyddar lösenorden stabilt. Sedan är Keychain First Aid att reparera dina vingligt skadade nyckelringar och lösenord när det inte går bra. När du har stött på lösenordsproblem kan du gå till nyckelringen för första hjälpen-funktionen för att hjälpa dig lösa det.
Scenario 1: Cast till Roku för Netflix
Alla streamingappar har i princip samma castingmetoder, så ta Netflix som ett exempel, om du vill casta innehållet från Netflix på din telefon till Roku TV måste du se till att både Netflix-apparna på din TV och telefon är inloggad med samma konto. Efter det kan du hitta casting-ikonen i filmen eller tv-serien du vill spela på Netflix på din telefon. Tryck på den ikonen och hitta Roku TV. Sedan kan du framgångsrikt casta till Roku från Netflix.
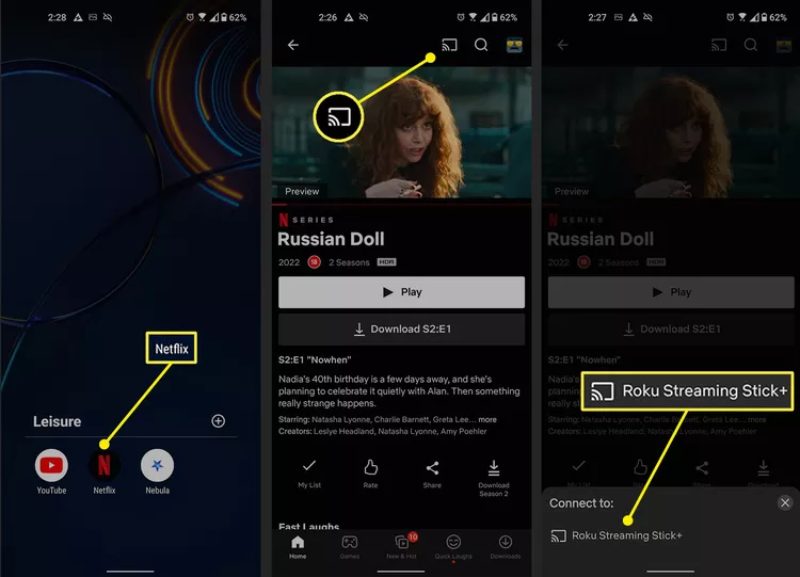
Scenario 2: Casta till Roku och se Android-skärmen
Här är stegen för hur du castar till Roku TV från Android med speglingsfunktionen.
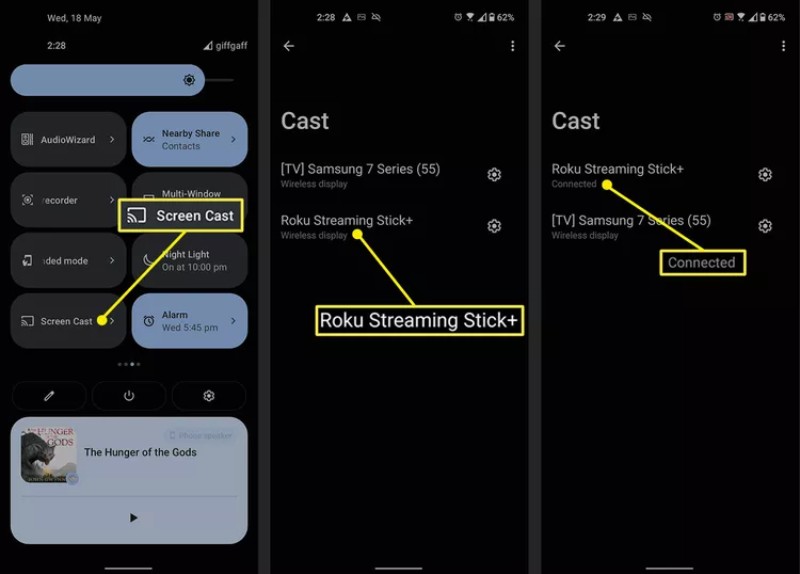
För iPhone-användare att casta till Roku TV kan du använda den inbyggda AirPlay-funktionen för att spegla innehållet du tittar på till Roku TV. Du kan också använda samma metod för att casta iPad till Roku.
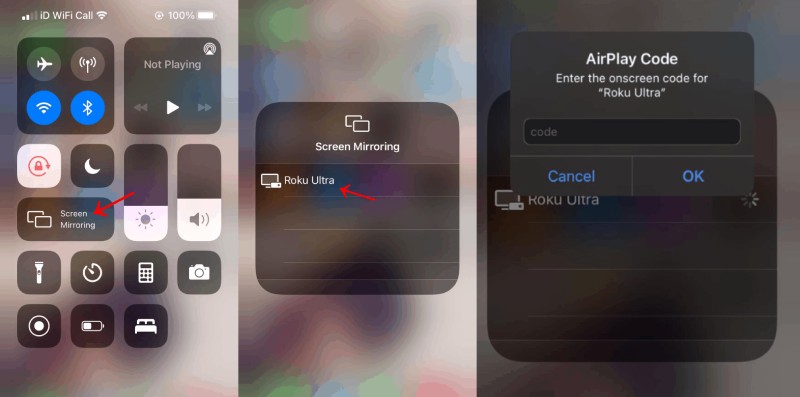
För att casta filmerna eller videorna du tittar på på din iPhone till Roku TV behöver du bara trycka på AirPlay knappen med en TV-ikon för att börja casta.
Nedan följer stegen för att initiera skärmspegling till PC för att casta till Roku TV.
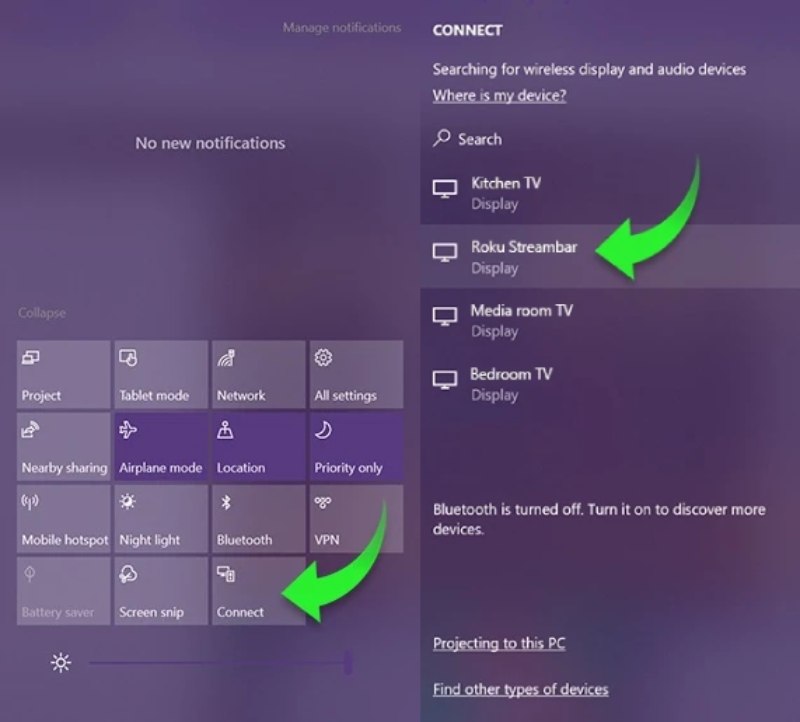
Om du har en 4K-bildskärm till din PC kan du även casta videon på din telefon till datorn för en större vy och bättre visuell upplevelse. Dessutom, till skillnad från att casta till Roku TV från din mobila enhet, som ofta använder en trådlös anslutning, kan du casta din telefonskärm till datorn med en USB-kabel när du väl har installerat Aiseesoft telefonspegel på din dator. Förutom den sömlösa castingupplevelsen kan du också njuta av både video och ljud på din PC om du använder Telefonspegel för att casta din iPhone-skärm.

Nedladdningar
100 % säker. Inga annonser.
Hur man kastar iPhone-skärm till PC med telefonspegel


Förutom att casta din iPhone till PC via den trådlösa AirPlay-speglingen, kan du även spegla ditt ljud och video på iPhone till PC med en fungerande USB-kabel. När du ansluter dessa två enheter och startar programmet kommer du omedelbart att se din skärm speglad.
Hur kan jag casta iPad till Roku TV?
Att casta iPad-innehåll till Roku TV är lika enkelt som att casta din iPhone-skärm till Roku TV. Du behöver bara öppna kontrollcentret och använda AirPlay-funktionen för att göra detta. Under tiden, kom ihåg att ansluta dessa två enheter till samma Wi-Fi.
Hur slutar man casta till Roku TV från en ansluten enhet?
När du har castat till Roku från din iPhone eller Android kan du koppla bort castingen när du vill. På iPhone trycker du helt enkelt på Sluta spegla knappen på skärmen spegling rullgardinsmenyn. På Android kan du trycka på Koppla från knappen för att sluta casta eller så kan du använda Roku-fjärrkontrollen för att avsluta den.
Hur castar man till Roku TV från en tidigare ansluten enhet automatiskt?
Om du har castat till din Roku TV från din Android eller iPhone tidigare kan du ändra inställningarna i din TV för att tillåta omedelbar spegling. Öppna din TV, gå till Inställningar, välj System och tryck på OK på din fjärrkontroll för att gå in. Hitta sedan alternativet Screen Mirroring och tryck på OK på din fjärrkontroll för att fortsätta. Välj sedan Tillåt alltid för skärmspeglingsläge. Tryck på OK på fjärrkontrollen igen för att bekräfta och nästa gång när din enhet försöker casta till Roku TV behöver du inte bekräfta då.
Slutsats
Du kan se från innehållet ovan att det är enkelt att casta skärmen, särskilt när de flesta streamingappar och smarta enheter har spegling eller AirPlay-funktioner. Med de detaljerade stegen på hur man castar till Roku TV från olika enheter kommer du snart att kunna njuta av filmerna som är lagrade på din telefon på Roku TV:s stora skärm.

Phone Mirror kan hjälpa dig att casta din telefonskärm till din dator för bättre överblick. Du kan också spela in din iPhone/Android-skärm eller ta ögonblicksbilder som du vill medan du speglar.
100 % säker. Inga annonser.