Skärmdumpar, eller skärmdumpar, är viktiga verktyg för alla som använder en dator. De låter dig snabbt ta en bild av vad som finns på din skärm, oavsett om det är ett felmeddelande du behöver hjälp med, en webbdesign du vill spara eller ett roligt ögonblick i ett spel. Det här inlägget guidar dig genom effektiva metoder för ta skärmdumpar på Windows, som täcker kortkommandon, inbyggda verktyg och programvara från tredje part.
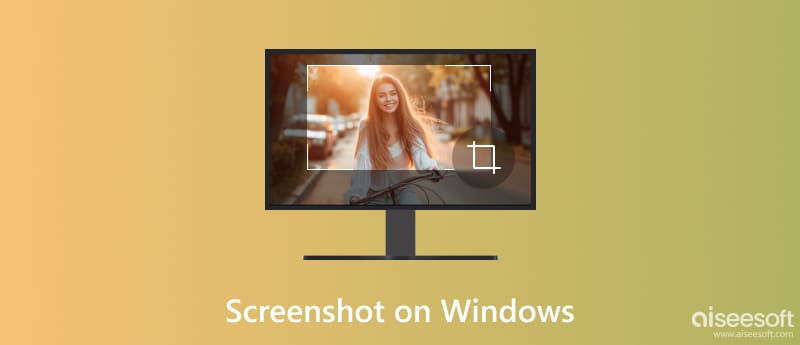
Behöver du en snabb ögonblicksbild av din skärm på din Windows-dator? Faktum är att Windows erbjuder bekväma sätt att ta skärmdumpar med kortkommandon. Den här delen kommer att berätta detaljerna för att använda snabbtangenter för att fånga olika skärmområden på Windows 11, 10, 8 och 7-datorer.
Oavsett om du använder Windows 11/10 eller en relativt gammal version som Windows 8 eller 7, kan du helt enkelt trycka på PrtSc-tangenten (Print Screen) för att ta en hel skärmdump av den aktuella datorskärmen. Den här genvägen fångar hela skärmen, inklusive alla fönster och applikationer som är öppna vid tillfället.
Den tagna bilden sparas inte automatiskt i en fil. Den kopieras till urklipp. Efter att ha tryckt på PrtSc, öppna ett bildredigeringsprogram som Paint, Photoshop, GIMP eller ditt föredragna program. Klistra in bilden med Ctrl + V genväg för att spara den som en bild. Du kan också ladda upp den direkt till en onlineplattform.
Du kan trycka på Alt + PrtSc samtidigt för att bara fånga det aktiva fönstret, exklusive bakgrundselement eller andra öppna fönster. Precis som att fånga hela skärmen kopieras den tagna bilden till urklipp och måste klistras in och sparas manuellt i ett bildredigeringsprogram.
När du klistrar in den tagna bilden i ett program och sparar den, sparas filen på standardplatsen för det valda programmet. Skärmbildsformatet beror på vilket program du använder för att spara. De flesta program erbjuder alternativ som PNG, JPEG eller BMP.
Dessa snabbtangenter fungerar konsekvent i Windows-versioner. Men standardåtgärden för PrtSc-tangenten kan skilja sig åt beroende på din bärbara dator eller tangentbordsmodell.
Vissa tangentbord kan ha en dedikerad Print Screen-knapp som fungerar identiskt med kortkommandot som nämns ovan. På vissa bärbara datorer kan det vara nödvändigt att trycka på Fn-tangenten tillsammans med PrtSc för att fånga skärmen. Du bör kontrollera din tangentbordslayout eller tillverkarens dokumentation för att bekräfta den exakta platsen och funktionen för Print Screen-tangenten på din specifika enhet.
Medan snabbtangenter erbjuder ett snabbt sätt att fånga hela skärmar eller aktiva fönster, ger det inbyggda klippverktyget i Windows mer kontroll och flexibilitet när du fångar specifika delar av skärmen.
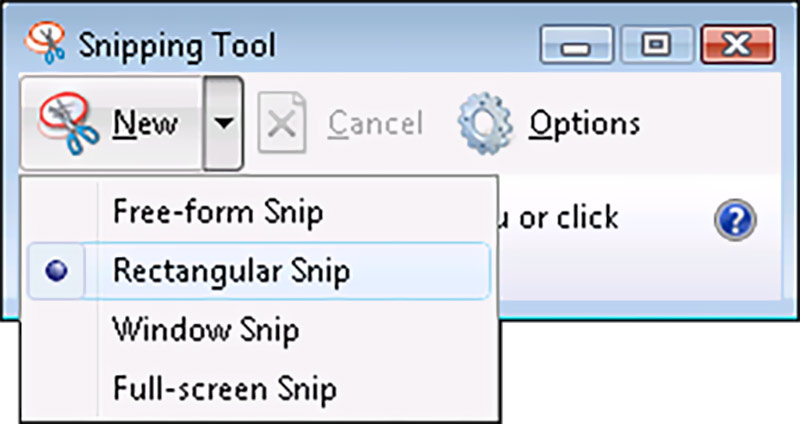
Klicka på Start-menyn och skriv Snipping Tool i sökfältet. Klicka på applikationen som visas.
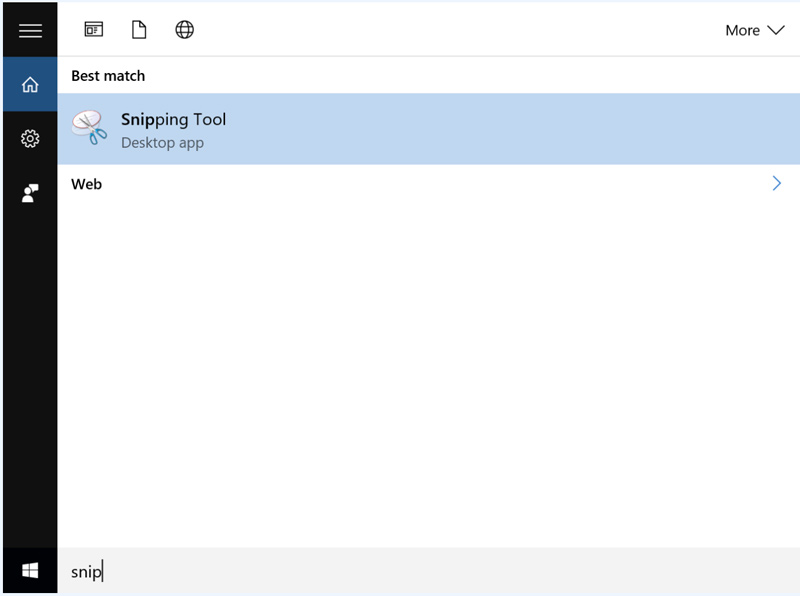
När klippverktyget öppnas kommer du att se flera alternativ för att ta skärmdumpar på Windows. Välj Nytt för att öppna ett nytt klippfönster och välj det specifika område du vill fånga. Rectangular Snip låter dig välja ett rektangulärt område genom att klicka och dra med musen. Du kan också använda fönsterklipp, helskärmsklipp eller friformsklipp för att skärmdumpa på din dator.
När det har tagits kommer fönstret Snipping Tool att visas med din skärmdump. Du får några grundläggande redigeringsverktyg för att kommentera dina skärmdumpar, till exempel en penna, överstrykningspenna och suddgummi. Du kan spara dina skärmdumpar som PNG, JPEG eller GIF som du vill.
Även om Snipping Tool fungerar konsekvent i Windows-versioner, kan vissa små variationer i gränssnittet finnas mellan versionerna. Klippverktyget erbjuder inte avancerade redigeringsfunktioner som dedikerade bildredigerare.
Medan Windows erbjuder inbyggda skärmdumpsfunktioner med kortkommandon och klippverktyget, ger tredjepartsverktyg fler funktioner och flexibilitet för att fånga och hantera skärmdumpar. De låter dig fånga, redigera och dela skärmdumpar med större lätthet och effektivitet. Här är fem populära och högt rankade alternativ för Windows-datorer.
Aiseesoft Screen Recorder erbjuder avancerade funktioner utöver grundläggande skärmdump. Det låter dig spela in spel, videosamtal, webbseminarier och mer, tillsammans med ljud. Som ett skärmdumpsverktyg låter det dig fånga fönster, specifika områden, hela skärmen och rullningsfönstret. Jämfört med annan programvara har den fler redigeringsfunktioner. Du kan enkelt lägga till kommentarer, text, former, vattenstämplar, etc., till dina skärmdumpar. Dessutom låter Aiseesoft dig spara skärmdumpar i olika format och justera kvalitetsinställningar.
100 % säker. Inga annonser.
100 % säker. Inga annonser.

När du vill ta en skärmdump på en Windows-dator, öppna den och välj Snapshot i huvudgränssnittet. Sedan kan du fritt fånga din datorskärm. Som nämnts ovan har du rätt att redigera skärmdumpen och lägga till dina föredragna etiketter.

Lightshot är en gratis och lätt applikation som inte kräver omfattande installation eller förbrukar betydande systemresurser. till skillnad från Klippverktyg alternativ, låter Lightshot dig fånga specifika rektangulära eller frihandsformade områden på din skärm. Du kan direkt lägga till kommentarer som pilar, textrutor och former till din skärmdump. Dessutom kan tagna skärmdumpar laddas upp till Lightshots molntjänst med ett enda klick, vilket genererar en delbar länk för enkel distribution.
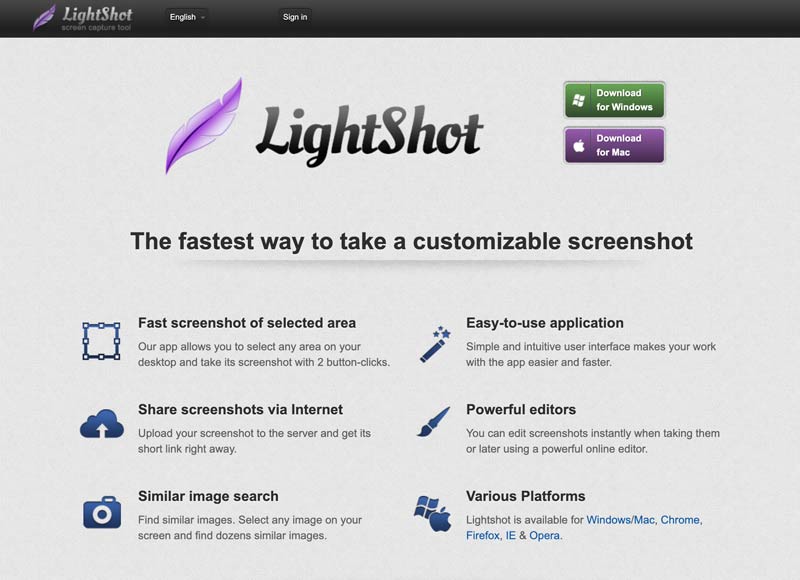
Greenshot är speciellt designat för Windows-användare. Det går utöver de grundläggande funktionerna för kortkommandon och klippverktyget. Det låter dig enkelt fånga hela skärmen, aktivt fönster, specifik region, rullningsfönster eller till och med fånga förseningar. Du kan kommentera, markera eller sudda ut specifika områden av den tagna bilden direkt i Greenshot.
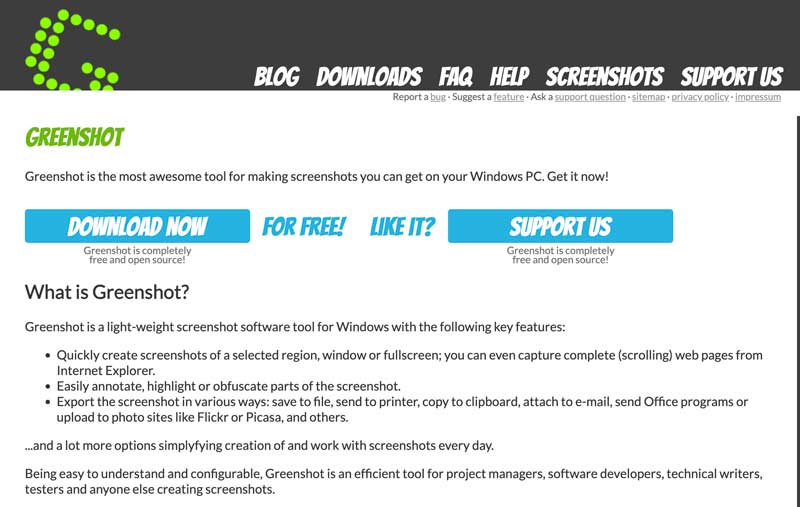
Greenshot låter dig ställa in anpassade snabbtangenter, definiera utdataformat och välja var du vill spara skärmdumpar. Du kan ta skärmdumpar på Windows och spara dem i olika format som PNG, JPEG, BMP och TIFF.
SnagIt är en betald skärmdump och redigeringsprogram som ger ett enkelt sätt att ta skärmdumpar på Windows. Den kan fånga hela skärmen eller utvalda regioner. Det låter dig redigera och kommentera dina skärmdumpar med olika verktyg som pilar, textrutor, former och bildtexter för tydligare kommunikation. Liksom den introducerade Aiseesoft Screen Recorder, hjälper Snagit också till att fånga din skärmaktivitet med ljudberättelse.
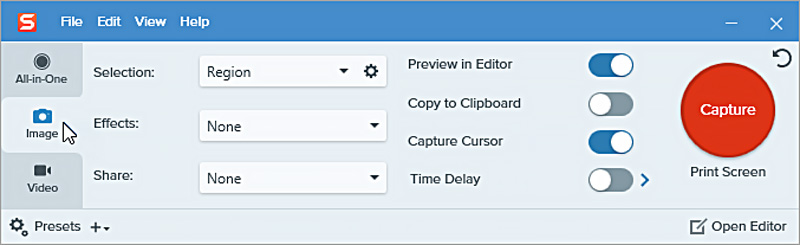
Snagit erbjuder ett bekvämt sätt att dela dina skärmdumpar och inspelningar genom olika kanaler som e-post, sociala medier eller molnlagring. Den integreras sömlöst med populära produktivitetsprogram som Microsoft Office och Google Drive. Dessutom låter Snagit dig skapa anpassade förinställningar för ofta använda inspelnings- och redigeringsinställningar för snabbare arbetsflöden.
ShareX framstår som ett kraftfullt och rekommenderat alternativ för att ta skärmdumpar på Windows. Går längre än att fånga hela skärmen eller det aktiva fönstret. Det låter dig fånga specifika regioner, bläddra i fönster och webbsidor och till och med spela in din skärm som en video. Du kan ställa in snabbtangenter för olika fångstmetoder, definiera anpassade regioner och välja mellan olika filformat för att spara skärmdumpar.
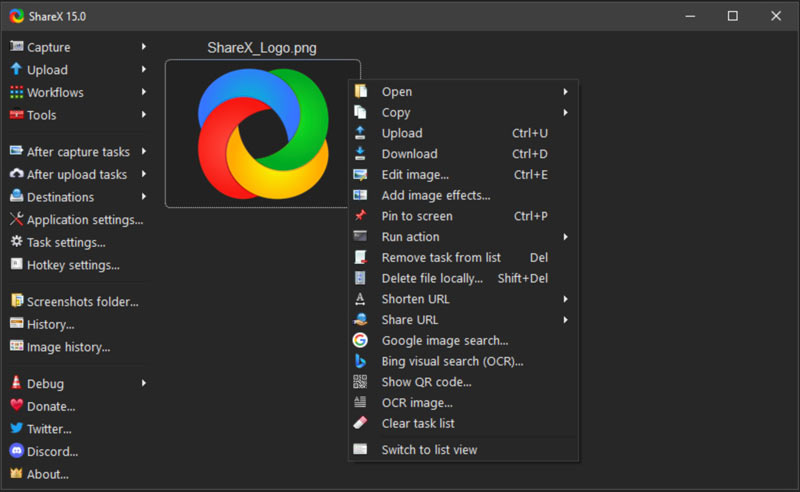
ShareX är öppen källkod och helt gratis att använda. Den har en stor grupp av utvecklare som säkerställer kontinuerliga uppdateringar och förbättringar. ShareX erbjuder grundläggande bildredigeringsverktyg som att beskära, ändra storlek, lägga till text och pilar, använda filter och mer. Det stöder uppladdning av dina skärmdumpar till över 80 onlinetjänster som Dropbox, Imgur och Google Drive, så att du enkelt kan dela dem med andra. Jämfört med vissa funktionstunga bildredigeringsprogram, är ShareX relativt kompakt och kan köras som en bärbar applikation utan att kräva installation.
När du tar skärmdumpar på din Windows-dator har du tre primära alternativ: att använda snabbtangenter, det inbyggda klippverktyget eller verktyg från tredje part. Varje alternativ erbjuder unika fördelar och nackdelar, som passar olika behov och preferenser. Här är en jämförelse som hjälper dig att välja den mest lämpliga metoden.
PROS
CONS
PROS
CONS
PROS
CONS
Sammanfattningsvis är snabbtangenter det enklaste alternativet för grundläggande och snabba inspelningar. För balanserad kontroll och grundläggande redigering är Snipping Tool en bra kompromiss. Om du behöver flexibilitet, redigering och automatisering, prova att använda den rekommenderade programvaran som Aiseesoft Skärminspelare eller ShareX.
Vad är det snabbaste sättet att ta en skärmdump?
Det snabbaste sättet att ta en skärmdump på Windows beror på vad du vill ta. Att trycka på PrtSc är det absolut snabbaste sättet att fånga hela skärmen. Skärmdumpen kräver dock att man klistrar in och sparar manuellt, vilket lägger till ett extra steg jämfört med Snipping Tool eller tredjepartsverktyg som kan tillåta direkta sparalternativ.
Kan du klippa medan du rullar?
Flera verktyg för skärmdumpar från tredje part erbjuder rullningsfångstfunktioner, som låter dig fånga hela innehållet i ett rullningsbart fönster, webbsida eller dokument, även om det sträcker sig utanför skärmens synliga område. Populära alternativ inkluderar Greenshot, Snagit och ShareX.
Kan du ta en rullande skärmdump på Windows?
Ja, du kan ta en rullande skärmdump på Windows, men inte använda de inbyggda alternativen som snabbtangenter eller klippverktyget. Istället kan du använda en tredjepartsapp eller webbläsartillägg för att fånga rullande innehåll.
Slutsats
Ta skärmdumpar på Windows PC är en värdefull färdighet för alla som använder Windows. Med de olika metoderna som är tillgängliga, inklusive kortkommandon, det inbyggda klippverktyget och verktyg från tredje part, kan du enkelt fånga vad som finns på din skärm för olika behov.

Aiseesoft Screen Recorder är den bästa skärminspelningsprogramvaran för att fånga alla aktiviteter som onlinevideor, webbkamerasamtal, spel på Windows / Mac.
100 % säker. Inga annonser.
100 % säker. Inga annonser.