"My Snipping Tool genväg försvann från min Windows 10-dator av inga skäl. Bör jag ladda ner den igen för att använda?"
"Jag kör Snipping Tool på min Windows 7-dator, men är inte säker på hur jag använder den för att ta skärmdumpen av det aktiva fönstret? Finns det någon handledning eller snabbtangenter som hjälper mig att använda Snipping Tool?"
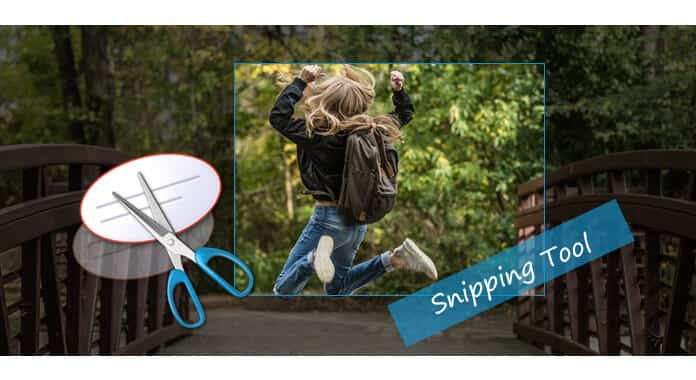
Snipping Tool är det gratis inbyggda skärmdumpverktyget på Windows-system skapat av Microsoft. För att använda den här skärmdumpsprogramvaran måste du ladda ner den till din dator och ta skärmdumpar av ett öppet fönster, rektangelområden eller friområde för att lagra bildfilen eller skicka till e-post. I följande beskrivningar hittar du svaren om Snipping Tool.
Snipping-verktyget är det inbyggda skärmdumpverktyget för din Windows 10/8/7 / Vista. Vanligtvis, om du inte hittar genvägen för Snipping Tool på skrivbordet, kommer du att kunna starta den här programvaran igen på din dator att använda.
På Windows 10: Välj "Start" -knappen, skriv "snipping tool" i sökrutan i aktivitetsfältet och välj sedan "Snipping Tool" i resultatlistan.
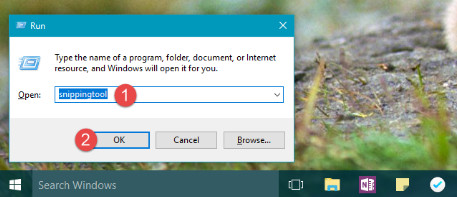
På Windows 8.1 / Windows RT 8.1: Dra in från höger kant på skärmen, klicka på "Sök" (eller om du använder en mus, peka på skärmens nedre högra hörn, flytta muspekaren upp och klicka sedan på "Sök"), skriv "snippningsverktyg i sökrutan och välj sedan" Snipping Tool "i listan över resultat.
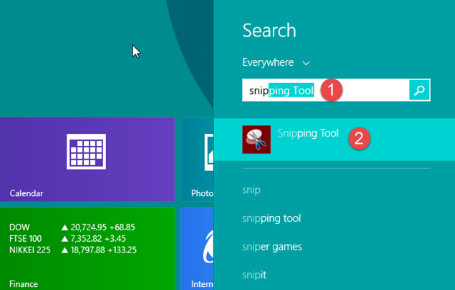
På Windows 7: Välj "Start" -knappen, skriv sedan "snipping too" l i sökrutan och välj sedan "Snipping Tool" i listan över resultat.
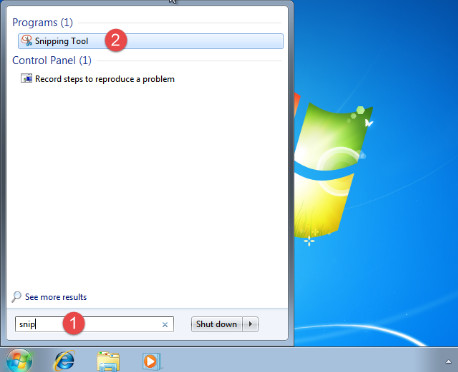
På Windows Vista: Klicka på "Start" -knappen i Windows Aktivitetsfält> "Alla program"> "Tillbehör"> Klicka på "Snipping Tool" för att börja Snipping Tool på Windows Vista.
Om du avinstallerade Snipping-verktyget från din dator kan du installera om det utan att ladda ner det.
Klicka på "Start"> Gå till "Kontrollpanelen"> "Program"> "Aktivera eller inaktivera Windows-funktioner"> Bläddra nedåt för att markera "Valfri komponenter för Tablet-PC" för att aktivera det. Efter det måste du starta om datorn för att köra den här programvaran på din dator.
Snipping Tool hjälper dig att ta skärmdumpar gratis i fyra typer:
Dokument öppet lösenord, Ta en fri form runt ett objekt.
Behörighetslösenord, Drama markören runt ett objekt för att bilda en rektang.
Notera: Välj ett fönster, som ett webbläsarfönster eller en dialogruta för att ta skärmdumpen.
Helskärmsnip: Ta skärmdumpen för hela skärmen.
steg 1 Välj läge
Välj läge efter att du startat Snipping Tool från de fyra typerna genom att klicka med musen för att välja att börja snipa.
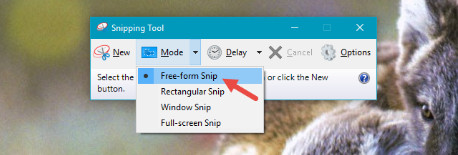
steg 2 Ta en skärmdump
När du har valt läge kan du ta skärmdumpen i gränssnittet.
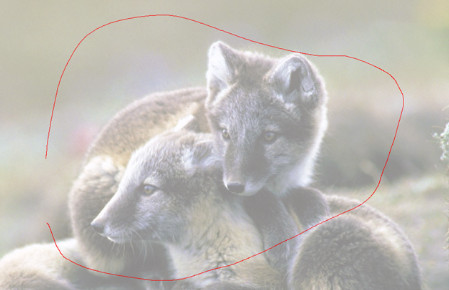
steg 3 Redigera skärmdumpen.
Efter att ha tagit det kommer skärmdumpen att visas i redigeringsrutan för vidare redigering. Här kan du välja "Pen", "Highlighter" för att dramatisera de delar som du vill markera eller "Eraser" för att ta bort raderna som du har ritat.
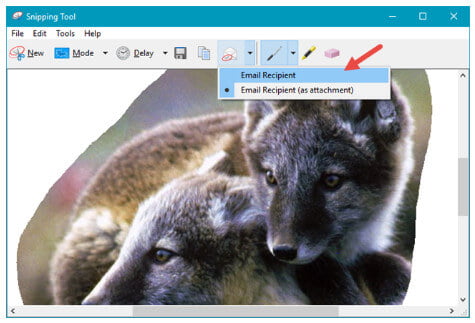
steg 4 Spara skärmdumpen
När alla inställningar har gjorts kan du klicka på "Spara snip" för att spara det som PNG, GIF, JPG eller HTML.
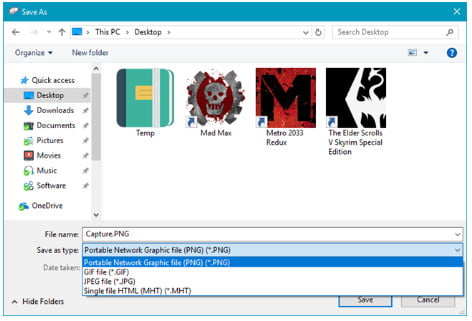
Tips: 1. Om du inte är bekväm att använda musen för att välja utdragslägen kan du prova snabbtangenterna för att använda kortkommandon för att välja läge.
| Snabbtangenter | Snapping action |
|---|---|
| Alt+M | Välj ett kodningsläge |
| Alt+N | Skapa ett nytt snip i samma läge som det sista |
| Skift + piltangenter | Flytta markören för att välja ett rektangulärt snipområde |
| Alt + D | Fördröj fångst med 1-5 sekunder (endast Windows 10) |
| Ctrl + C | Kopiera snipet till urklipp |
| Ctrl + S | Spara klippet |
2. När du tar en skärmdump från en webbläsare och sparar den som HTML kommer URL: n att visas under snipet. Om du vill ta bort URL: n klickar du på "Alternativ"> Rensa kryssrutan "Inkludera URL nedan snips (endast HTML)"> "OK" för att ta bort den.
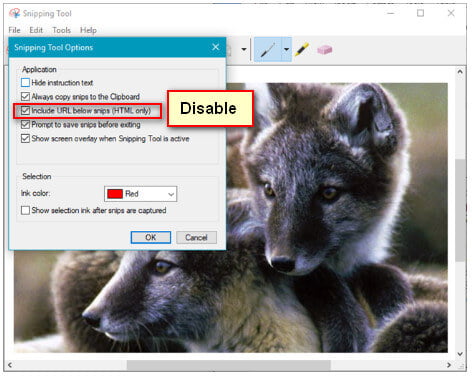
Från ovanstående beskrivning kanske du vet att Snipping Tool är lätt att använda, men det fortfarande får några problematiska rapporter från sina användare, som, Snipping Tool är alltid misslyckas med att starta på Windows 10, genvägarna är inte tillgängliga ibland, Snipping Tool saknas i mer avancerad funktion för att ta skärmdumpar, etc. Så här kommer vi att introducera den liknande programvaran till Snipping Tool.
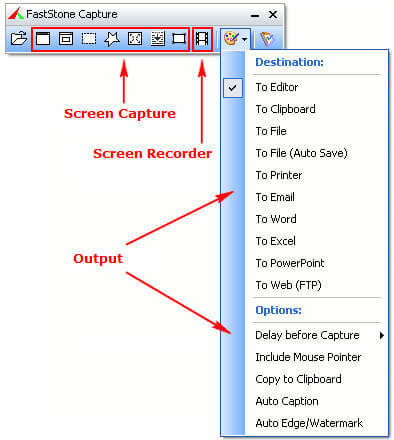
Pris: $ 19.95, 30 dagars gratis provperiod
plattform: Windows 10/8/7 / Vista / XP
FastStone Capture är det kraftfulla skärmtagningsverktyget. Det här verktyget är bara för Windows-datorer.
1. Den kan fånga fönster, objekt, menyer, fullskärm, rektangulär / frihand / fasta regioner samt rullande fönster / webbsidor.
2. Du kan skicka bilder till redaktör, fil, urklipp, skrivare, e-post, Word / PowerPoint-dokument eller ladda upp dem till din webbplats.
3. Snipbilden är kompatibel med redigeringsverktyg inkluderar annotering (texter, piltrader, höjdpunkter), storleksändring, beskärning, skärpning, vattenmärkning, applicering av kanteffekter och många fler.
4. Du kan spara skärmdumpen som BMP-, GIF-, JPEG-, PCX-, PNG-, TGA-, TIFF- och PDF-format.
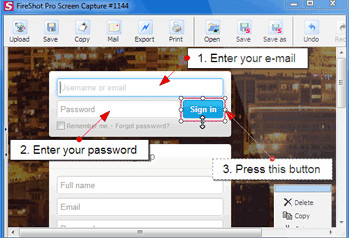
Pris: 39.95 $, 30 dagars gratis provperiod för fångst
plattform: Uppkopplad
Fireshot är online-snippningsprogrammet för webbsidor som tar skärmdumpen för sidan i Chrome / Firefox, Opera och IE-webbläsaren.
1. Det är online-kodningsverktyget baserat på plug-in för Chrome-webbläsaren för att spara bild som PNG, JPEG eller GIF, BMP och PDF (Pro-version).
2. Du kan snäva hela sidan, den synliga delen eller markeringen fritt för att ta skärmdump för webbsidan.
3. Pro-versionen stöder flera redigeringsfunktioner som storlek, beskär, markering, oskärpa eller radering av önskade element.
4. Pro-versionen låter dig ladda upp skärmdumpen till Facebook, Twitter, Flickr, skicka till e-post, cop till klippbord.
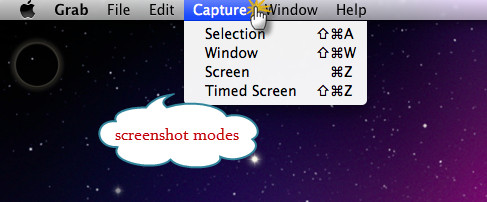
Pris: Gratis
plattform: Mac
Grab for Mac är det gratis inbyggda kodningsverktyget för Mac OS X.
1. Det ger olika lägen som urval, fönster, skärm och tidsinställd skärm för dig att ta bilden.
2. Det har det enkla gränssnittet att låta dig använda som Windows Snipping Tool.
3. Den skärmdump som tagits med det här verktyget sparas som TIFF, och du måste ändra bildformatet i Förhandsgranska.
För mer information om hur du använder det här verktyget för Mac kan du hänvisa till det här inlägget: Hur man skriver ut skärmen på Mac.
Den här artikeln fokuserar på att visa hur man använder Snipping Tool i Windows 10/8/7 / Vista och tar bort vissa problem med det, det visar också ersättningarna för detta snipping-verktyg. Få vilka delar du behöver för att lösa problem.