Ville du spara dina filer som PDF-filer? Med fördelarna har en myriad av proffs redan anammat formatet för sina behov, och nu kan du använda det för att sammanställa bilder, spara webbsida, spara e-postmeddelanden och sådant. Vill du kryptera dina data på PDF med ett lösenord? Gör allt i detta format. I den här artikeln har vi samlat några av de mest praktiska sätten att spara dina filer och dokument som PDF-filer. Fortsätt läsa eftersom vi har lagt till en handledning om hur man sparar ett Word-dokument som en PDF och på många sätt att spara PDF med andra filer.
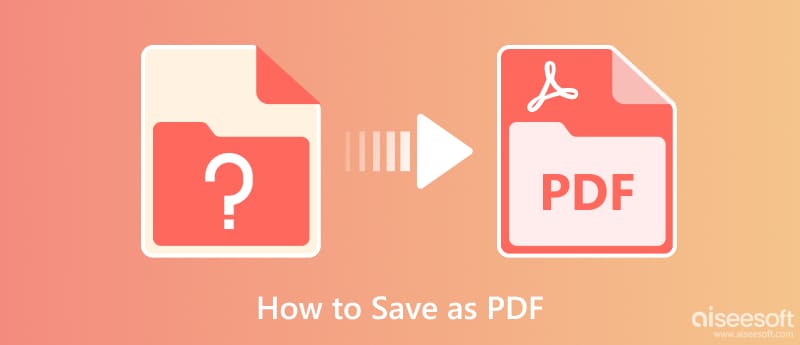
Microsoft Word är det officiella ordbehandlingsprogrammet för att producera, redigera, spara och skriva ut de dokument du har skapat här. Bortsett från det erbjuder appen ytterligare funktioner som du kan maximera. Men idag kommer vi att lära dig hur du sparar ett Word-dokument som en PDF-fil genom att följa handledningen framåt.
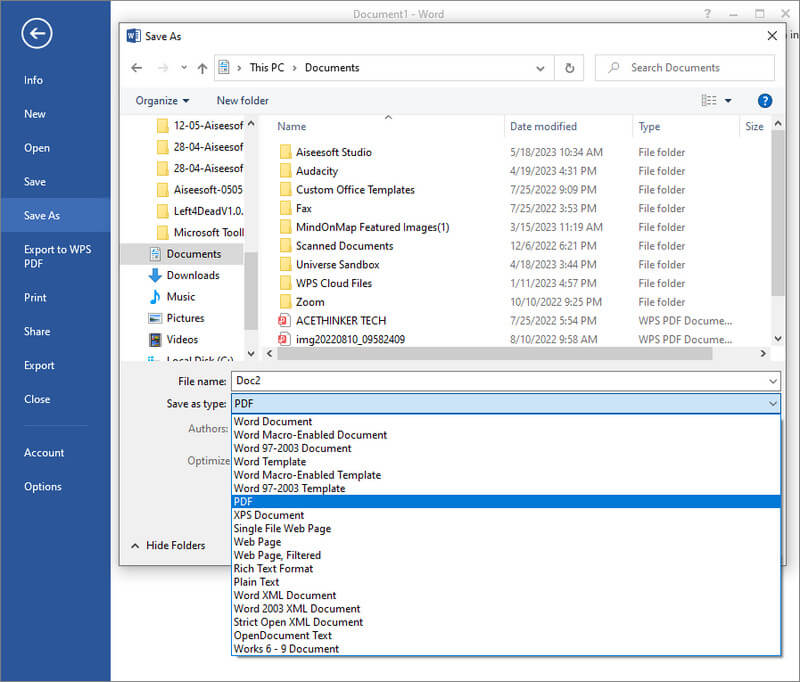
Hur sparar man en fil som PDF? Om du har exporterat Word som du skapar som DOC och glömt att ändra utdata till PDF, kan du använda GoNitro.com. Det är en webbaserad konverterare som du kan komma åt för att konvertera dina filer till ett PDF-format. Även om onlineverktyget är väldigt bekvämt sätter det fortfarande begränsningar, såsom maximal filstorlek.
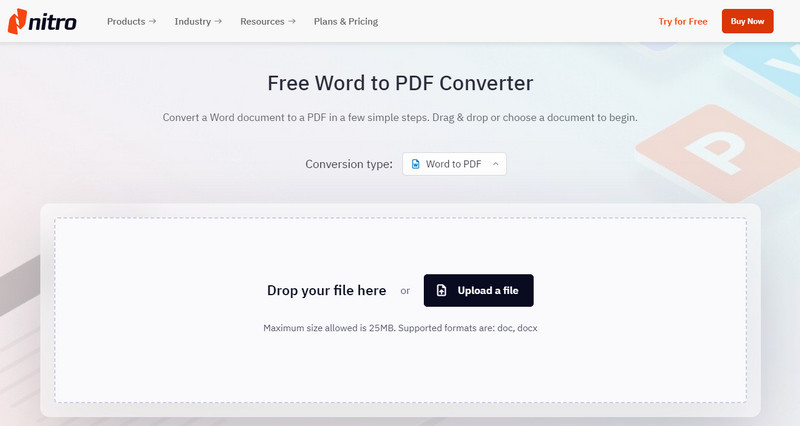
Google Dokument liknar standardsättet som vi lade till här, men den här appen är online. Dess funktion som ordbehandling är i paritet med Microsoft Word, men den här appen har begränsningar vad gäller funktioner. Ändå har appen en autospara-funktion som är utmärkt för dem som glömmer att trycka på spara upprepade gånger. Du kan spara ett Google-dokument som PDF genom att följa stegen nedan.
Aiseesoft PDF Converter Ultimate låter dig konvertera din PDF-fil till ett Word-filformat omedelbart, särskilt om du vill göra ändringar i PDF-filen. Med den här appen kan du till och med ladda upp så många PDF-filer som du vill för att konverteras till Word, Text och Rich Text Format. Spara PDF:en som en bild, du kan också använda den här appen och välja JPG, BMP, PNG, GIF och andra bildformat som finns tillgängliga här. Lär dig hur man använder den? Du kan följa steget vi har lagt till nedan.
100 % säker. Inga annonser.
100 % säker. Inga annonser.
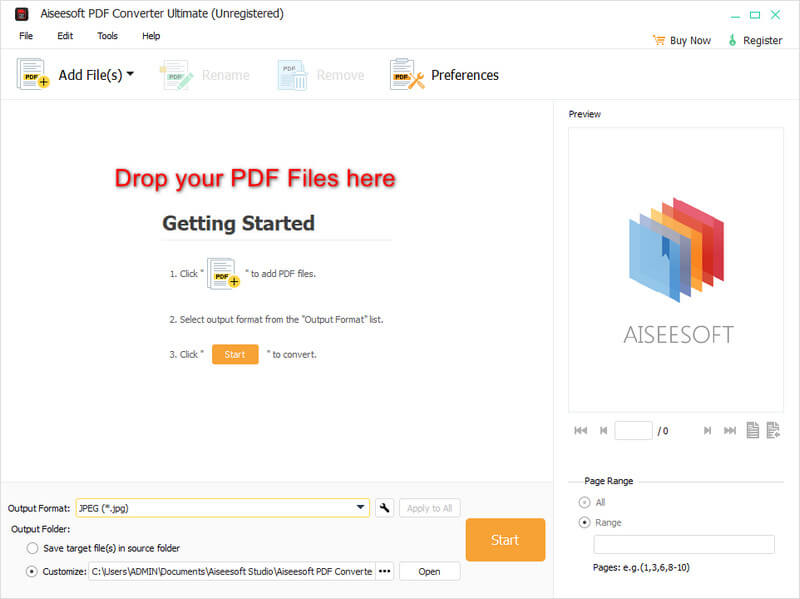
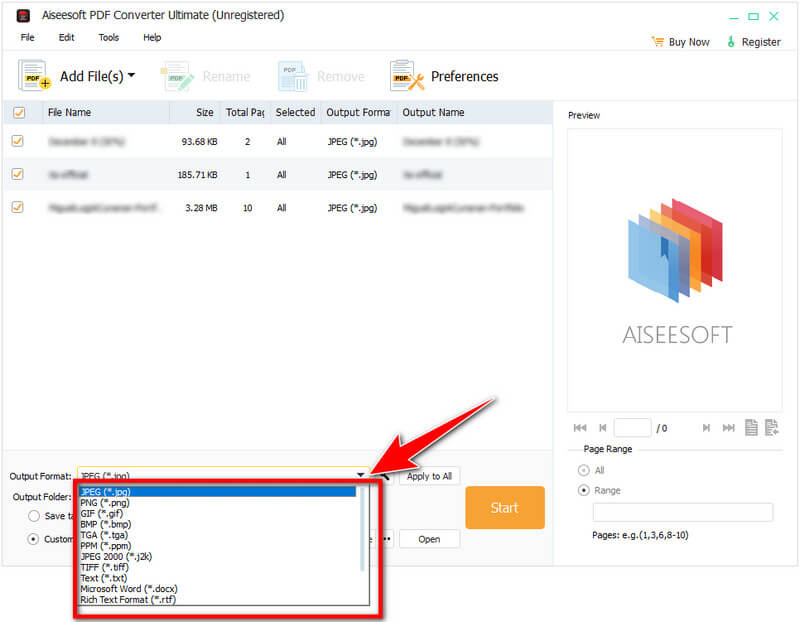
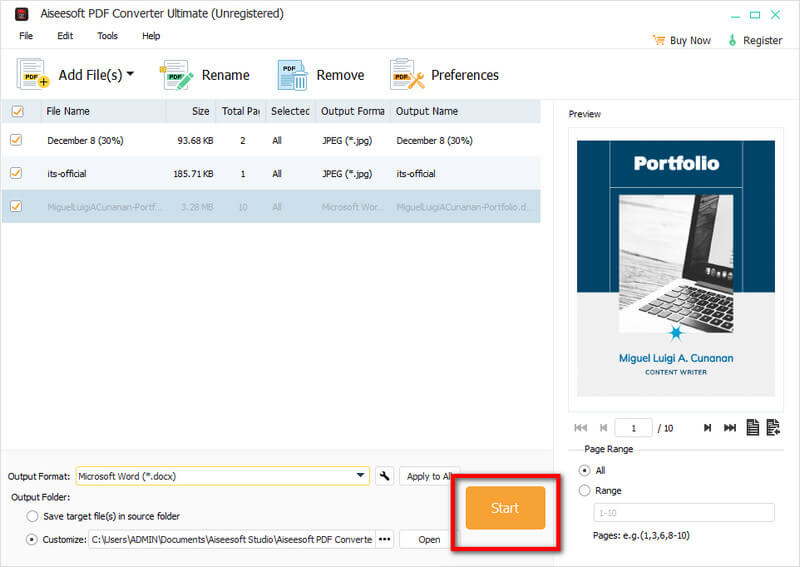
För dem som inte gillar att ladda ner en app för att spara en webbplats som PDF, kan du använda Utskriftsmetod vi har tagit med här. Att skriva ut som PDF är gratis och enkelt; följ stegen nedan för att bemästra att göra det.
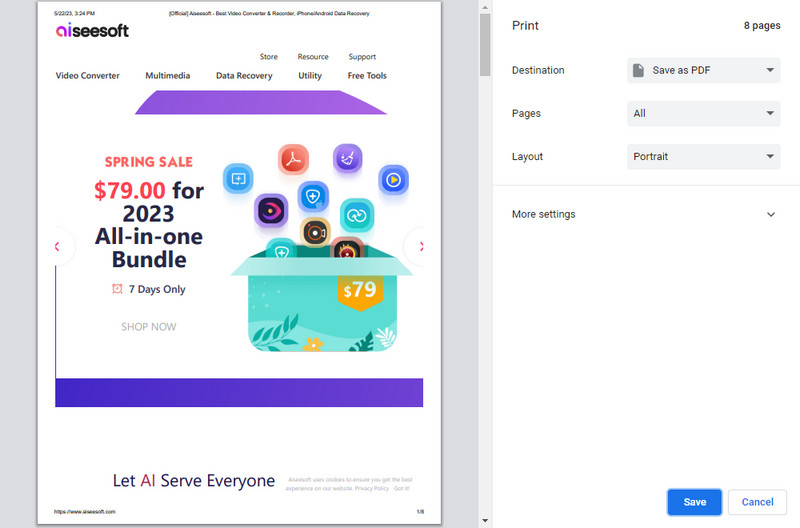
Spara som PDF är ett Chrome-tillägg som kan hjälpa dig att spara webbsidan du har sökt i Chrome som PDF. Det är en app gratis att ladda ner om du använder Chrome som webbläsare. Fortsätt läsa proceduren vi har lagt till när vi visar hur du sparar en webbsida som en PDF.
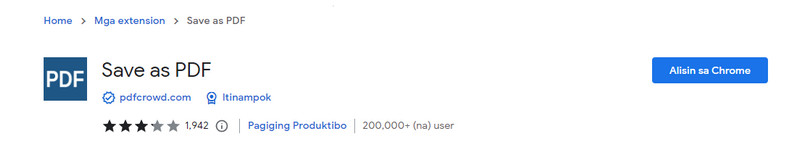
Hur sparar jag ett e-postmeddelande som PDF? Vad är det enklaste sättet att göra det? Utan tvekan är handledningen vi har lagt till här det mest effektiva och enklaste sättet att spara e-postmeddelandet som PDF. Att ladda ner ett tillägg eller en tredjepartsapp är onödigt eftersom det redan finns i din e-postapp.
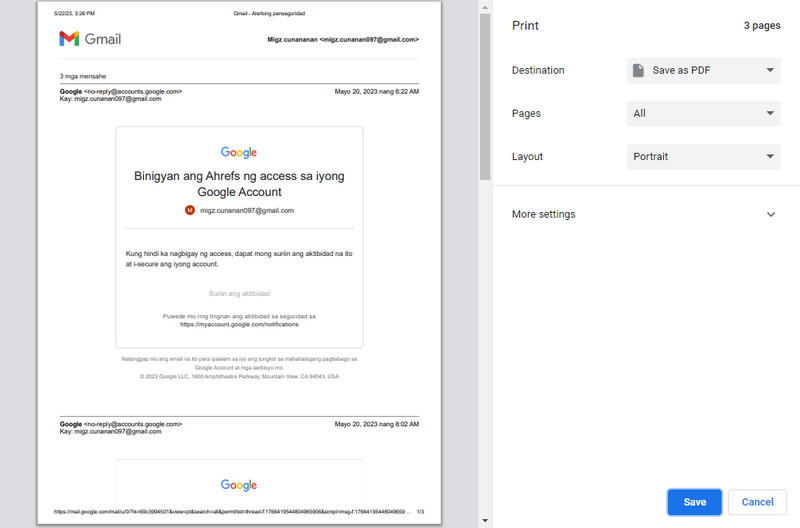
Hur sparar jag Outlook-e-post som PDF? Du kan följa handledningen nedan när vi visar hur du exporterar Outlook-e-postmeddelandet du skickade eller tog emot som PDF.
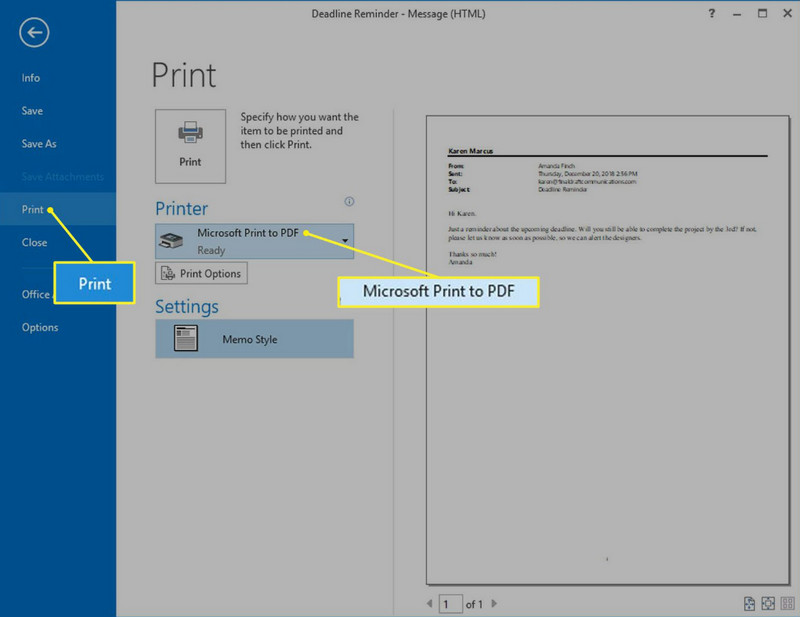
Aiseesoft gratis PDF JPG-konverterare är en pålitlig bild-till-PDF-konverterare som du kan komma åt online. Webbverktyget kan känna igen ett brett utbud av bildformat som du har sparat på din enhet och är redo att hjälpa dig att spara dem som PDF-filer. Utöver det kan du lägga till kryptering till PDF-filen innan du exporterar och slår samman alla importerade bilder som en. Det är enkelt att lära sig att spara skärmdumpar som PDF-filer med den här appen, och här är den kompletta handledningen.
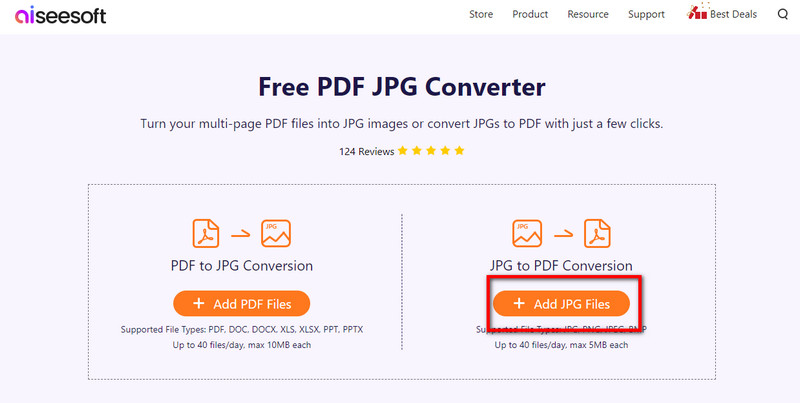
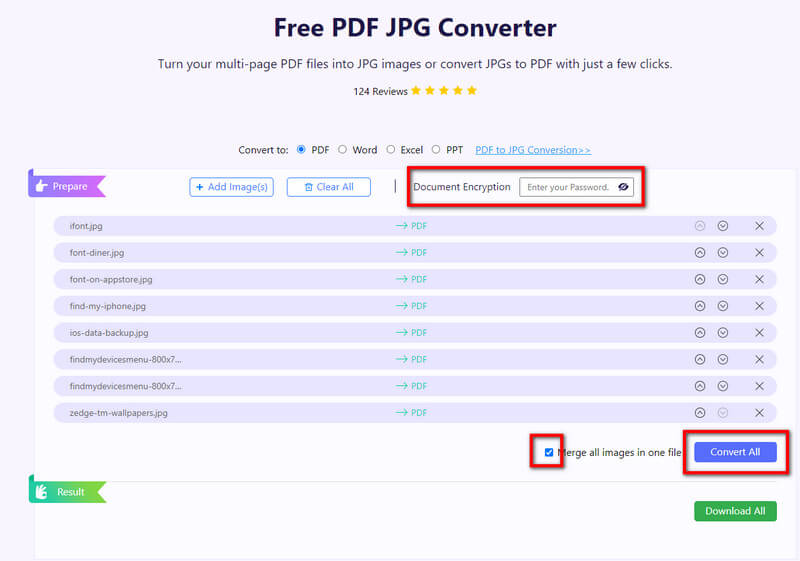
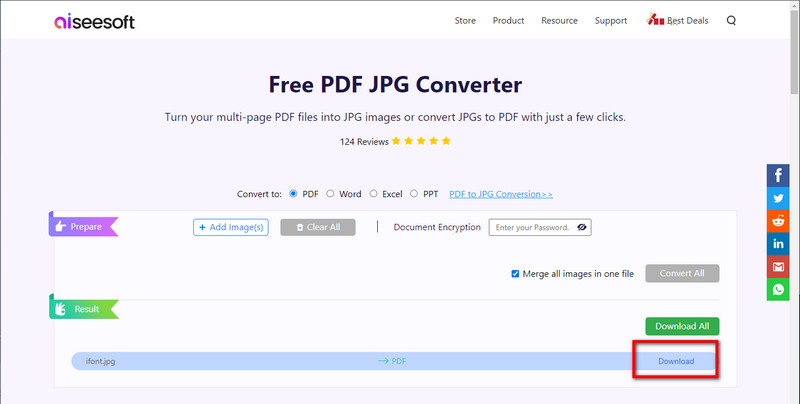
Hur sparar man en bild som PDF?
Använd en omvandlare för att ändra utdataformatet för din bild som PDF med hjälp av Aiseesoft Free PDF JPG Converter. Denna app låter dig snabbt förvandla vilken bild som helst till en PDF samtidigt som bildens övergripande kvalitet bevaras.
Hur sparar jag Excel som PDF?
Öppna Excel-filen som du har sparat på din enhet med Microsoft Excel. Gå till filen, välj Exportera till WPS PDF, välj exportintervallet, antingen aktuellt eller alla ark, och tryck på Start för att spara det som PDF. Vi föreslår att du konverterar Excel till PDF med en pålitlig konverterare om du vill ha det mer hanterbart.
Kan jag göra ändringar i PDF-filen?
Om du bara visar den kan du bara ändra PDF-filen om du laddar ner en PDF redaktör på din enhet för att göra ändringar eller redigera den information som lagts till.
Slutsats
Handledningen vi har lagt till i den här artikeln gör lärande hur man sparar filer som PDF-filer mer tillgänglig. När du har följt handledningen vet vi att du kommer att spara dokumenten, webbplatsen, e-postmeddelandet och bilden som PDF-filer. Var djärv när du frågar om du behöver förtydliga stegen vi har tillhandahållit genom att kommentera avsnittet nedan.

Aiseesoft PDF Converter Ultimate är den professionella PDF-konverteringsprogramvaran som kan hjälpa dig konvertera PDF till Word / Text / Excel / PPT / ePub / HTML / JPG / PNG / GIF.
100 % säker. Inga annonser.
100 % säker. Inga annonser.