Vet du hur du återställer Android-telefonen när du tappade dina viktiga data?
Eftersom det inte är en ovanlig sak att förlora dina Android-data finns det fler och fler lösningar du kan använda för att återställa din Android-telefon.
I den här artikeln kommer vi att diskutera hur man återställer Android-telefon. Vad du behöver göra är att bara läsa den här artikeln och följa dessa metoder för att få tillbaka dina data.
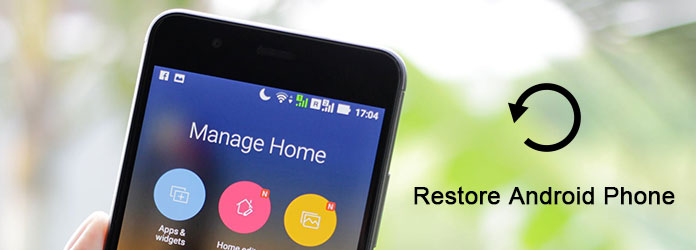
Den första och är också den bästa metoden för att återställa Android-telefonen vi vill rekommendera är att använda Aiseesoft Android Data Recovery.
Aiseesoft Android Data Recovery är den bästa Android-återställningsprogramvaran du enkelt kan använda för att återställa raderade filer från dina Android-enheter på både Windows och Mac. Du kan veta mer information från nedanstående tips.
Nu kan du följa stegen för att återställa din Android-telefon.
steg 1 Hämta Android Data Recovery
Först av allt måste du ladda ner Aiseesoft Android Data Recovery från Aiseesoft officiella webbplats. Slutför sedan installationen enligt guiden den ger dig. Du kan också ladda ner den gratis för att njuta av gratisversionen.
steg 2 Anslut Android-enhet
Starta Android Data Recovery på din dator. Sedan måste du ansluta din Android-enhet till datorn via en USB-kabel. Denna professionella programvara kommer att upptäcka din Android-telefon automatiskt.
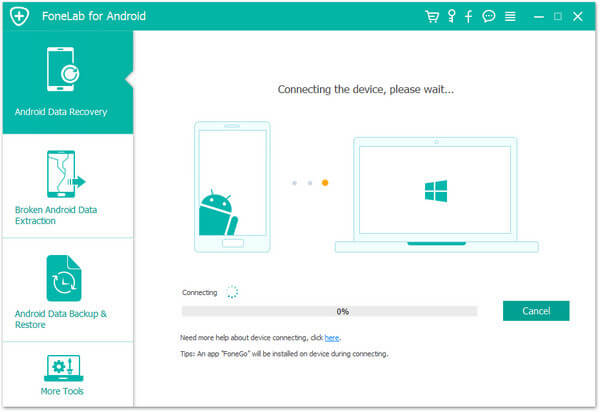
steg 3 Aktivera USB-felsökningsläge
Den här programvaran uppmanar dig att göra det Aktivera USB-felsökning på din telefon om du inte öppnar felsökningsläget. Sedan kommer den att upptäcka din Android-version och ge dig guiden hur du öppnar det här läget. Klicka sedan på OK-knappen för att fortsätta din operation.
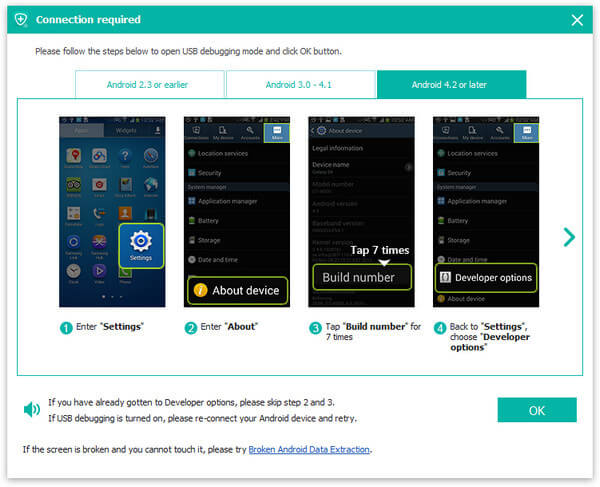
steg 4 Skanna Android-data
Nu kan du se alla filtyper på din Android kommer att visas för dig. Välj bara de filtyper du vill återställa från dessa typer. Klicka sedan på Nästa för att skanna de raderade Android-uppgifterna.
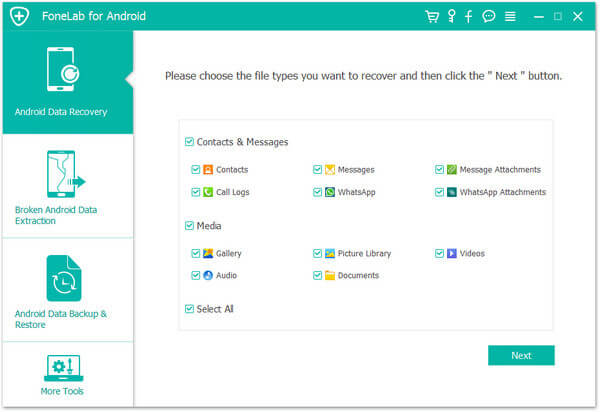
steg 5 Återställ Android-telefonen
När skanningsprocessen är klar listas alla filtyper åt dig. Nu får du kontrollera detaljerad information om alla uppgifter du vill veta. Förhandsgranska sedan och välj vad du vill återställa för att återställa Android-telefonen genom att klicka på Återställ-knappen.
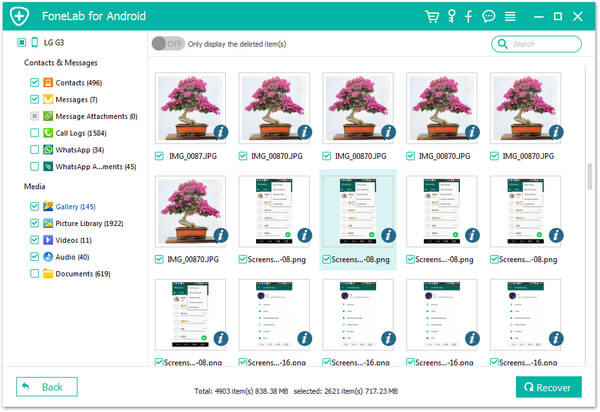
Som du vet kan Android-telefon användas som en extern hårddisk på Windows-dator och du kan enkelt komma åt SD-kortet på Android-telefonen. Så det kan vara riktigt enkelt för dig att återställa Android-telefonen baserat på SD-kort. Om du har säkerhetskopierat din Android-telefon på din dator tidigare kan du helt enkelt återställa din telefon med dessa säkerhetskopior via en kopieringspasta. Följ bara de följande enkla stegen för att säkerhetskopiera din Android-telefon och återställa den.
steg 1 Anslut först din Android-telefon till datorn via en USB-kabel.
steg 2 När din enhet har anslutits framgångsrikt kommer din dator att upptäcka och känna igen den. Då kommer Android-telefonen att monteras som en extern hårddisk. (Om du använder Mac måste du först installera Android-filöverföring eller liknande programvara på din Mac.)
steg 3 Hitta din Android-telefon på din dator och öppna sedan mappen på din telefon.
steg 4 Nu kan du se alla arkiverade och data sparade på SD-kort. Kopiera bara mapparna och filerna du vill säkerhetskopiera och klistra sedan in dem på din dator.
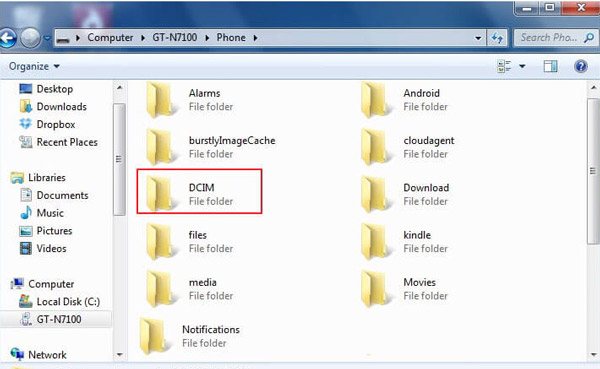
Nu säkerhetskopierar du din Android-telefon och du kan använda dessa säkerhetskopior för att återställa din Android-telefon. Så här återställer du Android-telefonen:
steg 1 Anslut Android-telefonen till datorn via en USB-kabel. Öppna sedan din Android-telefons mapp på din dator precis som stegen du säkerhetskopierade den.
steg 2 Kopiera data och filer du vill återställa från säkerhetskopiorna som du sparat på din dator innan till din telefon.
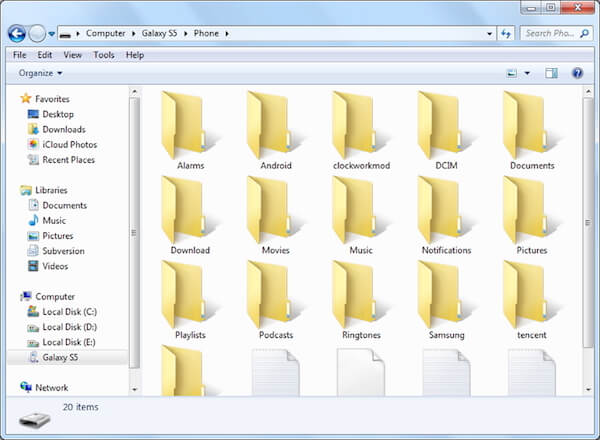
Återställa Android-telefon med Google-konto är lämpligt för dem som har säkerhetskopierat Android-telefon med Google-konto tidigare. Du kan säkerhetskopiera dina kontakter till Google-konto, liksom foton, videor och andra filer, så att du också enkelt kan återställa avhandlingar.
För att återställa säkerhetskopierade foton och videor: klicka på Google Photo App och logga sedan in på ditt Google-konto. Tryck på fotonikonen och sedan kan du se och återställa dina säkerhetskopierade foton och videor.
För att återställa de säkerhetskopierade filerna och mapparna: öppna Google Drive App och logga sedan in ditt konto för att se och återställa dessa säkerhetskopior.
För att återställa kontakter: gå till Google Kontakt och klicka sedan på Mer. Välj sedan Ångra ändringar. Välj en tid att gå tillbaka till och klicka sedan på "Bekräfta".
Men du kan bara återställa kontakterna du har tappat de senaste 30 dagarna.
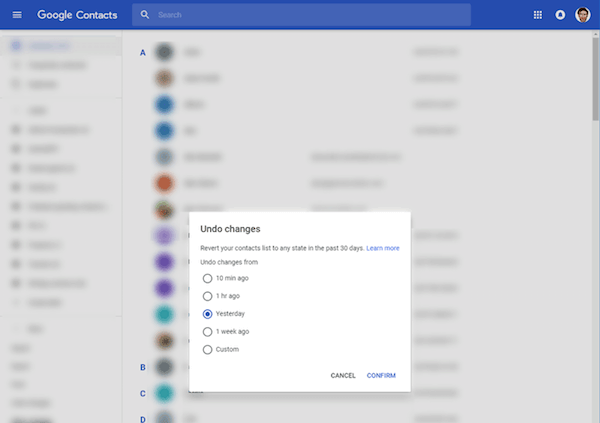
Detta sätt är mer lämpligt för dem som har uppdaterat Android-systemet men vill tillbaka till det ursprungliga systemet. Om du väljer detta återställningssätt är det importerat att säkerhetskopiera din Android-telefon innan du återställer Android-telefonen.
Det rekommenderas att du sparar systemets säkerhetskopia på ditt SD-kort. Du kan veta sättet i del 2. Följande är hur du återställer Android-telefonen.
steg 1 Sätt Android-telefonen i återställningsläge. Vägen till återställningsläget skiljer sig från en telefon till en annan, så du kan söka igenom din telefonmodell.
steg 2 Nu måste du välja Backup & Restore i de alternativ som det ger dig.
steg 3 Välj sedan Återställ och din enhet börjar återställa den senaste säkerhetskopian.
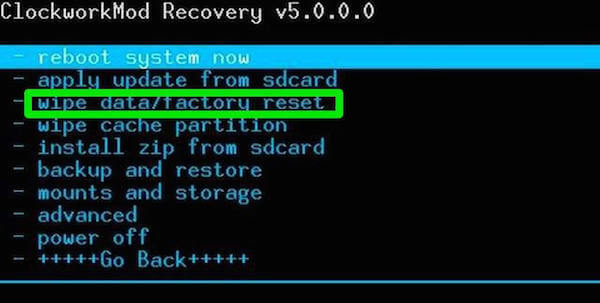
I den här artikeln har vi listat fyra olika sätt att återställa Android-telefonen till dig. Du kan enligt dina behov och välja den lämpligaste för att börja din Android-återställningsprocess. Och hoppas att du kan få något användbart med den här artikeln.