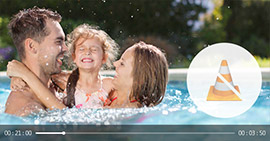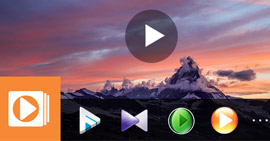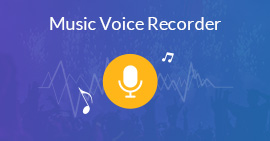Den enklaste metoden för inspelning av video- och ljuduppspelning i Media Player Classic
Sammanfattning
Media Player Classic är en super användbar mediaspelare för att spela video, ljud, DVD-skiva och Blu-ray-skiva på din Windows-dator. Det går dock inte att spara video från Blu-ray- eller DVD-skivan för uppspelning. Ingen oro och det här inlägget samlar det enklaste sättet att hjälpa dig att spela in video och ljud som spelas på Media Player Classic.
Media Player Classic (även benämnt MPC-HC), som den fria mediaspelaren, hålls fortfarande av många användare, även om många andra mediaspelare verkar som VLC, Windows Media Player, etc.
Den spelar upp video, ljud, DVD-skiva och Blu-ray-skiva direkt på din dator.
Men vissa användare i diskussionsforum kastar frågan,
Kan Media Player Classic fånga video? Jag vill spara video från DVD och Blu-ray-skiva för uppspelning.
Svaret är nej.
Media Player Classic är, som namnet säger, bara spelaren, inte inspelaren.
För inspelning av video som visas på Media Player Classic behöver du den professionella programvaran för skrivbordsupptagning.
Det är meningen idag.
Vi visar dig hur du spelar in video från Media Player Classic på Windows-datorn på enklaste sättet.

Spela in Media Player Classic
För att fånga DVD- och Blu-ray-skivfiler från Media Player Classic behöver du bara den professionella men enkla programvaran, Screen Recorder, kompatibel med alla Windows-versioner (Windows 10/8/7) som Media Player Classic-skärmen stöder.
Aiseesoft Screen RecorderGå till Mac

- Spela in all video och ljud som visas från Media Player Classic.
- Screencast DVD / Blu-ray-skivfil från Media Player Classic på datorn.
- Spela in video i hög kvalitet upp till HD, till och med 4K på din PC.
- Redigera video medan du spelar in för att göra självstudier och mer.
- Stöd inspelning av uppgiften utan att sitta framför skrivbordet
Låt oss spela in video från Media Player Classic steg för steg.
1Spela videofiler med Media Player Classic-skärmen
Kör Media Player Classic-skärmen på din dator och importera DVD- eller Blu-ray-filer till den här spelaren för att spela. Kontrollera bara att mediefilerna är exakt vad du vill fånga.

2Välj inspelningsläge
Gratis nedladdning Screen Recorder på din dator, installera och öppna den omedelbart. I huvudgränssnittet måste du välja inspelningsläge, spela in video, spela in ljud eller skärmdump. Här tar vi videoinspelning som exempel.
Notera: Screen Recorder har två versioner, Windows och Mac. Välj vad du behöver exakt.

3Gör inspelningsinställningar
När du har angett gränssnittet för videoinspelning måste du göra inställningar innan du spelar in.

Inspelningsinställningar
Navigera i inställningsikonen från "Fler inställningar" för att starta "Inställningar".
Här kan du ställa in "Inspelning", "Mus", "Snabbtangenter", "Output", "Ljud" och "Övrigt".

Inspelning: Visa eller dölja flottörfält, inspelningsgräns, nedräkning, skrivbordsikoner eller inte, etc.
Mus: Visa eller dölj muspekaren, färg, musområdet etc.
snabbtangenter: Ställ in inspelnings- eller snapshot-snabbtangenter för en snabb start.
Produktion: Välj utdatafilens plats, video- och ljudformat, bildhastighet, kvalitet etc.
Ljud: Justera ljudvolymen och aktivera ljudkontroll.
Övrigt: Aktivera maskinvaruacceleration, uppdateringskontroll, etc.
När du har gjort alla inställningar, klicka på "OK" för att gå tillbaka till huvudgränssnittet.
Ljudkälla och inspelningskälla
Du kan slå på / stänga av "Systemljud" och "Mikrofon" för att hålla eller avskaffa ljudinspelning.
Här måste vi slå på "System Sound" och slå av "Microphone" för att undvika ljud från din mikrofon.
För inspelningskälla ger det dig möjlighet att spela in webbkamera om du behöver. Annars spelar du bara in din skrivbordsskärm.

Inspelningsområde
Du kan anpassa inspelningsområdet genom att dra musen.
Alternativt ger det alternativet "Avancerad inspelare" för dig.
"Avancerad inspelare" gör att du kan spela in din dator genom att centrera musen, följa musen, låsa fönstret och utesluta fönster. Bestäm vad du behöver.
Här föreslår vi att låsa fönsterinspelning, eftersom du bara vill spela in videofönster i MPC.
Klicka på "Lås och spela in änka" och dra låsinspelningsikonen till ditt MPC-fönster.
3Spela in MPC-video
Klicka på "Spela in" för att börja spela in video från Media Player Classic.

När inspelningen är klar klickar du bara på stoppknappen för att förhandsgranska och spara videoinspelningen.
Mycket lätt, eller hur? Allt du behöver för att få enkla klick.
Du kan också kontrollera följande videohandledning för att gå snabbt på stegen.
Liknande Media Player-programvara för videoinspelning som Screen Recorder är Bandicam, Debut Video Capture Software, Fraps, CamStudio, HyperCam, Open Broadcaster Software, Snagitetc. kan också uppnå målet, men Screen Recorder är det enklaste sättet. Läs mer här om skärmdump programvara.
Slutsats
Den här sidan visar dig den fullständiga guiden för att använda Screen Recorder för att spela in mediefiler inklusive DVD-skivor och Blu-ray-filer från Media Player Classic (MPC-HC) på din Windows-dator. Du kan följa det enklaste sättet att slinga uppspelning av alla videor som har dykt upp i din Media Player Classic.
Om du har enklare sätt att göra det, lämna bara dina kommentarer nedan.
Vad tycker du om detta inlägg?
Utmärkt
Betyg: 4.8 / 5 (baserat på 253-röster)